Gebruik de QuickTime-app van uw Mac om video- en audiobestanden te bewerken

De QuickTime-toepassing die bij uw Mac is geleverd, is niet alleen een hulpprogramma voor het afspelen van video's. Het bevat basisfuncties voor videobewerking voor het trimmen van videobestanden, het combineren van meerdere bestanden en het opnemen van uw video's. Deze functies werken ook met audiobestanden!
QuickTime is zeker geen iMovie, maar dat hoeft ook niet. Net als de Preview-app voor het bewerken van PDF's, biedt QuickTime de elementaire bewerkingsfuncties die u nodig hebt in een lichtgewicht programma als deze.
Een video- of audiobestand bijsnijden
GERELATEERD: Gebruik de preview-app van uw Mac om samen te voegen, PDF's splitsen, markeren en ondertekenen
Open een .mp4-bestand of een andere video met QuickTime om aan de slag te gaan. QuickTime is de standaardvideospeler, dus u moet gewoon kunnen dubbelklikken op uw videobestand. Je kunt ook een audiobestand snel openen: klik met de rechtermuisknop of klik er met de rechtermuisknop op, wijs Openen met aan en selecteer QuickTime.
Klik met het video (of audio) bestand open in QuickTime op Bewerken> Trimmen. Er verschijnt een eenvoudige triminterface - klik en sleep de balken aan elk uiteinde om het deel van het videobestand te selecteren dat u wilt behouden. Klik op Trim en de andere delen van het bestand worden verwijderd.
U kunt vervolgens op Bestand> Opslaan klikken om het videobestand op te slaan en alle andere inhoud te verwijderen. U kunt ook op Bestand> Dupliceren klikken om een kopie van uw bewerkte videobestand te maken en de kopie op te slaan, met behoud van het onbewerkte origineel.
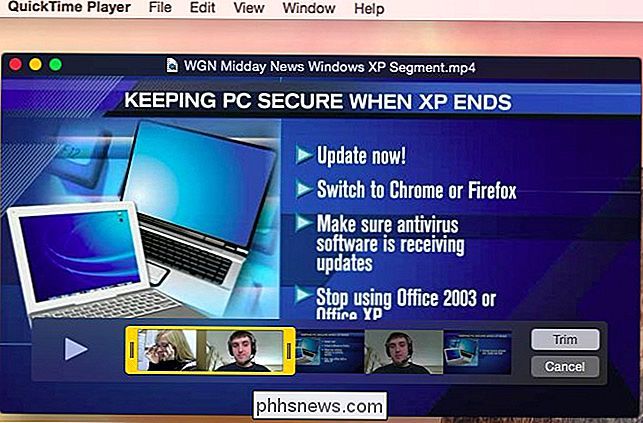
Meerdere bestanden combineren
Quicktime kan ook meerdere videobestanden combineren. Begin met het openen van het eerste bestand in QuickTime. Sleep vervolgens een ander bestand naar het QuickTime-venster. Je ziet het aan het einde van het eerste bestand verschijnen. U kunt elke clip hierheen slepen en neerzetten om de volgorde ervan te wijzigen. Dubbelklik op een clip om de Trim-interface te openen, waar u eenvoudig inhoud kunt verwijderen die u niet in het resulterende bestand wilt weergeven.
Dit werkt ook met audiobestanden. Versleep een audiobestand naar het QuickTime-venster en het verschijnt in een balk onder de videobestanden. Hiermee wordt de audio over het videobestand heen gelegd en wordt het tegelijkertijd met de video afgespeeld. Zowel het audiobestand als het geluid van het originele videobestand worden tegelijkertijd afgespeeld. U kunt dit bijvoorbeeld gebruiken om achtergrondmuziek aan een video toe te voegen.
Wanneer u het originele bestand opslaat (of dupliceert en opslaat), wordt de extra inhoud aan het einde van het bestand weergegeven - in dezelfde volgorde als die op de balk onder aan het scherm. Eenvoudig!
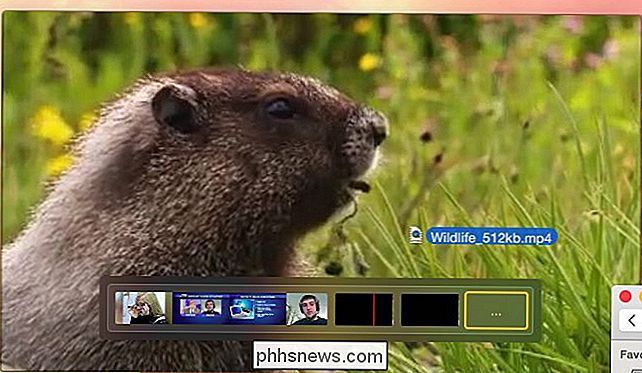
Clips splitsen en opnieuw rangschikken
Als u een enkel mediabestand heeft dat u opnieuw wilt rangschikken, kunt u ook QuickTime daarvoor gebruiken Open het mediabestand en sleep vervolgens de "afspeelkop" op de afspeelbalk naar een locatie in het bestand. Klik op Bewerken> Clip splitsen en de momenteel geselecteerde clip (standaard het volledige mediabestand) wordt in twee helften verdeeld. U kunt dit blijven doen om meerdere, kleinere clips te maken.
U kunt de clips vervolgens slepen om ze opnieuw te rangschikken, net zoals u kunt bij het samenvoegen van meerdere afzonderlijke bestanden.
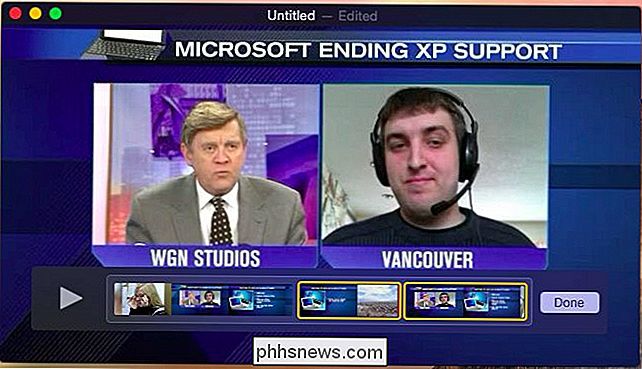
Video's opnemen en audio
QuickTime heeft ook ingebouwde opnamefuncties, waarmee u snel een video- of audiobestand op een Mac kunt opnemen. Het kan via verschillende bronnen opnemen - het gebruik van de webcam en audio van uw Mac om een typische video op te nemen is er slechts een van. Het kan ook het bureaublad van je Mac opnemen om een screencast te maken of een iPhone- of iPad-scherm opnemen als je het apparaat via een Lightning-kabel op je Mac aansluit.
Je moet eerst QuickTime openen om dit te doen, zodat je kunt doe dat door op Command + Space te drukken om Spotlight-zoeken te openen, QuickTime te typen en op Enter te drukken om het te starten.
GERELATEERD: Hoe een video van het scherm van uw iPhone of iPad op te nemen
De opnamefuncties zijn beschikbaar onder het menu Bestand. Selecteer Nieuwe filmopname, Nieuwe audio-opname of Nieuwe schermopname. Als u het scherm van een iPhone of iPad wilt opnemen vanaf uw Mac, selecteert u Nieuwe filmopname en selecteert u het iOS-apparaat als de "camera" om op te nemen.
Nadat u een nieuwe opname hebt gestart, selecteert u uw audio- en videobronnen en klikt u vervolgens op het rode record knop. Klik op de knop Stoppen wanneer u klaar bent met opnemen en het scherm verandert in een voorbeeld van uw opgenomen video. U kunt de Trim-functie van QuickTime gebruiken om het nu te bewerken, als u dat wilt. Als u klaar bent, klikt u op Bestand> Opslaan om uw opname in een bestand op te slaan.
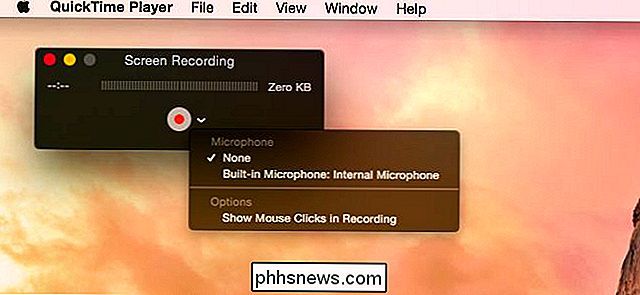
Transcode- en Shrink-bestanden
QuickTime bevat ook enkele standaard transcoderingsfuncties. Deze kunnen worden gebruikt om een bestand kleiner te maken, zodat u het gemakkelijker ergens naartoe kunt e-mailen of uploaden, waardoor het minder ruimte inneemt wanneer het op een draagbaar apparaat wordt geplaatst. Deze functie kan de video ook uit een mediabestand verwijderen en de audiocontent als zijn eigen bestand opslaan.
Open hiervoor het mediabestand en klik vervolgens op het menu Bestand. Gebruik de opties onder Export om het gewenste kwaliteitsniveau te selecteren. Je kunt de video ook rechtstreeks naar iTunes exporteren, waardoor je het gewenste kwaliteitsniveau kunt selecteren. Vanuit iTunes kun je het bestand gemakkelijker overbrengen naar een iPhone, iPod of iPad.
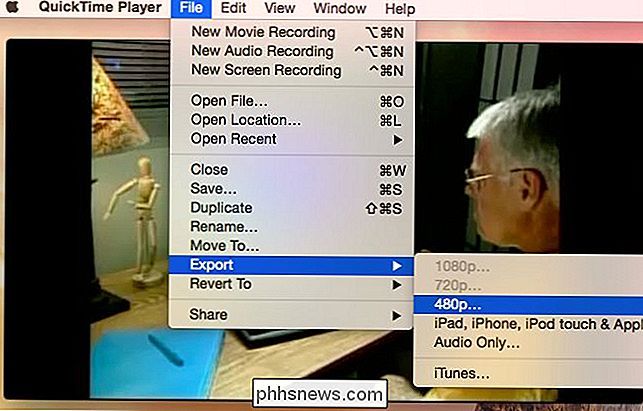
QuickTime zit ook boordevol handige bewerkingsfuncties. U kunt de opties Draaien en spiegelen onder het menu Bewerken gebruiken om een clip (of een volledig bestand) te roteren of om te draaien, waarna u deze later opslaat. Dit kan handig zijn als iemand bijvoorbeeld per ongeluk een video ondersteboven heeft opgenomen.
In Windows hebt u een toepassing van derden nodig, zoals Avidemux, voor deze basisfuncties voor het bewerken van audio en video.

Hoe u uw freelancingscarrière kunt stimuleren met deze handige websites
Volgens een recent rapport van de Freelancer Union zijn er in 2015 ongeveer 53 miljoen mensen in de Verenigde Staten die freelancen als een deel (of de kern) van hun werkcv's. Dankzij de kracht van internet is de taak van telewerken bijna een tweede natuur voor onze economie geworden, en kunnen mensen die hun eigen weg willen inslaan om te doen waar ze van houden om te leven, of op zijn minst een beetje extra geld in te nemen aan de kant van hun gewone 9-5.

De standaardtoepassing voor een bestandstype wijzigen in Mac OS X
Als u een recente Mac OS X-conversie hebt, vraagt u zich misschien af hoe u een bepaald bestandstype kunt forceren om te openen in een andere applicatie dan de standaard. Nee? Welnu, we zullen het toch uitleggen. Dit is vooral handig als je zoiets als VLC hebt geïnstalleerd en daar je videobestanden wilt openen in plaats van de standaard, die QuickTime Player is.



