Hoe u uw webcam kunt stoppen tegen bevriezen en crashen op Windows 10

De verjaardagsverjaardag van Windows 10 heeft miljoenen webcams verbroken. Microsoft heeft een patch uitgebracht, maar er is een register-hack die je kunt gebruiken als de patch niet werkt.
Met dank aan Rafael Rivera voor het ontdekken van deze register-hack. Het is prettig om een oplossing te hebben, maar Microsoft zou dit soort dingen echt op officiële ondersteuningspagina's moeten documenteren in plaats van Windows-gebruikers te laten verstrikkeren om zelf gebroken hardware en software te repareren.
Update : Microsoft heeft het beloofde patch uitgebracht in september. Het lijkt er echter op dat het probleem mogelijk niet voor elke webcam is opgelost. Als uw webcam nog steeds niet werkt nadat u de nieuwste updates van Windows Update hebt geïnstalleerd, moet u mogelijk de onderstaande registerhack gebruiken.
Hoe Microsoft miljoenen miljoenen kilometers brak
VERWANTE: Wat is nieuw in Windows 10's Jubileumupdate
In de jubileumupdate staat Microsoft alleen USB-webcams toe om YUY2-codering te gebruiken. Microsoft heeft ondersteuning voor MJPEG- en H264-streams verwijderd, wat veel webcams zijn, waaronder het zeer populaire Logitech C920-gebruik via de webcam.
Dit betekent dat het doen van iets eenvoudigs als het inschakelen van HD-video in Skype ervoor zorgt dat de video van uw webcam vastloopt. Blijkbaar heeft niemand in het Windows-team van Microsoft, het Skype-team van Microsoft of Logitech het probleem opgemerkt tijdens het volledige Insider Preview-proces voor de jubileumupdate.
Als u dit probleem ondervindt, kunt u downgraden van de jubileumupdate naar de vorige Windows-versie . Helaas heeft Microsoft met de jubileumupdate de downgradeperiode stil veranderd van 30 dagen naar 10 dagen. Als u de jubileumupdate hebt geïnstalleerd toen deze voor het eerst werd uitgebracht, is de kans groot dat u niet meer kunt downgraden. Yikes.
Mike M, een technicus van het Windows Camera-team bij Microsoft, legde de redenen van Microsoft uit voor het verwijderen van deze functie in een thread op de Microsoft-forums. Microsoft deed dit om efficiëntere gelijktijdige cameratoegang mogelijk te maken, dat wil zeggen toegang tot de camera door meerdere applicaties tegelijk. Helaas heeft de wijziging veel bestaande webcams en applicaties verbroken.
Hoe u uw webcam kunt repareren
Microsoft werkt aan een officiële oplossing die in september beschikbaar zal zijn. Maar als je een maand niet kunt wachten voordat je webcam weer correct werkt, kun je een registerhack gebruiken om het oude gedrag opnieuw in te schakelen en dit probleem op te lossen.
Update : deze register-hack werkte op onze PC. Veel mensen melden echter dat het niet voor hen werkt, zelfs niet in deze Twitter-thread. Helaas kan deze truc wel of niet voor u werken. en we weten niet zeker waarom. Als dit niet het geval is, moet u de upgrade van de jubileumupdate uitvoeren of wachten totdat Microsoft een echte oplossing in september uitbrengt.
Dit is de standaardwaarschuwing: de Register-editor is een krachtige tool en als u deze misbruikt, kan uw systeem onstabiel of zelfs onbruikbaar. Dit is een vrij simpele hack en zolang je je aan de instructies houdt, zou je geen problemen moeten hebben. Dat gezegd hebbende, als u er nog nooit mee hebt gewerkt, overweeg dan om te lezen hoe u de Register-editor gebruikt voordat u aan de slag gaat. En maak zeker een back-up van het register (en je computer!) Voordat je wijzigingen aanbrengt.
Open eerst de registereditor door het menu Start te openen, regedit in te typen en op Enter te drukken.

Ga vervolgens naar de volgende sleutel in de linkerzijbalk:
HKEY_LOCAL_MACHINE SOFTWARE Microsoft Windows Media Foundation Platform
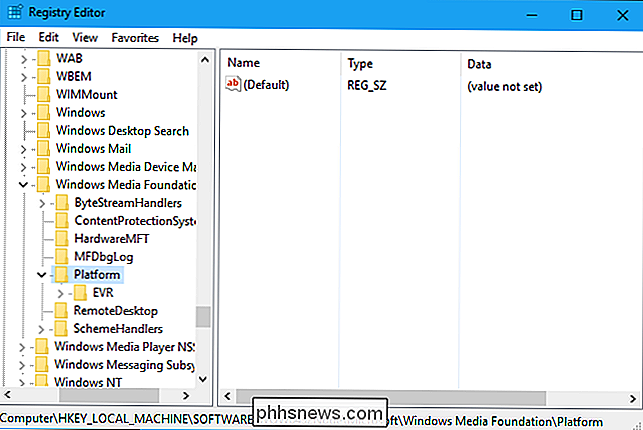
Klik met de rechtermuisknop op de toets "Platform" in de linkerzijbalk en selecteer Nieuw> DWORD (32-bits) Value.
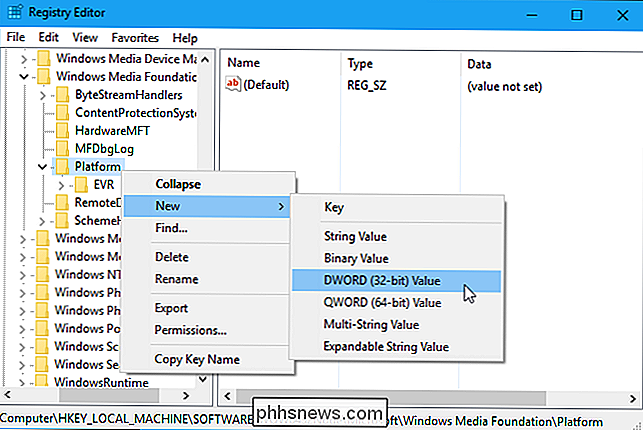
Naam de waarde "EnableFrameServerMode". Dubbelklik erop en stel de waarde in op "0".
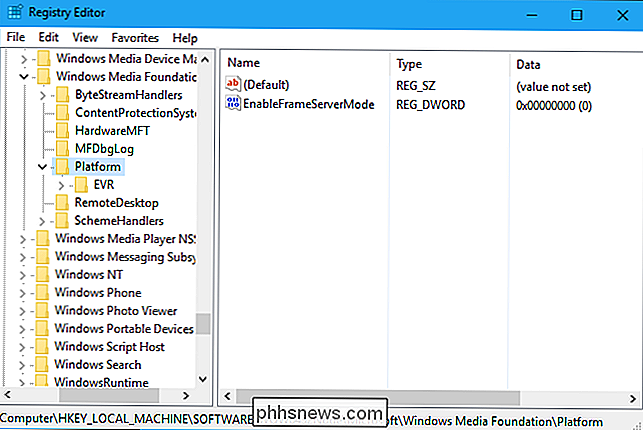
Het volgende deel is afhankelijk van of u een 32-bits of een 64-bits versie van Windows gebruikt om dit proces uit te voeren. Niet zeker? Hier is hoe te controleren. Als u een 32-bits versie van Windows 10 gebruikt, bent u klaar - geen aanpassingen meer nodig. Als u echter een 64-bits versie van Windows 10 gebruikt, moet u ook naar de volgende sleutel in de linkerzijbalk navigeren:
HKEY_LOCAL_MACHINE SOFTWARE WOW6432Node Microsoft Windows Media Foundation Platform
Voeg hier dezelfde instelling toe, klik met de rechtermuisknop op de toets "Platform" en voeg een DWORD-waarde toe met de naam "EnableFrameServerMode" en de waarde "0".
U kunt nu de registereditor sluiten. Uw wijziging wordt onmiddellijk van kracht. Herstart gewoon alle applicaties waar uw webcam vastliep en ze zouden normaal moeten werken-niet opnieuw opstarten of uitloggen nodig.
Als u deze wijziging in de toekomst ongedaan wilt maken nadat Microsoft Windows daadwerkelijk heeft hersteld, gaat u gewoon terug naar dezelfde locatie in het register en verwijder de "EnableFrameServerMode" waarde die u hebt toegevoegd.
Download onze One-Click register-hack
GERELATEERD: Hoe weet ik of ik 32-bit of 64-bit Windows uitvoer?
Als u wil je de registerbewerking niet zelf doen, dan kun je onze one-click register-hacks downloaden om de wijziging zelf aan te brengen.
Nogmaals, je moet weten of je een 32-bit of 64 gebruikt -bit versie van Windows om te weten welke register hack te gebruiken. Niet zeker? Hier leest u hoe u kunt controleren.
Dit zijn slechts kleine .reg-bestanden waarop u kunt dubbelklikken om de bovenstaande instelling toe te voegen - en deze ook verwijderen als u dat wilt. Download gewoon de hack, pak het bestand uit en dubbelklik op de optie "Webcam-oplossing (64-bit) ./ reg" of "Webcam-oplossing (32-bits) .reg" inschakelen, afhankelijk van welke versie van Windows 10 je gebruikt.
Ga akkoord met het toevoegen van de informatie aan je register en start alle programma's opnieuw op waar je webcam niet in werkte. Ze zullen onmiddellijk werken zonder uit te loggen of opnieuw te starten.
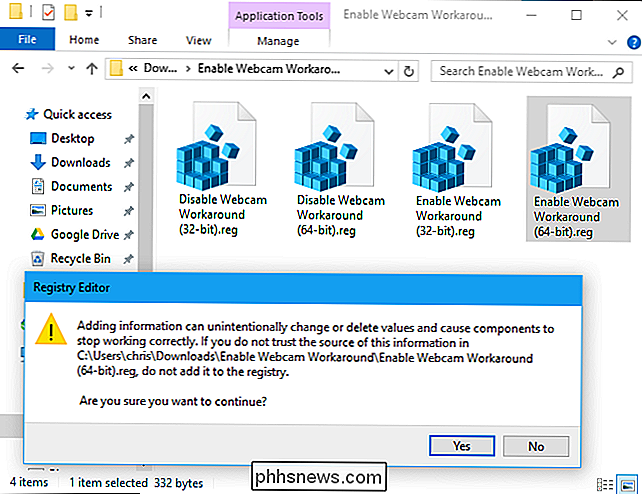
Als je wilt verwijderen de registerinstelling nadat Microsoft een echte oplossing heeft ontwikkeld, dubbelklikt u gewoon op het bestand "Webcamaromaring.reg uitschakelen". Als u wilt weten wat deze of andere register-hacks doen, kunt u met de rechtermuisknop op het REG-bestand klikken en 'Bewerken' selecteren.

Een lokaal bestandssysteem in Android-stijl ophalen op een iPhone of iPad
Met iOS 8 kan uw iPhone of iPad nu beschikken over een lokaal bestandssysteem, zoals dat Android-gebruikers hebben. Sla bestanden op voor offline gebruik, open ze in elke bijgewerkte app en bewaar bestanden rechtstreeks vanuit andere apps in het bestandssysteem. Bovendien kunt u met sommige van deze oplossingen gemakkelijk toegang krijgen tot de bestanden van een Mac of pc op uw apparaat.

Een overzicht van langdradige documenten met één klik downloaden op macOS
Bent u uitgebreid en langdurig? Heb je een vriend die gewoon een beetje te langdradig is en rondloopt in hun geschriften? Het samenvatten van lange documenten over macOS is een beknopte manier om ter zake te komen met een minimum aan tijd en moeite. Niet alleen helpt samenvattend u de kern van een artikel te achterhalen zonder alles te lezen, het zal het gemakkelijker maken om het te vinden bestanden ook.



