Hoe te zien of uw harde schijf bezig is met S.M.A.R.T.

Harde schijven gebruiken S.M.A.R.T. (Self-Monitoring, Analysis en Reporting Technology) om hun eigen betrouwbaarheid te meten en te bepalen of ze falen. U kunt de S.M.A.R.T. van uw harde schijf bekijken. data en kijk of het problemen begint te ontwikkelen.
Harde schijven leven niet voor altijd, en u kunt het einde vaak niet zien aankomen. Gelukkig ondersteunen de meeste moderne schijven S.M.A.R.T., zodat ze op zijn minst enige basis zelfcontrole kunnen uitvoeren. Helaas beschikt Windows niet over een eenvoudig te gebruiken, ingebouwd hulpmiddel dat de S.M.A.R.T van uw harde schijf laat zien. gegevens. U kunt een zeer eenvoudige S.M.A.R.T. status van de opdrachtprompt, maar om deze informatie echt te zien, moet je een app van derden pakken.
Controleer S.M.A.R.T. Status met CrystalDiskInfo
GERELATEERD: Wat is een "draagbare" app en waarom is dit van belang?
CrystalDiskInfo (gratis) is een eenvoudig te gebruiken open-sourceprogramma dat de S.M.A.R.T. statusdetails gerapporteerd door uw harde schijven. Je kunt een installeerbare of draagbare versie downloaden: je hebt de keus.
Zodra CrystalDiskInfo is gestart, is het een vrij eenvoudige app. Het hoofdaanzicht toont de S.M.A.R.T. statusinformatie voor uw harde schijven. Als alles goed werkt, ziet u de status "Goed " weergegeven. In de onderstaande afbeelding, net onder de menubalk, kunt u zien dat alle drie schijven in ons systeem een "Goede" status melden en u kunt zelfs de temperatuur van elke schijf bekijken. Andere statussen die je kunt zien, zijn onder meer "Slecht" (wat meestal aangeeft dat een schijf dood of bijna dood is), "Let op" (wat aangeeft dat een schijf waarschijnlijk moet overwegen een back-up te maken en te vervangen), en "Onbekend" ( betekent alleen dat SMART-informatie niet kon worden verkregen).
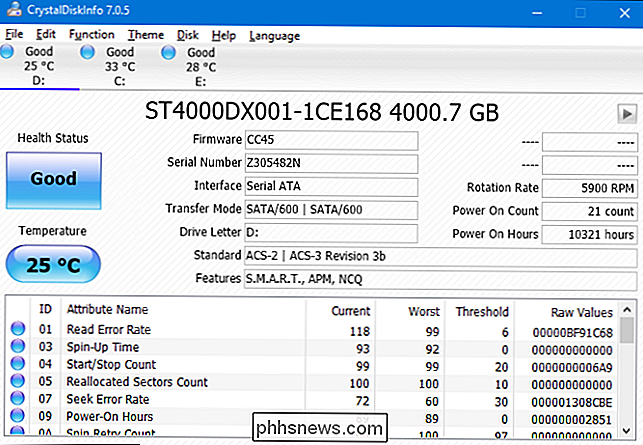
U kunt ook een lijst met gedetailleerde informatie over elke schijf bekijken, maar tenzij u een pro bent of als u iets heel specifieks probeert op te lossen, zal dit waarschijnlijk niet betekenen veel voor jou. Als je echter geïnteresseerd bent, is de Wikipedia-pagina voor S.M.A.R.T. onderhoudt een behoorlijk goede lijst van deze kenmerken, samen met de manier waarop ze kunnen worden geïnterpreteerd.
Er is echt niet veel meer in de app, maar er is nog een andere eigenschap die de moeite waard is om te vermelden. Als u zich in het bijzonder zorgen maakt over de status van een schijf, kunt u CrystalDiskInfo instellen om met Windows te beginnen en als achtergrondapp te gebruiken. Terwijl het op deze manier wordt uitgevoerd, stuurt CrystalDiskInfo een melding om u te waarschuwen als de S.M.A.R.T. status van eventuele schijfwijzigingen. Open het menu "Functie" en schakel zowel de opties "Resident" als "Startup" in.
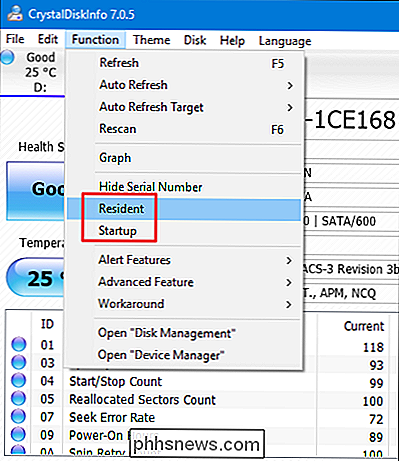
Controleer S.M.A.R.T. Status op de opdrachtprompt
U kunt ook een zeer eenvoudige S.M.A.R.T. status van de Windows-opdrachtprompt. Als u de opdrachtprompt wilt openen, drukt u op Start, typt u 'Opdrachtprompt' en drukt u vervolgens op Enter.
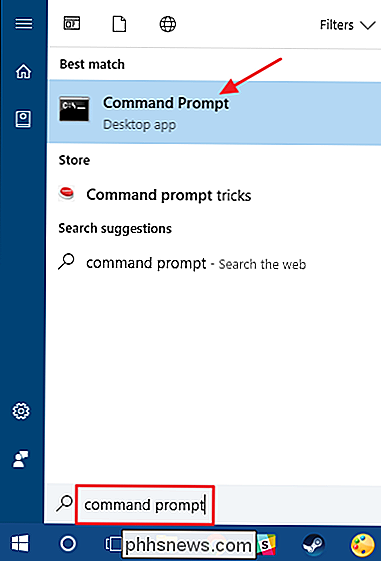
A de prompt, typt (of kopieert en plakt) de volgende opdracht en drukt vervolgens op Enter:
wmic diskdrive krijgt status
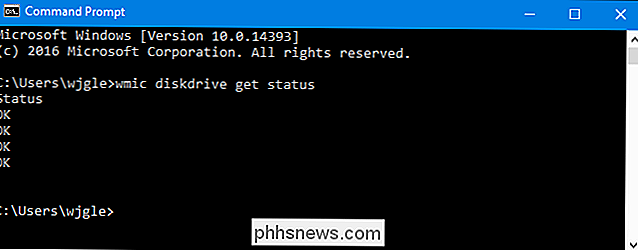
Als alles naar behoren werkt, zou u de status "OK" moeten zien voor elke harde schijf op uw systeem. Andere statussen, zoals 'Bad', 'Caution' of 'Unknown', kunnen problemen met uw drive aangeven of fouten die S.M.A.R.T ophalen. informatie.
Help, mijn harde schijf gaat dood!
Als de S.M.A.R.T. status geeft aan dat u een fout heeft, dit betekent niet noodzakelijk dat uw harde schijf onmiddellijk zal falen. Als er echter een S.M.A.R.T. fout, zou het verstandig zijn om te veronderstellen dat uw harde schijf bezig is met falen. Een volledige mislukking kan binnen een paar minuten, een paar maanden of, in sommige gevallen, zelfs een paar jaar, komen. Hoe lang het ook duurt, u moet in de tussentijd de harde schijf met uw gegevens niet vertrouwen.
Zorg ervoor dat u up-to-date back-ups hebt van al uw bestanden die op een ander medium zijn opgeslagen, zoals een externe harde schijf of optische schijven. Uiteraard is dit een goed advies of u de S.M.A.R.T. status van uw schijven of niet. Problemen, inclusief schijffouten, kunnen op elk moment en zonder waarschuwing gebeuren. Met je bestanden op de juiste manier geback-upt, zou je moeten kijken hoe je je harde schijf zo snel mogelijk kunt vervangen. U kunt eenvoudig geen harde schijf overwegen die een S.M.A.R.T. test om betrouwbaar te zijn. Zelfs als uw harde schijf niet volledig doodgaat, kan hij gedeelten van uw gegevens beschadigen. U kunt ook overwegen de chkdsk-tool in Windows te gebruiken om eventuele gerelateerde problemen te diagnosticeren en te repareren.
Uiteraard is hardware niet perfect - harde schijven kunnen falen zonder enige S.M.A.R.T. waarschuwingen. S.M.A.R.T. kan je een waarschuwing geven als een harde schijf niet goed presteert.
Image Credit: wonderferret / Flickr

Wat is een "N" - of "KN" -editie van Windows?
Microsoft distribueert speciale "N" -edities van Windows in Europa en "KN" -edities van Windows in Korea. Deze zijn hetzelfde als de standaardversies van Windows, behalve dat ze geen Windows Media Player en andere multimedia-afspeelfuncties bevatten. Welke versies van "N" en "KN" verschillen? "N" -versies van Windows zijn beschikbaar in Europa en missen enkele media-gerelateerde functies.

De beste console-achtige games voor iPhone, iPad en Android
Games zijn sinds het ontstaan van smartphones een groot aantal app-winkels. Maar toen waren de populairste games kort en snel, niet de diepgaande avonturen die je zou vinden op gameconsoles. Maar de tijden zijn veranderd. Telefoons en tablets zijn misschien niet helemaal vergelijkbaar met pc's, Xboxen en PlayStations als het aankomt op gamen, maar games van hoge kwaliteit waar je je tanden in kunt zetten worden steeds gebruikelijker op mobiele platforms.



