Hoe Paint Paint 3D

Paint 3D is een nieuwe toepassing die is opgenomen in de Creators Update van Windows 10. U kunt het gebruiken om met 3D-modellen te werken en 3D-scènes samen te stellen. Je werk kan online worden gedeeld of zelfs op een 3D-printer worden afgedrukt.
Paint 3D, Explained
RELATED: Wat is er nieuw in de Creators-update van Windows 10
Dit is niet alleen een nieuwe versie van Microsoft Paint . Het is een eenvoudig te gebruiken 3D-modelleringsapp waarmee u uw eigen 3D-modellen kunt maken en scènes kunt maken met meerdere 3D-modellen. Je kunt modellen of scènes downloaden van Microsoft's Remix 3D-website of je eigen afbeeldingen exporteren naar Paint 3D om ze met anderen te delen.
Er zijn ook enkele meer geavanceerde functies. Paint 3D kan uw scènes bijvoorbeeld exporteren naar .FBX- of .3MF-bestanden, zodat u eraan kunt werken in andere toepassingen. U kunt ook .FBX- of .3MF-bestanden importeren die in andere toepassingen zijn gemaakt. Paint 3D kan uw scènes afdrukken naar een 3D-printer met behulp van de 3D Builder-toepassing van Windows 10.
Enkele van de meest interessante functies zijn nog niet beschikbaar. Bij de lanceringsgebeurtenis van Creators Update zei Microsoft dat je 3D-modellen van Minecraft naar Paint 3D zou kunnen exporteren, maar die functie is nog niet beschikbaar in Minecraft. Microsoft demonstreerde ook met behulp van een smartphone 3D-objecten in de echte wereld en importeerde deze naar Paint 3D. Microsoft heeft deze toepassingen voor het vastleggen van afbeeldingen echter nog niet vrijgegeven en zegt dat ze geen functie voor het bijwerken van makers zijn.
De stickeruitdaging voltooien
Je vindt Paint 3D in je startmenu als je de Creators Update hebt geïnstalleerd . Open het en je ziet een welkomstscherm met een uitdaging, video en tips en trucs om je op weg te helpen.
Je kunt de minuut-lange introductievideo hier bekijken, maar het is meer een advertentie-video dan een zelfstudie . De tips en trucs bevatten meer specifieke instructies voor het gebruik van verschillende functies.
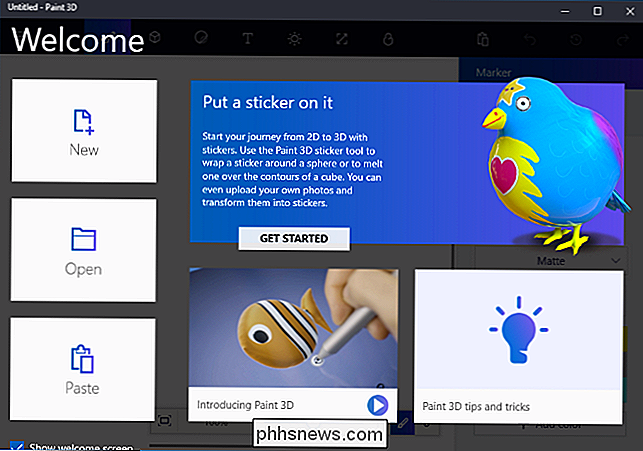
Microsoft wil duidelijk dat u aan de slag gaat met de uitdaging 'Zet een sticker op', dus we beginnen daar. U hoeft dit niet echt te doen en u kunt de uitdaging overslaan (en dit gedeelte van het artikel overslaan) als u liever gewoon zelf wilt gaan ontdekken. Deze specifieke uitdaging laat zien hoe modellen van de Remix 3D-website van Microsoft kunnen worden geïmporteerd en hoe ze kunnen worden gewijzigd.
Klik op "Aan de slag" en vervolgens op "Nu starten", waarna je naar de stickeruitdagingspagina op de Remix 3D-website van Microsoft in je website gaat. webbrowser.
Selecteer een willekeurig model op de webpagina - waarmee u wilt werken - en klik op de knop "Remix in Paint 3D". U wordt gevraagd om in te loggen met het Microsoft-account dat u wilt gebruiken.
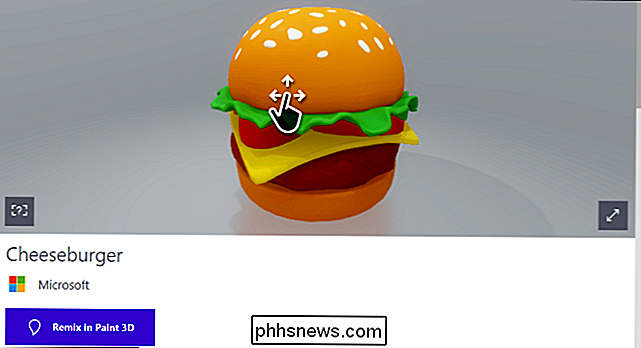
Het model dat u hebt gekozen, wordt geopend in Paint 3D. De uitdaging van Microsoft is om er een sticker aan toe te voegen. Als u een sticker wilt toevoegen, klikt u op de knop 'Stickers' op de werkbalk - de derde linkerkolom. U vindt dan verschillende tabbladen met verschillende soorten stickers en texturen.
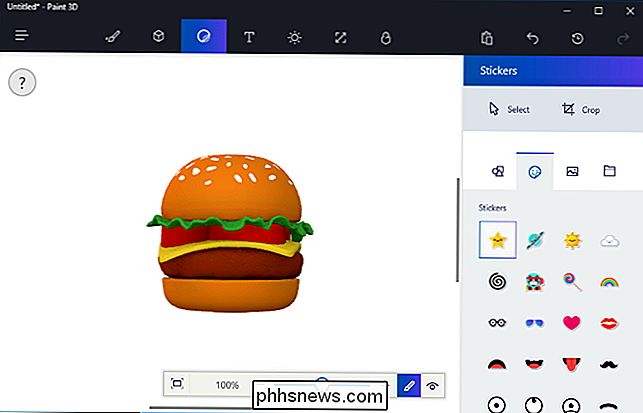
Om een sticker toe te voegen, klikt u erop in de lijst en klikt u ergens op het model. Klik en sleep om de sticker te positioneren en de grootte ervan te wijzigen. De sticker zal zichzelf aanpassen aan het oppervlak van het 3D-model - u past in feite gewoon een textuur toe op het 3D-model.
Klik op de stempelknop om een sticker toe te passen. U kunt het zo vaak toepassen als u wilt op verschillende locaties in het model.
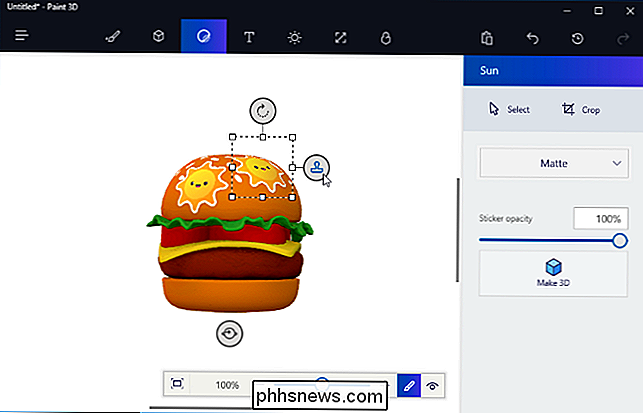
Om uw sticker in 3D te bekijken, klikt u op de knop "Weergeven in 3D" aan de rechterkant van de werkbalk onder aan het scherm. Vervolgens kunt u de 3D-scène draaien door met uw muis te klikken en te slepen. Met deze werkbalk kunt u ook uw weergave-instellingen wijzigen, in- en uitzoomen. Klik op de knop "Weergeven in 2D" aan de linkerkant van de knop Weergeven in 3D om terug te gaan naar de 2D-weergave.
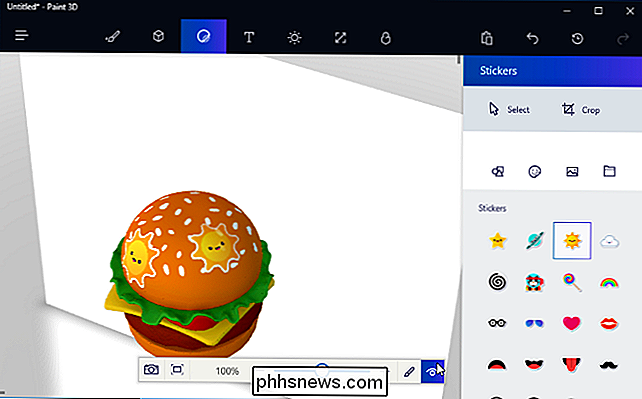
De uitdaging wil dat u uw creatie met iedereen deelt, maar dat hoeft u niet te doen. Als je wilt, kun je op de knop "Remix 3D" aan de rechterkant van de werkbalk bovenaan klikken om toegang te krijgen tot de Remix 3D-website en op de knop "Uploaden" klikken om je creatie te uploaden.
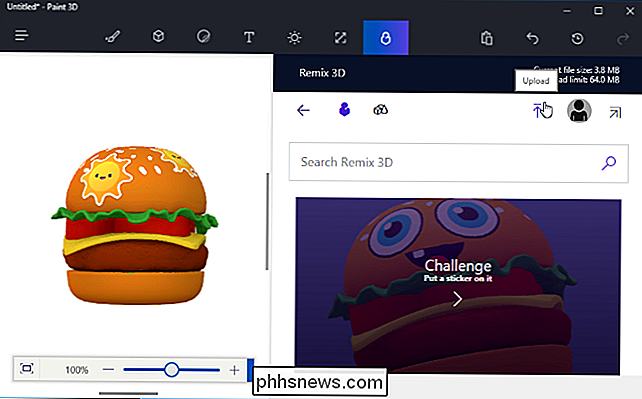
Je kunt Paint 3D hier gebruiken manier, als je wilt - gewoon pre-gemaakt scènes en modellen van Remix 3D grijpen en aanpassen. Maar u kunt ook uw eigen objecten maken.
Uw 2D-canvas maken
Laten we bij het eerste punt beginnen om u een beter idee te geven van hoe deze applicatie werkt. Klik om te beginnen met een lege scène op "Nieuw" in het welkomstscherm of klik op menu> Nieuw om een nieuwe scène te maken.
Het eerste dat u ziet, is een lege witte achtergrond. Dit is je canvas, de achtergrondafbeelding achter je 3D-scène.
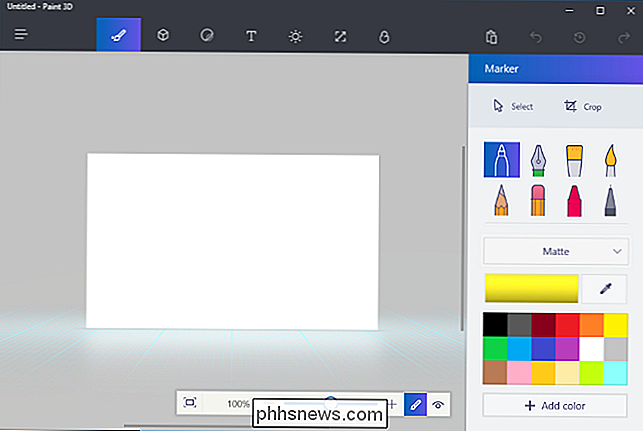
Je kunt de hulpmiddelen in het deelvenster Gereedschappen gebruiken (dat is het eerste pictogram van links) om snel een achtergrond te tekenen.
Bijvoorbeeld: hier hebben we het emmervormige vulgereedschap en het penseelvormige aquarelgereedschap gebruikt om snel een blauwe lucht, een zon en wat wolken te vullen. Het past echt in Paint Paints Microsoft Paint-erfgoed.
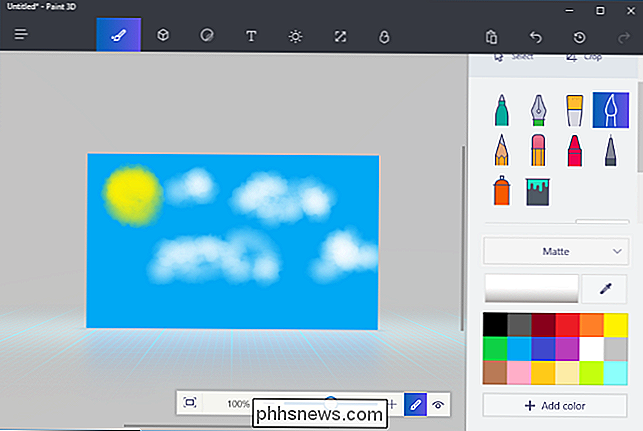
U kunt het Canvas-paneel, dat is de zesde knop links op de bovenste werkbalk, gebruiken om het formaat van het canvas aan te passen, als u het groter of kleiner wilt maken.
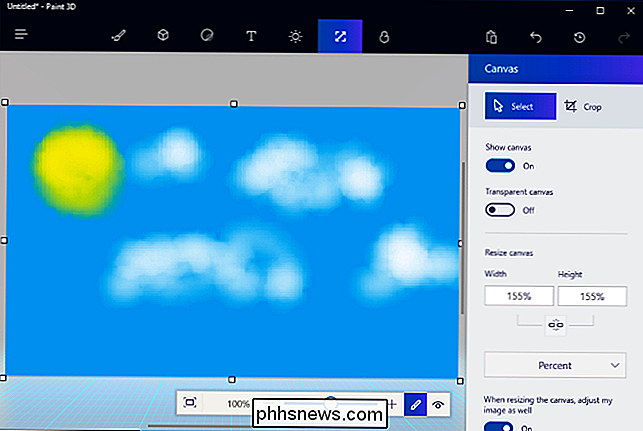
Laten we eerlijk zijn: onze achtergrond ziet er niet erg goed uit. Paint 3D biedt ons niet echt heel veel tools om een goede canvasafbeelding te maken, maar het laat ons wel een foto of afbeelding van een andere toepassing importeren en gebruiken als onze canvasachtergrond.
Eerst en vooral moet je vind een afbeelding die u wilt gebruiken en download deze naar een afbeeldingsbestand op uw pc. Klik vervolgens op het pictogram 'Stickers' op de werkbalk (dat is het derde pictogram van links) en klik op de knop 'Aangepaste stickers' in het stickerpaneel. Klik op de knop 'Sticker toevoegen' en selecteer het afbeeldingsbestand dat u wilt gebruiken. Plaats het formaat en pas het aan zodat het overeenkomt met je canvas en klik op de knop "Stempel". Hiermee past u de door u gekozen afbeelding toe op uw canvas en ziet u een mooiere achtergrond.
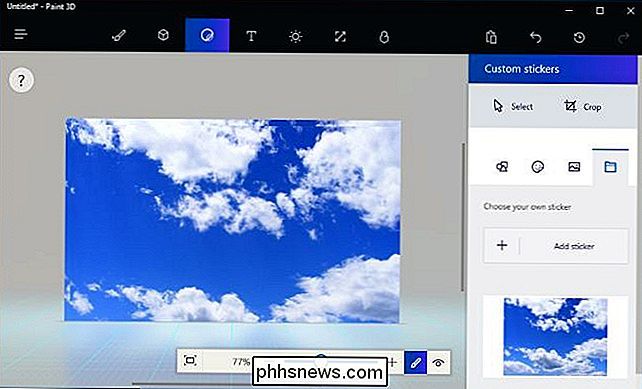
3D-modellen invoegen en beschilderen
Er zijn verschillende manieren om 3D-objecten in uw scène in te voegen. U kunt de geïntegreerde hulpprogramma's van Paint 3D gebruiken om standaard 3D-modellen te maken, geavanceerde 3D-modellen toe te voegen vanuit Remix 3D of 3D-modelbestanden in te voegen die in andere toepassingen zijn gemaakt. Paint 3D ondersteunt bestanden in 3MF- of FBX-indeling.
Om te beginnen met het maken van uw eigen 3D-modellen, klikt u op het pictogram "3D-modellen" op de werkbalk - dat is het tweede van links. U kunt kiezen tussen standaard 3D-modellen, eenvoudige 3D-objectvormen en een 3D-doodle-tool.

Om een 3D-model of -object in te voegen, klikt u erop in het deelvenster 3D-modellen en selecteert u een kleur. U kunt dan ergens in uw scène klikken om het model te plaatsen. U kunt uw muis gebruiken om het formaat van het object te wijzigen of het opnieuw te positioneren. Gebruik de andere knoppen rond het object om het in verschillende richtingen te draaien en pas de afstand tot het canvas in de scène aan.
Klik als u klaar bent op buiten het model. U kunt vervolgens op het hulpmiddel "Selecteren" klikken en vervolgens op het model klikken om het te selecteren en aan te passen. <3D> Met de 3D-doodlehulpprogramma's in dit venster kunt u snel uw eigen 3D-modellen tekenen. Er is een gereedschap "Scherpe rand" waarmee u modellen met scherpe randen kunt maken en een gereedschap "Zachte rand" waarmee u modellen met zachtere randen kunt maken. U wilt bijvoorbeeld het gereedschap met de scherpe rand gebruiken om een steen te tekenen en het gereedschap met de zachte kant om wolkige wolken te tekenen. Klik en sleep gewoon met de muis en Paint 3D maakt een model dat ongeveer overeenkomt met wat u tekende.
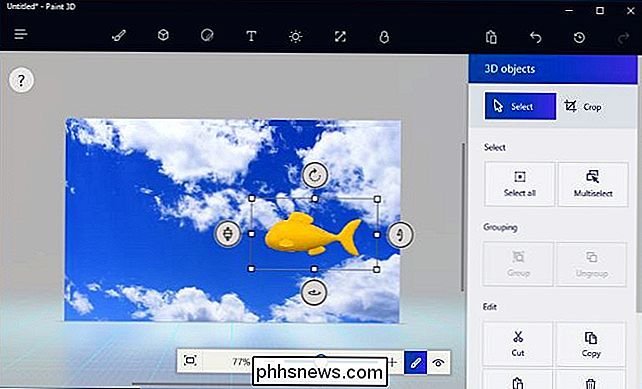
Hier hebben we het hulpmiddel Zachte randen gebruikt om een wolk te tekenen en deze achter ons andere model in de scène te plaatsen.
Als u uw modellen wilt schilderen, klikt u op het pictogram 'Extra' op de werkbalk (dat is de eerste links) en kiest u uw instellingen. U kunt veel verschillende soorten penselen en texturen selecteren, inclusief mat en gepolijst metaal, evenals een kleur.
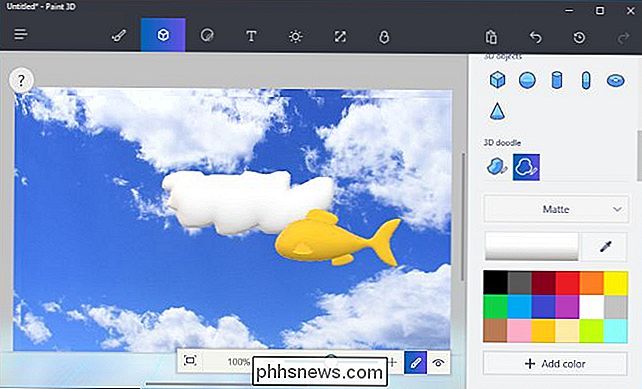
Als u bijvoorbeeld uw model een gepolijste, gouden uitstraling wilt geven, kunt u "Gepolijst metaal" selecteren en een gele kleur hier. U kunt vervolgens op het pictogram van de verfemmer klikken en eenmaal op het model klikken, waardoor het gehele oppervlak wordt geverfd met de kleur en textuur die u hebt gekozen. U kunt hier ook verschillende penselen selecteren om kleinere delen van het oppervlak van het object te schilderen.
U kunt op elk gewenst moment op de knop "View in 3D" op de onderste werkbalk klikken om de volledige scène in 3D te bekijken en te klikken en te slepen om je zicht rondom te verplaatsen. Klik links van de knop 'View in 2D' om terug te keren naar de 2D-weergave.
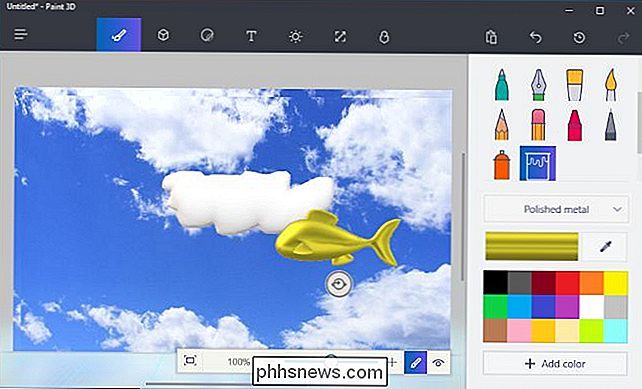
U kunt ook stickers en texturen toepassen op een object met behulp van het paneel Stickers. Dat is het derde pictogram links op de werkbalk. Paint 3D biedt u enkele basisstickers die u kunt gebruiken, maar u kunt er ook voor kiezen om een afbeeldingsbestand te importeren en toe te passen als textuur op uw object, net zoals u dat kunt met de canvasachtergrond.
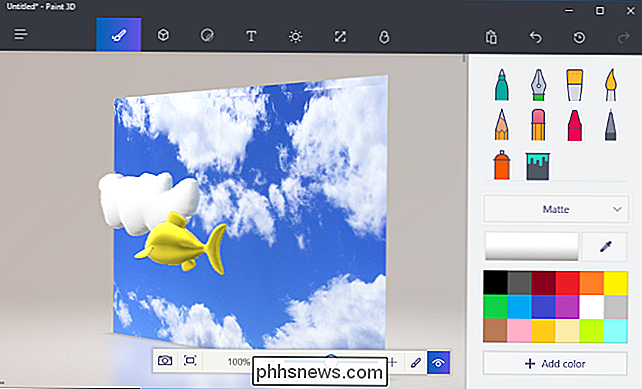
In plaats van al uw eigen achtergrond te maken modellen, kunt u klikken op het pictogram "Remix 3D" op de werkbalk - dat is de laatste aan de rechterkant - en zoeken naar modellen die andere mensen hebben gemaakt.
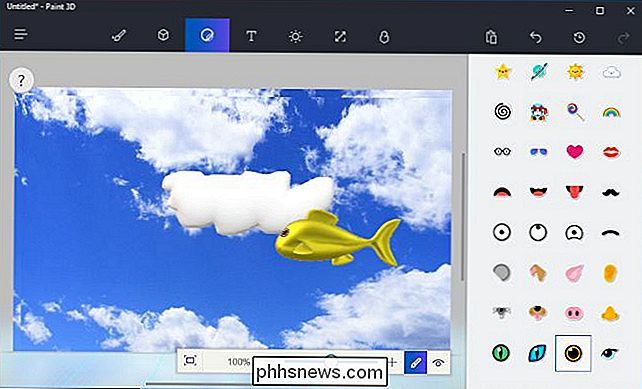
De knop "Plaats in Project" in het paneel plaatst een model van de website rechtstreeks in uw scène. U kunt stickers ook positioneren, draaien, schilderen en toepassen op modellen die u op deze manier invoegt.
(Voel u niet slecht als u geen 3D-modellen kunt maken die zo gedetailleerd zijn als degene die u op Remix 3D ziet in Paint 3D. Veel daarvan zijn gemaakt in professionele 3D-modelleringstoepassingen.)
Houd er rekening mee dat elke Paint 3D-scène maximaal 64 MB groot kan zijn. De grootte van je huidige scène en de limiet worden weergegeven in het Remix 3D-venster. Veel van de modellen op de Remix 3D-site zijn vrij groot en zullen de projectgrootte snel vergroten.
Je kunt ook tekst invoegen: 2D-tekst op het canvas of een object, of 3D-tekst die ergens in de scène zweeft. Klik op de knop "Tekst" op de werkbalk - het is de vierde knop van links - en gebruik de gereedschappen om elke gewenste tekst in te voegen en aan te passen.
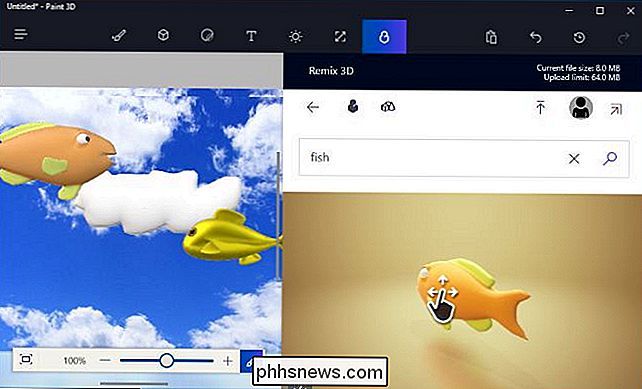
Ten slotte is er ook het deelvenster Effecten-vijfde van links op de werkbalk bovenaan - waarmee u een gekleurd lichteffect kunt kiezen. Je kunt maar één effect kiezen dat wordt toegepast op je hele scène.
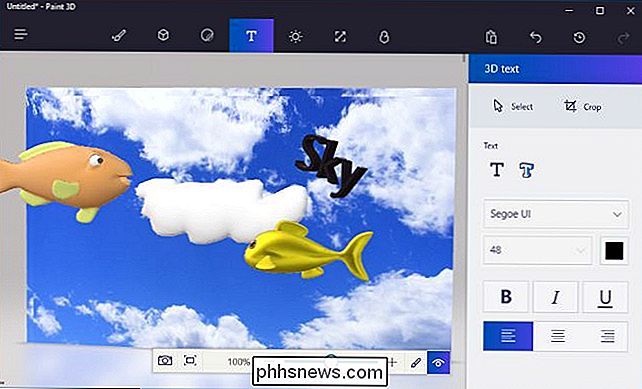
Als je klaar bent, kun je op menu> Opslaan klikken om je project op te slaan in een lokaal bestand of Upload to Remix 3D om het naar de galerij van Microsoft te uploaden . De optie Afdrukken in het menu opent uw 3D-scène in 3D Builder, zodat u deze naar een 3D-printer kunt afdrukken.
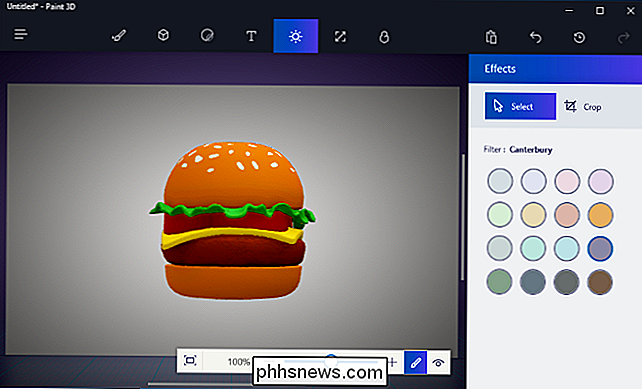

HTG beoordeelt de Google Chromecast: streamt video naar uw tv
De nieuwe cloud-to-hdtv-wonder van Google, nauwelijks te vergelijken met een thumb drive, belooft goedkope en doodeenvoudige videostreaming. Kan Google leveren? Lees verder terwijl we de Chromecast gebruiken voor een high-def spin. Wat is de Chromecast? De Chromecast is de nieuwste poging van Google om de kloof te overbruggen tussen de cloud en de woonkamer-volgers van het bedrijf en het hele cloud-naar-HDTV-veld zal zich hun slecht ontvangen Google TV-project zeker herinneren.

Netneutraliteit is een van de grootste beleidsdebatten op internet en de regering heeft ervoor gekozen om de regels voor netneutraliteit officieel in te trekken. Dit is wat netneutraliteit is en hoe het u beïnvloedt. Kortom, 'netneutraliteit' verwijst naar het principe dat al het internetverkeer gelijk moet worden behandeld, zonder discriminatie.



