Hoe u Apple Pay kunt stoppen van het openen op uw iPhone De hele tijd

Als u geen Apple Pay gebruikt, hoeft u dit niet elke keer op het vergrendelingsscherm van uw iPhone te zien je dubbelklikt per ongeluk op de Home-knop. Hier leest u hoe u die snelkoppeling kunt uitschakelen, terwijl u toch Apple Pay kunt gebruiken wanneer dat nodig is.
Apple Pay kan handig zijn, vooral als u verkopers kunt vinden die het accepteren. Behalve dat het eenvoudiger te gebruiken is dan het uitgraven van je creditcard of bankpas, het vegen van de kaart en het invoeren van een pincode, biedt Apple Pay ook het voordeel dat je je creditcardnummer niet aan verkopers geeft. In plaats daarvan krijgen ze een eenmalige code die is geautoriseerd voor één keer opladen. Om het te gebruiken, hoef je alleen maar je duim boven de startknop te houden en de telefoon naar de terminal te zwaaien. Maar standaard kun je ook dubbelklikken op de startknop op het vergrendelscherm om de kaarten en passen in je portemonnee weer te geven. Als u regelmatig Apple Pay gebruikt, kan het nuttig zijn. Als je dat niet doet en je bent er ziek van dat je het per ongeluk opent, kun je dit onderdeel als volgt uitschakelen.
Start je instellingen-app en tik op 'Wallet & Apple Pay'.
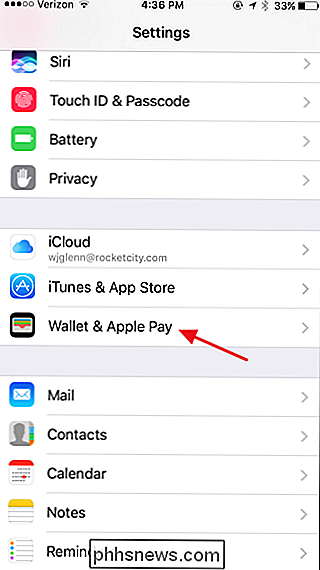
Op de 'Wallet' & Apple Pay "-scherm, zet u de" Double-Click Home Button "-optie uit.
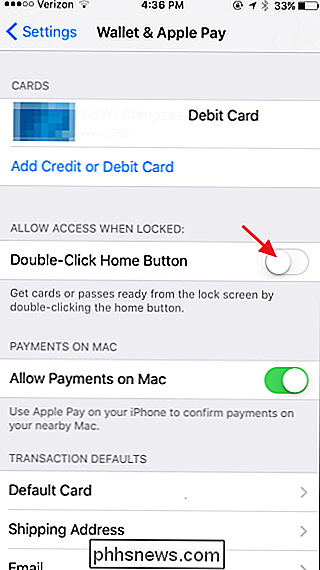
Supereenvoudig? Ja. Maar Apple Pay op de markt brengen als je het niet nodig hebt, kan behoorlijk vervelend worden. En u kunt nog steeds naar uw kaarten gaan en voldoende snel voorbijgaan door uw telefoon te ontgrendelen en de Wallet-app te openen.

Mission Control aanpassen op een Mac
Apple's Mission Control geeft u een goed beeld van al uw geopende vensters, desktops, apps op het volledige scherm en apps in een gesplitste weergave en laat u naadloos schakelen tussen hen. Het werkt standaard goed, maar het kan ook verder worden geconfigureerd om beter aan je voorkeuren te voldoen.

Een collage, animatie of film maken met Google Photos op Android
Google Foto's is een enorme verbetering ten opzichte van de oude "Gallery" -app van Android, maar het doet veel meer dan alleen maar je spullen georganiseerd en gesynchroniseerd. Je kunt je foto's eenvoudig manipuleren in een paar hele toffe, deelbare collages, animaties en zelfs films. Als je een moderne Android-telefoon hebt, heb je waarschijnlijk de Google Photos-app geïnstalleerd.



