Een vervolgkeuzelijst aan een cel toevoegen in Excel

vervolgkeuzelijsten zijn zeer nuttige hulpprogramma's voor gegevensinvoer die we vrijwel overal zien en u kunt aangepaste vervolgkeuzelijsten toevoegen naar uw eigen Excel-werkbladen. Het is gemakkelijk en we laten u zien hoe.
Vervolglijsten maken het eenvoudiger en efficiënter om gegevens in te voeren in uw spreadsheets. Klik eenvoudig op de pijl en selecteer een optie. U kunt vervolgkeuzelijsten toevoegen aan cellen in Excel met opties zoals Ja en Nee, Mannelijk en Vrouwelijk, of een andere aangepaste lijst met opties.
Het is eenvoudig om een vervolgkeuzelijst toe te voegen aan een cel in Excel, maar het proces is niet intuïtief. Vervolgkeuzelijsten worden gemaakt met behulp van de functie Gegevensvalidatie. We gaan een vervolgkeuzelijst met een selectie van leeftijdscategorieën maken om u te laten zien hoe het werkt.
Voer om te beginnen de lijst met leeftijdscategorieën in opeenvolgende cellen in een kolom of rij in. We hebben onze leeftijdsbereiken ingevoerd in de cellen A9 tot A13 op hetzelfde werkblad, zoals hieronder weergegeven. U kunt ook uw lijst met opties toevoegen aan een ander werkblad in dezelfde werkmap.
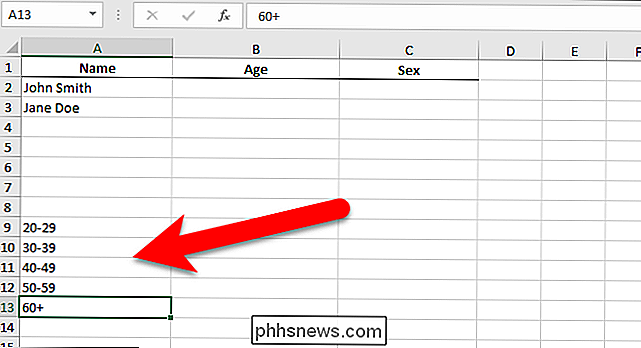
Nu noemen we ons cellenbereik om het gemakkelijker te maken deze aan de vervolgkeuzelijst toe te voegen. Hiertoe selecteert u alle cellen die de items van de vervolgkeuzelijst bevatten en voert u vervolgens een naam in voor het celbereik in het vak Naam boven het raster. We hebben ons celbereik Leeftijd genoemd.
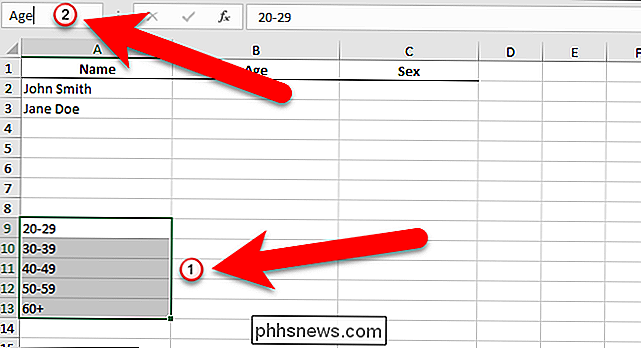
Selecteer nu de cel waarin u een vervolgkeuzelijst wilt toevoegen en klik op het tabblad 'Gegevens'.
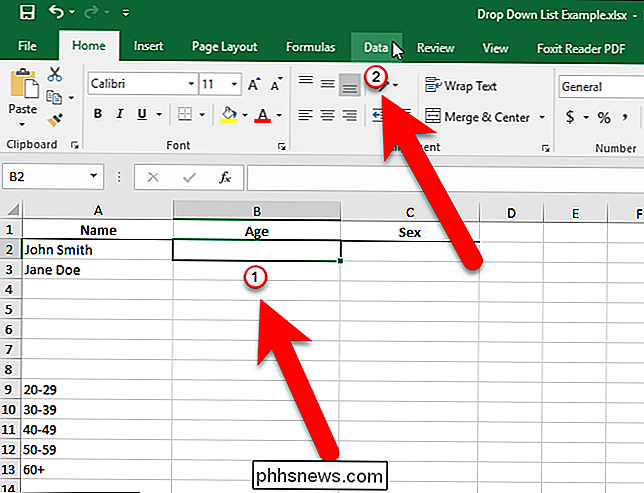
Klik in het gedeelte Gegevenshulpmiddelen van het tabblad Gegevens op ' Gegevensvalidatie "-knop.
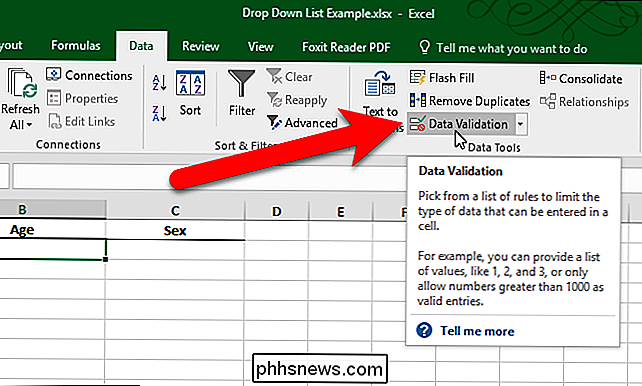
Het dialoogvenster Gegevensvalidatie wordt weergegeven. Selecteer op het tabblad Instellingen de optie "Lijst" in de vervolgkeuzelijst Toestaan (zie vervolgkeuzelijsten zijn overal!).
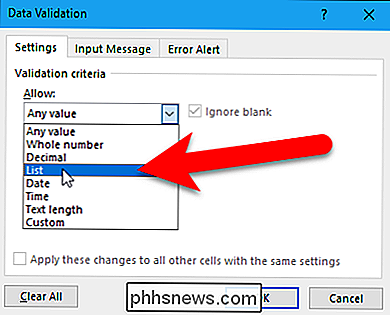
Nu gaan we de naam gebruiken die we hebben toegewezen aan het celbereik met de opties voor onze vervolgkeuzelijst. Voer= Leeftijdin het vak "Bron" in (als u uw celbereik iets anders hebt genoemd, vervangt u "Leeftijd" met die naam). Zorg ervoor dat het vakje "In-cel vervolgkeuzemenu" is aangevinkt.
Het selectievakje "Blanco negeren" is standaard aangevinkt. Dit betekent dat de gebruiker de cel kan selecteren en vervolgens de cel kan deselecteren zonder een item te selecteren. Als u wilt dat de gebruiker een optie in de vervolgkeuzelijst selecteert, schakelt u het selectievakje Blanco negeren uit.
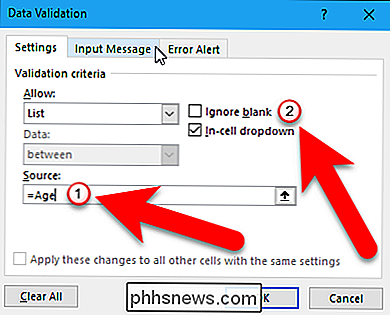
U kunt een pop-upbericht toevoegen dat wordt weergegeven wanneer de cel met de vervolgkeuzelijst is geselecteerd. Klik hiervoor op het tabblad "Invoerbericht" in het dialoogvenster Gegevensvalidatie. Zorg ervoor dat het selectievakje "Toon invoermelding wanneer de cel is geselecteerd" is aangevinkt. Voer een titel en een invoerbericht in en klik vervolgens op de knop "OK".
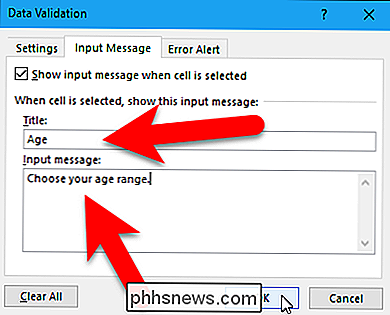
Wanneer de cel met de vervolgkeuzelijst is geselecteerd, ziet u een pijl naar beneden rechts van de cel. Als u een invoerbericht hebt toegevoegd, wordt dit onder de cel weergegeven. De knop met de pijl naar beneden wordt alleen weergegeven als de cel is geselecteerd.
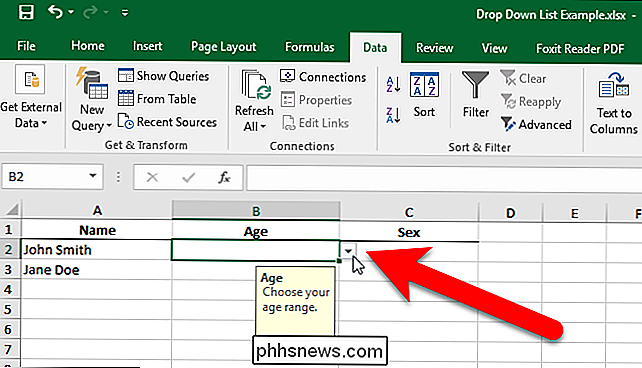
Klik op de pijl-omlaag om de lijst met opties neer te zetten en selecteer er een.
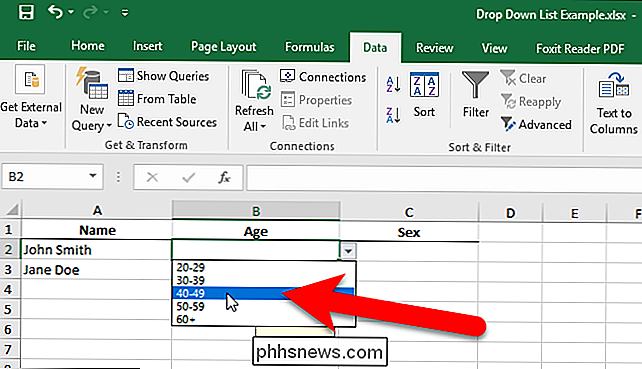
Als u besluit de vervolgkeuzelijst uit de cel te verwijderen, open het dialoogvenster Gegevensvalidatie zoals eerder beschreven en klik op de knop "Alles wissen", die beschikbaar is, ongeacht welk tabblad in het dialoogvenster is geselecteerd.
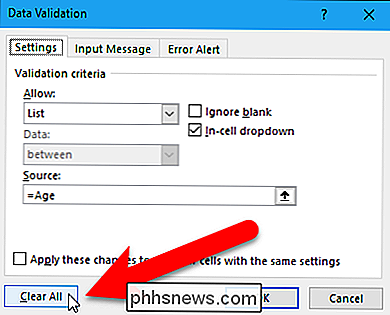
De opties in het dialoogvenster Gegevensvalidatie worden teruggezet naar hun standaardwaarden. Klik op "OK" om de vervolgkeuzelijst te verwijderen en de cel naar de standaardindeling te herstellen.
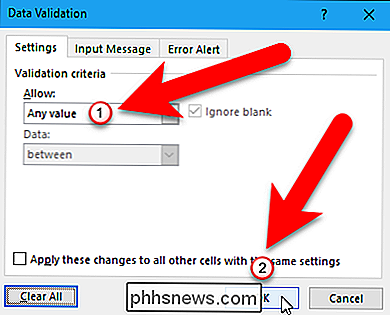
Als er een optie was geselecteerd toen u de vervolgkeuzelijst verwijderde, wordt de cel gevuld met de waarde van die optie.
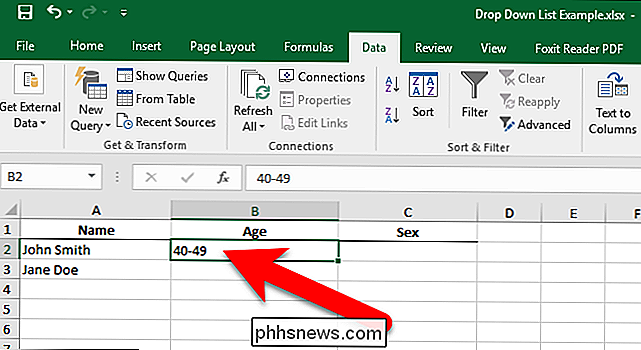
GERELATEERD: Werkbladen / tabs en volledige werkmappen verbergen in Excel
Volg dit proces om naar wens vervolgkeuzelijsten aan andere cellen toe te voegen. U kunt dezelfde lijst gebruiken voor meerdere vervolgkeuzelijsten. Als u veel vervolgkeuzelijsten hebt die u in een werkblad moet toevoegen, wilt u misschien de lijst met opties op een ander werkblad in dezelfde werkmap plaatsen. U kunt het werkblad met uw lijst met opties verbergen om te voorkomen dat ze worden gewijzigd.

Een opstartbaar USB-installatieprogramma maken voor macOS High Sierra
De Mac App Store is de standaardmanier om MacOS te upgraden of te installeren, maar het werkt niet voor iedereen. Misschien heb je meerdere Macs en een beperkte hoeveelheid bandbreedte en wil je niet het hele besturingssysteem downloaden voor elk systeem. Of misschien wilt u het besturingssysteem helemaal opnieuw installeren.

Een oude Android-tablet omzetten in een digitale fotolijst die automatisch wordt bijgewerkt
Wanneer heb je voor de laatste keer je Android-tablet aangeraakt? Als het meer dan een jaar geleden is, is het misschien tijd om daar iets anders voor te gebruiken - het is tenslotte niet dat het software-updates krijgt, toch? Hier leest u hoe u het kunt gebruiken als een digitale fotolijst. U kunt het recyclen of gebruiken als een kindercomputer of een aantal andere nuttige dingen, een fotolijst is het project van vandaag - en geen verlamde digitale fotolijst, zoals u kwam op het kerstfeest op kantoor in 2008.


