OTT-gids om gasten toegang tot uw lokale netwerk te geven
U bent waarschijnlijk vaak in de situatie beland dat een familielid of vriend uw huis bezoekt en toegang moet hebben tot iets op uw netwerk. Misschien hebben ze een computer nodig om aan een Word-document te werken, misschien moeten ze afdrukken, misschien om een document te scannen of met iemand Skype of FaceTime.
Ik heb veel familie die overkomt en ik maak me geen zorgen over waar ze toegang tot hebben of niet, omdat ik ze vertrouw. Wanneer iemand anders echter komt en een paar nachten blijft, heb ik de neiging om veel restrictiever te zijn. Tegenwoordig weet u niet wie over de nodige vaardigheden beschikt om door uw netwerk te bladeren en toegang tot uw computers of apparaten te krijgen.

Op mijn thuisnetwerk heb ik 5 aangesloten computers, 2 printers, 1 IP-cam, 2 routers, een paar mediastreamingsdozen en een netwerkopslagapparaat met 2, 5 TB aan persoonlijke gegevens. Ik maak me vooral zorgen over mensen die toegang krijgen tot het NAS-apparaat. Ik had er veel veiligheid aan kunnen toevoegen, maar dat maakt het voor mij moeilijker om dagelijks te gebruiken.
Gelukkig zijn er nogal wat dingen die je kunt doen om mensen toegang te geven tot je lokale netwerk, maar ze ook niet echt toegang geven tot iets anders dan het internet. In dit bericht laat ik je zien hoe je je netwerk echt kunt afsluiten, zodat wanneer iemand niet 100% zeker weet dat hij verbinding met je netwerk wil maken of je computer wil gebruiken, je erop kunt vertrouwen dat ze niet worden toegang hebben tot alles wat u niet wilt.
Gastnetwerken instellen
Als iemand vanaf zijn computer of smartphone verbinding met je draadloze thuisnetwerk wil maken, kun je echt niet voorkomen dat er wordt geknuffeld als je hem toegang geeft tot je belangrijkste draadloze netwerk. Dat betekent dat als alles verbinding maakt met MyHomeNetwork via ethernet of draadloos en u iemand toegang geeft tot dat draadloze netwerk, zij toegang kunnen krijgen tot al het andere op het netwerk.
Er zijn manieren om dit soort situaties aan te pakken, zoals netwerkisolatie, wat betekent dat geen enkel apparaat op het netwerk met een ander apparaat in het netwerk kan praten, maar dit maakt het onmogelijk voor u om uw eigen netwerk te gebruiken. Dit is geweldig voor openbare WiFi-plekken waar u niet wilt dat de persoon aan de andere kant van de tafel bij Starbucks toegang krijgt tot uw computer, ook al bevindt u zich op hetzelfde draadloze netwerk. Lees mijn vorige bericht over netwerkisolatie voor wifi-netwerken voor meer informatie.
In plaats daarvan is het beter om een apart gast draadloos netwerk te hebben. Nu kunt u dit op twee manieren doen: u activeert de gastnetwerkfunctie op uw draadloze router als deze deze ondersteunt of u koopt een echt goedkope secundaire draadloze router en verbindt dat voor gasten. Ik heb thuis een Linksys Cisco E2500-router en wat geweldig is aan deze routers is dat de optie voor het gastnetwerk er gewoon in is ingebouwd.
Log in op uw router en ga naar Draadloos en vervolgens Gasttoegang :
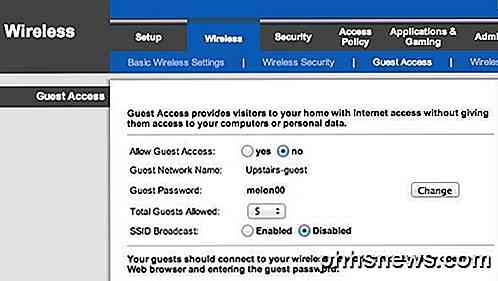
Schakel het gastnetwerk in, geef het een wachtwoord, kies het maximale aantal gasten dat verbinding kan maken en je bent klaar! Nu hebben gasten toegang tot internet, maar als ze beginnen ronddwarrelen in uw netwerk, zullen ze geen apparaten vinden of iets anders verbonden met het hoofdnetwerk. Het creëert in feite een muur tussen uw netwerk en de gastcomputer.
Nu is het enige probleem met deze benadering dat het een beetje technische knowhow vereist. U moet inloggen op uw router, de juiste instellingen vinden en vervolgens inschakelen. Ten tweede hebben veel routers deze gasttoegangsfunctie niet, dus wat dan?
In die gevallen zou je een tweede draadloze router kunnen aanschaffen en deze met een ander subnet, SSID en wachtwoord verbinden met je netwerk. Je kunt een gebruikte D-Link draadloze G-router op Amazon krijgen voor $ 14 met verzendkosten. Dan kun je mijn bericht lezen over het instellen van een tweede draadloze router in je thuisnetwerk.
Nu is het enige probleem hiermee dat je de tweede router waarschijnlijk moet verbinden met de eerste. Dit komt omdat er eigenlijk maar één kabel van de hoofd-ISP-modem naar uw draadloze router komt. Dus om een tweede router aan te sluiten, moet je de tweede router op de eerste aansluiten.
Vanwege NAT kunnen de twee netwerken echter met elkaar communiceren. Het is nog steeds beter dan slechts één netwerk te hebben, want het is geen triviale taak om erachter te komen dat er een tweede netwerk bestaat en om de informatie zoals de DHCP-informatie voor het tweede netwerk te krijgen. Als er iemand langskomt die weet hoe je moet hacken, kun je eigenlijk niet veel doen op dat moment, tenzij je alles superveilig maakt, wat niemand echt doet.
We proberen alleen te voorkomen dat computers en NAS-apparaten op iemands computer verschijnen wanneer ze Finder of Windows Explorer openen. Dat is voldoende voor 99% van de mensen die er zijn. Er is een technische manier om het zo te maken dat de twee netwerken niet kunnen communiceren, maar daarvoor moet je een DMZ gebruiken en dat is gewoon te ingewikkeld voor wat ik probeer te laten zien.
Dit zijn dus uw twee belangrijkste opties in termen van het draadloze netwerk. Als uw router dit ondersteunt, is de eenvoudigste manier om het gastnetwerk eenvoudig in te schakelen. Als dat niet het geval is, kunt u een goedkope gebruikte router aanschaffen, deze achter uw eerste router aansluiten en een andere SSID en wachtwoord geven.
Printers en scanners delen
Buiten een internetverbinding, is het volgende belangrijke verzoek van mensen om te printen en te scannen. Misschien is het meestal wat ik hoor om een instapkaart te printen of zoiets. Als gebruikers nu verbinding hebben met een afzonderlijk draadloos netwerk in uw huis, is afdrukken mogelijk niet mogelijk als de printer op een ander netwerk is aangesloten.

In het geval dat u een printer hebt die met een kabel wordt aangesloten, bevestigt u de printer gewoon op hun computer als deze er een heeft of gebruikt u gewoon uw eigen computer en drukt u af wat ze nodig hebben. Als u een draadloze printer hebt en ze vanaf hun computer willen afdrukken, kunt u dit het beste doen met Google Cloudprinter. Zolang ze een Google-account hebben, kunt u eenvoudig uw printer met hen delen via e-mail en ze kunnen vanaf hun computer afdrukken zonder stuurprogramma's of iets anders te hoeven installeren!
Ik heb een complete handleiding geschreven voor het instellen van Google Cloud Print, waarmee u door het proces van het instellen van uw printers kunt lopen, zodat u vanaf elk apparaat overal ter wereld op kunt afdrukken. Het beste ding over deze methode is dat het werkt met elk type printer: bedraad of draadloos, oud of nieuw, verbonden met uw netwerk of aangesloten op uw computer. Het is super eenvoudig in te stellen en de mogelijkheid om een printer via e-mail met iemand te delen is gewoon geweldig.
Voor scanners kunt u deze rechtstreeks op hun computer aansluiten of een USB-stick gebruiken en deze op de scanner aansluiten als u een All-in-one apparaat hebt.
Gastcomputers en accounts
Er zijn tijden dat een gast een van uw computers moet gebruiken om zijn werk gedaan te krijgen. In dat geval is de beste optie om ze op uw computer te loggen met een gastaccount. Als u een gastaccount gebruikt, kunt u er zeker van zijn dat ze een beperkte mogelijkheid hebben om de computerinstellingen te wijzigen en, nog belangrijker, geen toegang hebben tot gevoelige documenten, e-mails, wachtwoorden, browsergeschiedenis of iets anders.
Het leuke van het gastaccount in Windows is dat het de gebruiker belet software te installeren, wat een probleem kan zijn als je een jongere volwassene of een kind hebt die je computer wil gebruiken. Ze kunnen geen systeeminstellingen wijzigen, hardware toevoegen of het wachtwoord voor het gastaccount maken / wijzigen. Het is vrijwel geblokkeerd en je hoeft niets anders te doen dan ervoor te zorgen dat je inlogt op dat account voordat je ze toegang geeft.
Normaal gesproken is de Guest-account standaard uitgeschakeld op Windows, maar een snelle Google-zoekopdracht toont u in het Control Panel welke u moet gebruiken om deze in te schakelen. Hierna ziet u het gastaccount naast uw normale gebruikersaccount.

Op een Mac kunt u ook een Gast-gebruikersaccount inschakelen. Ga gewoon naar Systeemvoorkeuren, klik op Gebruikers en groepen en schakel vervolgens de gastgebruiker in.
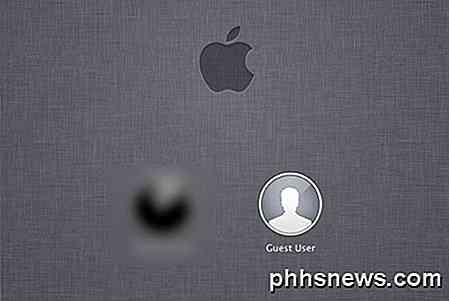
Natuurlijk moet je er altijd voor zorgen dat je hoofdgebruikersaccounts op Windows en Mac een wachtwoord hebben, anders kan de persoon eenvoudigweg het Gastaccount afmelden en dan gewoon op je andere account klikken en inloggen als er geen wachtwoord is.
Eindelijk, als je op mij lijkt, heb je misschien een oude computer of netbook die je niet meer gebruikt. Veeg het in dat geval gewoon weg, installeer een nieuw exemplaar van Windows, installeer de lokale printers en activeer het gastaccount. Wanneer iemand een computer moet gebruiken, geef hem dan gewoon de reserve, die wordt vergrendeld en je bent klaar om te gaan.
Als je een andere configuratie hebt om je gasten toegang te geven tot je lokale netwerk, laat het ons dan weten in de comments. Genieten!

5 manieren om een vergeten Windows-wachtwoord te kraken of opnieuw in te stellen
Ik heb onlangs een klant geholpen zijn vergeten Windows-wachtwoord te herstellen met behulp van een aantal verschillende hulpmiddelen. Uiteindelijk konden we het beheerderswachtwoord resetten naar een leeg wachtwoord, zodat hij kon inloggen op Windows. Het was een vrij lang en ingewikkeld proces, maar het werkte

Google Cardboard laat je een voorbeeld van virtual reality zien, maar het is niet zo'n goed idee
Google Cardboard is cool. Het is een manier om virtual reality te proberen met een goedkope headset gemaakt van karton en je huidige Android-telefoon of iPhone. Maar in vergelijking met apparaten als de Oculus Rift is Google Cardboard slechts een parlor-truc. We willen niet uit de weg gaan om Google Cardboard te verslaan.



