Mission Control aanpassen op een Mac

Apple's Mission Control geeft u een goed beeld van al uw geopende vensters, desktops, apps op het volledige scherm en apps in een gesplitste weergave en laat u naadloos schakelen tussen hen. Het werkt standaard goed, maar het kan ook verder worden geconfigureerd om beter aan je voorkeuren te voldoen.
Om beter te begrijpen wat Mission Control is, is het belangrijk om te weten hoe het werkt. In de eerste plaats kunt u met Mission Control spullen vinden en snel schakelen tussen uw meerdere virtuele desktops, die Apple Spaces noemt.
De snelste manier om Mission Control in te voeren is door op de knop Mission Control te drukken, die ook fungeert als F3. Je kunt ook omhoog vegen met drie vingers op je trackpad.
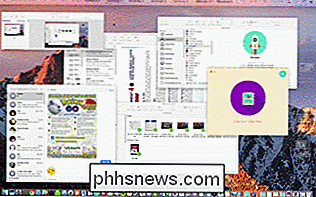
Als je dat doet, zie je een overzicht van al je open apps, zodat je de gewenste app kunt kiezen en deze naar voren kunt halen in plaats van hem te vinden in het Dock of met Command + Tab.
Als u een toepassingsvenster naar een ander bureaublad wilt verplaatsen, sleept u het naar een ervan bovenaan. Als u meer Spaces wilt toevoegen, klikt u op de "+" in de rechterbovenhoek.
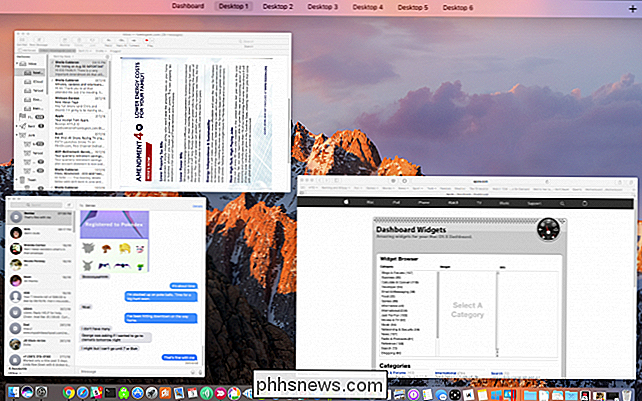
Mission Control treedt ook op wanneer u naar de modus Split View gaat. Wanneer u in het venster kiest om het scherm te splitsen, worden de andere vensters weergegeven, zodat u een ander kunt kiezen om ernaast te gaan.
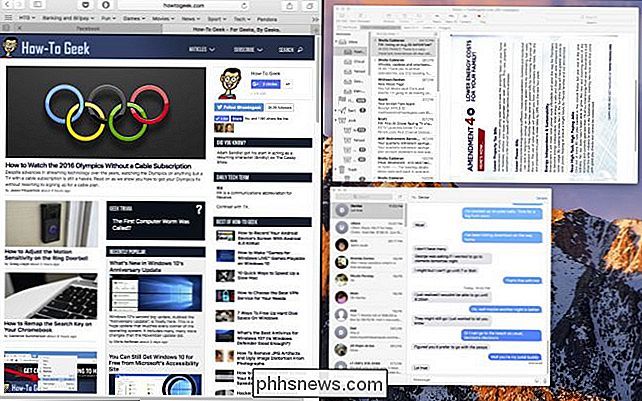
Om aan te passen hoe MIssion Control werkt, opent u Systeemvoorkeuren en klikt u op het paneel Mission Control
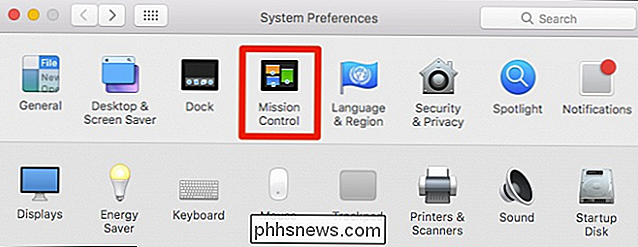
Met de eerste optie kan Mission Control automatisch ruimtes opnieuw rangschikken op basis van het meest recente gebruik. Als je ooit je Mac hebt gebruikt en hebt geprobeerd om tussen desktops te schakelen, alleen om te ontdekken dat ze niet in de volgorde staan waarvan je dacht dat ze dat waren, is dit waarschijnlijk de reden. Het is waarschijnlijk veilig om dit uit te schakelen.
De volgende optie is voor degenen die regelmatig Spaces gebruiken. Stel dat u Safari hebt geopend op Desktop 2 en dat u op Desktop 4 werkt met Agenda. Wanneer u terugschakelt naar Safari, schuiven de bureaubladen terug naar Desktop 2. Om een nieuw Safari-venster op Desktop 4 te openen, moet u deze optie uitschakelen.
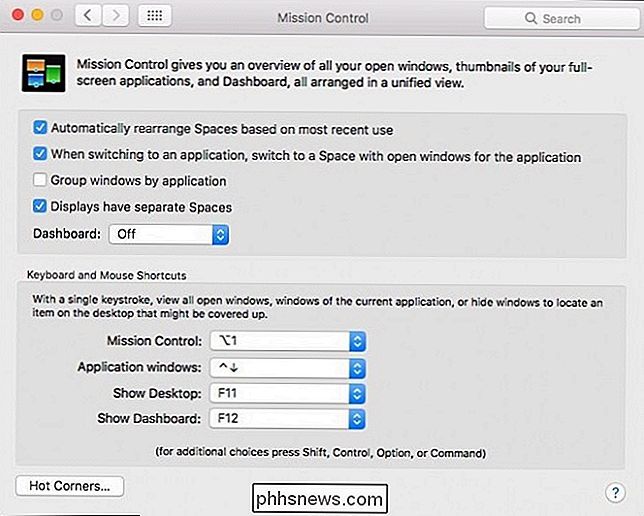
"Groep Windows per toepassing" wordt het best weergegeven met afbeeldingen . In de volgende schermafbeelding zien we hoe het eruit ziet als dingen niet per applicatie gegroepeerd zijn. Elk toepassingsvenster krijgt een eigen miniatuur.
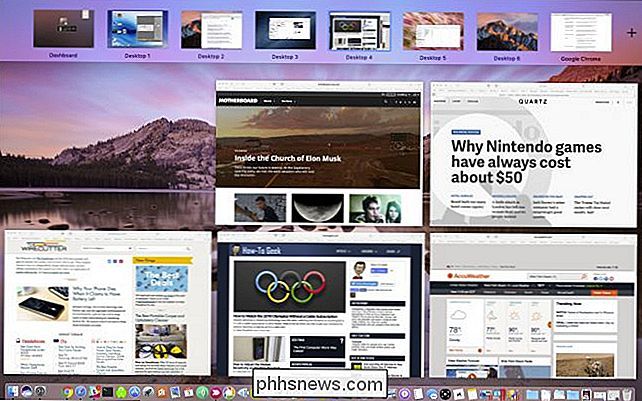
In deze schermafbeelding zien we hoe het eruit ziet wanneer een toepassing is gegroepeerd. Het zal vanzelfsprekend de rommel verknoeien, maar het is misschien moeilijker om een specifiek venster te selecteren, tenzij u de toepassing selecteert en deze vindt (u kunt de sneltoets Command + ~ gebruiken om meerdere vensters in dezelfde toepassing te sorteren).
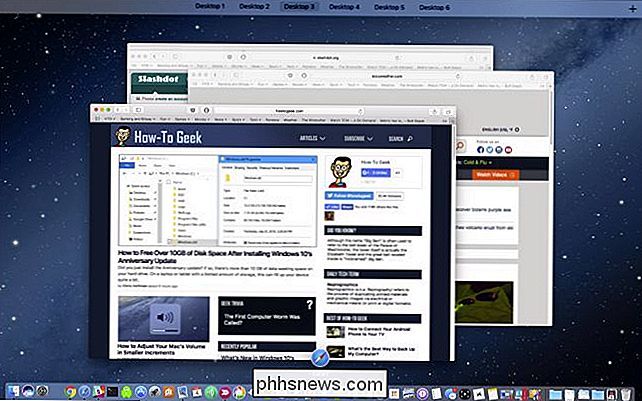
vierde optie, "Displays hebben afzonderlijke spaties", is alleen van toepassing als u meerdere monitoren hebt. Als deze optie is aangevinkt, heeft elke extra display een eigen spatie.
De vervolgkeuzelijst Dashboard is van toepassing op, u raadt het al, het dashboard. Onthoud Dashboard? Als je de Mac nog niet kent, weet je waarschijnlijk niet veel, maar Dashboard is een aparte omgeving waarin je widgets kunt uitvoeren.
Als Dashboard als overlay op je bureaublad wordt weergegeven, druk je op F12 en het zal in het bestaan duiken. Anders kunt u deze in een aparte ruimte laten weergeven of uitschakelen.
Klik in een verwante notitie op het teken "-" in de linkerbenedenhoek als u widgets wilt verwijderen.
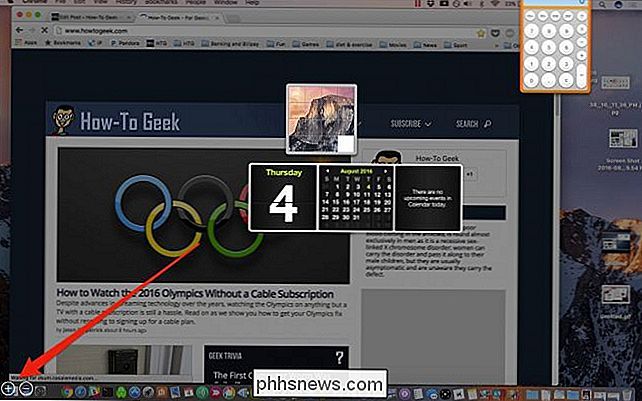
Als u widgets aan Dashboard wilt toevoegen of meer wilt downloaden, klikt u op het teken "+".
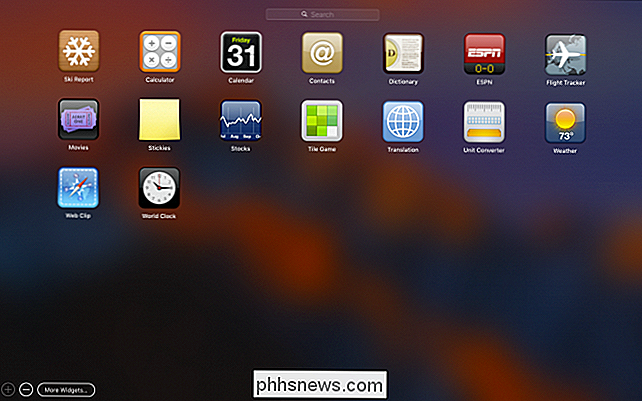
De onderste helft van de Mission Control-voorkeuren is volledig gewijd aan toetsenbord- en muissnelkoppelingen, dus als u niet gek bent op de standaard snelkoppelingen, kunt u deze wijzigen.
Als u toetsenbordmodifiers wilt toevoegen, zorg er dan voor dat u op de modifiers drukt voordat u elke snelkoppeling kiest.
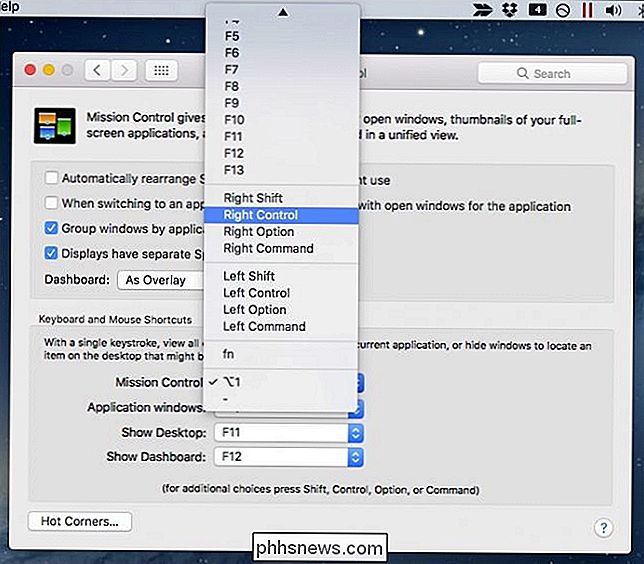
GERELATEERD: Hoe tijdsbesparend "Hot Corner" creëren Snelkoppelingen op uw Mac
En last but not least: er is een knop waarmee u hot corners kunt definiëren als u deze liever gebruikt voor toegang tot Mission Control, toepassingsvensters, het bureaublad of Dashboard.
Nogmaals, als u wilt activeer elke Hot Corner met een toetsenbordmodifier, voeg de modifier toe voordat u een functie aan elke hoek toewijst.
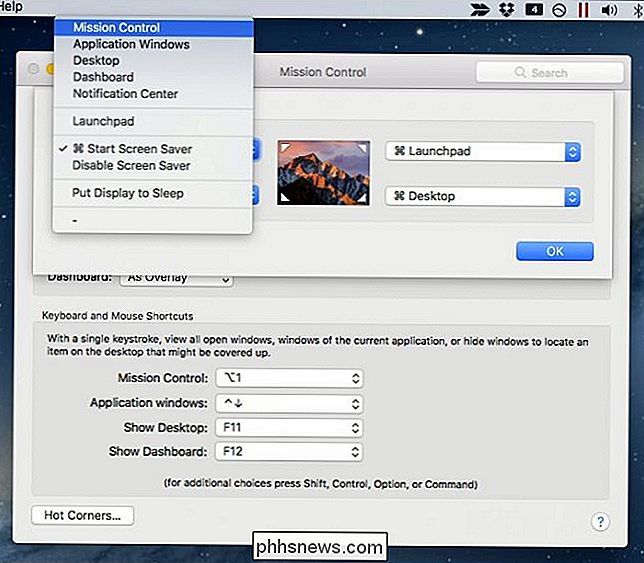
Mission Control gaat voornamelijk over Spaces. Door ze te beheersen, kun je snel van desktop naar bureaublad springen, applicaties verplaatsen en alles op je pc's binnen enkele seconden bekijken.
Gelukkig kun je Mission Control nog beter maken en naar wens laten werken, en als je Gebruik Hot Corners, u kunt nog een andere manier toevoegen om snel toegang te krijgen. Binnenkort ben je een Mission Control-professional

Standaardtoepassingen instellen op Android
Wanneer u meerdere applicaties heeft die hetzelfde doen, bijvoorbeeld browsers, zal Android u elke keer vragen welke u wilt gebruiken, op tot je er een hebt ingesteld als standaardinstelling met de actie "altijd". In de begintijd van de app-kiezer moest u de standaardinstellingen voor elke app wissen voordat u een nieuwe toepaste, maar de dingen zijn gewijzigd.

Oudere documenten converteren naar Word 2013
Ben je onlangs geüpgraded naar Word 2013? Documenten die in eerdere versies van Word zijn gemaakt, zijn compatibel met Word 2013, maar de nieuwe functies in Word 2013 zullen niet beschikbaar zijn in uw oudere documenten, tenzij u ze naar de nieuwste versie converteert. Als u documenten uit eerdere versies van Word hebt die u moet verwijzen naar of wijzigen, u wilt ze misschien converteren naar de nieuwste versie.



