Een collage, animatie of film maken met Google Photos op Android

Google Foto's is een enorme verbetering ten opzichte van de oude "Gallery" -app van Android, maar het doet veel meer dan alleen maar je spullen georganiseerd en gesynchroniseerd. Je kunt je foto's eenvoudig manipuleren in een paar hele toffe, deelbare collages, animaties en zelfs films.
Als je een moderne Android-telefoon hebt, heb je waarschijnlijk de Google Photos-app geïnstalleerd. Als dit niet het geval is, kun je het via de Play Store verkrijgen en waarschijnlijk wil je het. Het is meer dan alleen een eenvoudige fotomanager: het is een back-upsysteem, een lichte editor en een krachtige tool waarmee gebruikers eenvoudige foto's kunnen omzetten naar iets dat veel betekenisvoller is.
Het grootste deel van de kracht ligt in de assistent-functie, die u kunt gebruiken toegang door op de koppeling "Assistent" helemaal onderaan het hoofdvenster Foto's te tikken. Vanaf hier zijn er verschillende dingen die je kunt doen, maar we gaan ons concentreren op de topopties: Album, Collage, Animatie en Film. Voordat we daarnaar kijken, wil ik echter wel vermelden dat foto's deze dingen vaak onder bepaalde omstandigheden voor je zullen maken, bijvoorbeeld wanneer verschillende vergelijkbare foto's samen worden genomen. Wanneer dit gebeurt, zal het een melding genereren om u dit te laten weten; vanaf daar kunt u de animatie verwijderen of opslaan. Het is netjes.
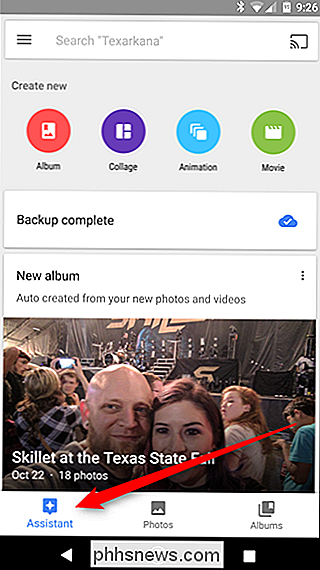
Maar als je iets voor jezelf wilt bouwen in plaats van te wachten tot Google het voor je doet, is dat ongelooflijk eenvoudig: kies een van de beste opties op de pagina Assistent. Voor dit voorbeeld stellen we een collage samen, maar het proces is over de hele linie in essentie identiek.
Kies eerst uw optie (nogmaals, in dit geval gaan we met "Collage"). Hierdoor wordt het galerijvenster geopend, zodat u meerdere foto's kunt selecteren. Voor een collage kunt u kiezen uit twee tot negen afbeeldingen. Voor de meeste anderen kunt u maximaal 50 foto's selecteren, omdat dat logischer is voor een animatie of video. Laten we met vier gaan, want dat lijkt gewoon een goed cijfer voor een collage.
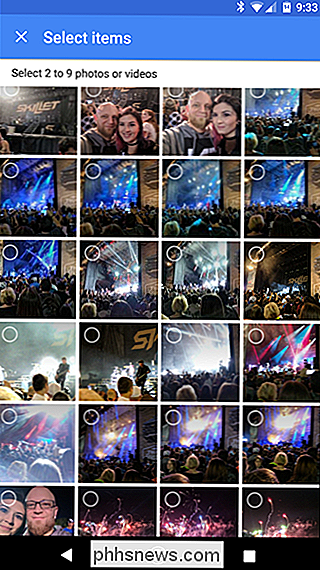
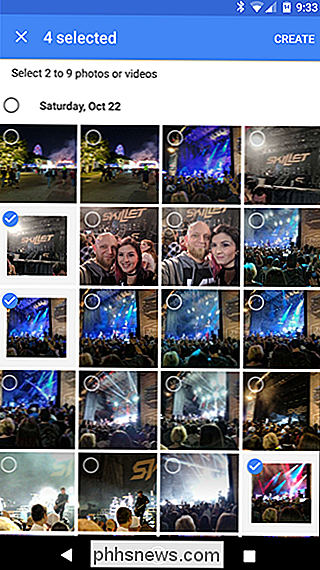
Nadat je de foto's hebt geselecteerd, ga je gang en tik je rechtsboven op de knop 'Maken'. Er verschijnt een korte voortgangsbalk, gevolgd door je nieuwe creatie. Het is allemaal heel, heel eenvoudig, wat echt het grootste voordeel en zwakke punt is van Assistant: er zijn hier heel weinig aanpassingsmogelijkheden. In onze collage hebben we bijvoorbeeld geen lay-out of indeling geselecteerd - het heeft de afbeeldingen net geslagen in een standaard 4 × 4 lay-out. Soms is dit prima, maar andere lijkt het misschien ontbreekt. Natuurlijk, als je meer wilt doen, zijn er genoeg hulpmiddelen voor de taak - Foto's 'Assistent is geweldig omdat het zo eenvoudig is.

Nadat je collage, animatie of video is gemaakt, het wordt automatisch in uw galerij opgeslagen en geback-upt (ervan uitgaande dat uw instellingen dit natuurlijk toestaan).


Waarom gebruiken verwisselbare stations nog steeds FAT32 in plaats van NTFS?
Microsoft's Windows XP begon standaard met het gebruik van het NTFS-bestandssysteem voor de interne schijven in 2001. Het is nu 17 jaar later, dus waarom zijn USB-flashstations, SD-kaarten en andere verwisselbare schijven die nog steeds FAT32 gebruiken? Dit is geen fout die fabrikanten maken. Hoewel je deze schijven kunt formatteren met een ander bestandssysteem zoals NTFS, wil je ze waarschijnlijk opgemaakt met FAT32.

4 manieren om GPS-coördinaten voor elke locatie te vinden
Er zijn bepaalde situaties waarin u de exacte coördinaten voor een specifieke locatie nodig hebt, maar in de meeste kaarttoepassingen worden dat soort gegevens niet altijd centraal weergegeven, omdat dit niet vaak nodig is. Ik heb geleerd dat het verkrijgen van de GPS-coördinaten erg handig kan zijn als je GPS-apparaat geen specifiek adres kan vinden.A



