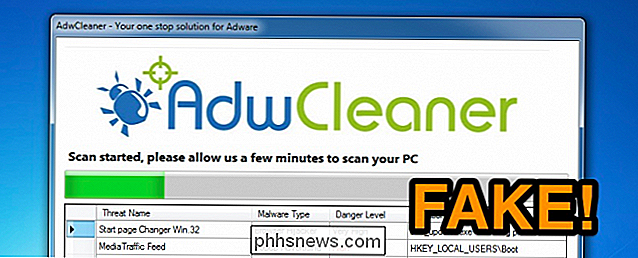De grootte van tekst op een Chromebook vergroten

Chromebooks zijn uitstekende, voordelige en veilige laptops die geweldig zijn voor de gebruiker die in de cloud woont. Het ding is, ze zijn ontworpen met portabiliteit in het achterhoofd, wat over het algemeen kleinere schermen betekent. Naarmate de displaytechnologie verder gaat, hebben laptops steeds meer pixels per inch, wat één ding betekent: alles op het scherm lijkt kleiner. GERELATEERD:
De beste Chromebooks die u kunt kopen, 2017 editie
Als resultaat , veel gebruikers kunnen moeite hebben met het zien van de inhoud op het display of het lezen van tekst. Geen angst: het is eigenlijk ongelooflijk eenvoudig om de grootte van tekst en andere elementen op het scherm op een Chromebook te vergroten door in te zoomen.
Zoomniveau per pagina
Misschien bent u tevreden met hoe de Chromebook verwerkt de meeste pagina's, maar er zijn specifieke websites die gewoon te klein zijn om te lezen. Voor die situaties kun je eigenlijk gewoon inzoomen op de pagina - er zijn een paar manieren om dat te doen, maar beide zijn heel eenvoudig.
- De eenvoudigste methode (in mijn gedachten, tenminste), het om gewoon te gebruiken sneltoetsen: Zo vergroot u het zoomniveau:
- Druk tegelijkertijd op de toetsen Ctrl en +. Het zoomniveau verlagen:
Druk tegelijkertijd op de toetsen Ctrl en -.
Boom, simpel.
Als u echter meer een soort muis bent, kunt u dit ook doen vanuit het menu van Chrome.

Klik eerst op het overloopmenu met drie knoppen in de rechterbovenhoek van uw browservenster. Ongeveer halverwege het menu, geven of nemen, is er een zoomgedeelte. Klik gewoon op de knoppen + en - om het zoomniveau te wijzigen.

Chrome zou deze instelling moeten onthouden voor deze pagina die verder gaat, wat leuk is. Als u ooit besluit dat u terug wilt naar het standaardniveau (100%), klikt u gewoon op het kleine vergrootglas aan de rechterkant van de ombibox en selecteert u vervolgens "Reset to Default".
Zoom en lettertype wijzigen Formaatinstellingen systeembreed
Als u merkt dat alles gewoon te klein is, wilt u het hele systeem inzoomen. Dit omvat alle webpagina's en systeeminstellingen, maar heeft helaas geen invloed op de bestandsbeheerder of zaken als de wallpaper picker. Dat gezegd hebbende, zou het nog steeds moeten helpen, want het dekt 95% van waar je waarschijnlijk je tijd doorbrengt. Klik eerst op het systeemvak in de rechteronderhoek - daar is de klok, wifi, batterij en gebruiker pictogrammen worden getoond. Klik vanaf daar op het pictogram Instellingen (de tandwieltand).

Scroll helemaal naar beneden en klik vervolgens op de knop "Geavanceerde instellingen weergeven". Blader vervolgens een beetje meer totdat u de sectie 'Webinhoud' ziet.

Dit gedeelte heeft twee nuttige items: Lettergrootte en Pagina-zoom.
- Tekengrootte: Als u alleen de lettertypen wilt vergroten door het systeem heen en laat al het andere met rust, gebruik de vorige - er zijn een handvol opties hier, variërend van heel klein tot heel groot. Kies je vergif.

- Pagina-zoom: Dit werkt precies zoals de zoominstellingen die we eerder bekeken hebben, maar in plaats van alleen op één pagina te werken, zal het deze instelling gebruiken op alle webpagina's (en het menu Instellingen). Gebruik het vervolgkeuzemenu om je voorkeur in te stellen.

Dat is zo ongeveer. Het is vermeldenswaard dat als u het zoomniveau voor het hele systeem wijzigt, het vergrootglas niet wordt weergegeven in de omnibox van Chrome, net als wanneer u dit op slechts één pagina doet. U kunt de snelkoppelingen echter nog steeds gebruiken om de zoominstellingen op bepaalde pagina's verder te wijzigen.
De beeldschermresolutie op een Chromebook wijzigen
Dit is een laatste redmiddel en niet iets dat ik normaal gesproken aanbeveel. Omdat deze beeldschermen zijn ontworpen om te werken met een specifieke resolutie, kan het dwingen of een beetje onscherp zijn om het te dwingen een andere resolutie te gebruiken. Dat gezegd hebbende, je kan dit gebruiken om alles groter te maken als je absoluut naar-webpagina's, instellingen, het bestandsbeheer, het bureaublad-alles.
Klik eerst op het systeemvak en klik vervolgens op tandwielpictogram om naar het menu Instellingen te gaan.

Klik in het gedeelte "Apparaat" op de knop "Beeldscherminstellingen". Hierdoor wordt de displaybeheerconsole geopend, waar u zaken als de schermresolutie, schermoriëntatie en meer kunt wijzigen.

In de vervolgkeuzelijst 'Oplossing' moeten verschillende opties zijn verschoven. Hoe lager het getal, hoe groter alles op het scherm zal verschijnen. 640 × 480 is bijvoorbeeld een veel lagere resolutie dan 1280 × 800 en zal effectief dubbel zijn van de grootte van alle elementen op het scherm.

Zodra u een nieuwe resolutie selecteert, wordt de wijziging vindt onmiddellijk plaats. Als je het niet leuk vindt, verander het gewoon.
Dit zal weer de manier veranderen waarop alles eruit ziet en aanvoelt. Het zal allemaal goed werken en als je het beetje pixelatie rond alle elementen op het scherm kunt verwerken, gebruik dan gerust wat het beste voor je werkt. Ik zou aanraden om als eerste te beginnen met de zoom- en lettergrootte-opties.

De systeembronnen van uw Chromebook controleren met Cog
Hoewel Chromebooks over het algemeen worden beschouwd als "casual use" -machines, blijven ze krachtiger en veelzijdiger. En naarmate ze meer blijven doen, wordt de belasting van de machine natuurlijk groter. Als u op zoek bent naar een geweldige manier om snel en eenvoudig bij te houden wat uw Chromebook aan het doen is, hoeft u niet verder te zoeken dan Cog.

Kleuren corrigeren Oude, vervaagde foto's
Na verloop van tijd vervagen oude foto's. De zwarten worden uitgespoeld en de blanken worden grijs. Als er kleuren zijn, vervagen ze ook, veranderen ze verschillende tinten en laten de foto er meer uit als een antiek dan als een weergave van alles wat echt is. GERELATEERD: De beste goedkopere alternatieven voor Photoshop Als u echter scan je oude, vervaagde foto's, je kunt een krachtige editor zoals Photoshop (of een van de goedkopere alternatieven) gebruiken om ze te corrigeren.