Live-stream uw pc-gameplay Met Windows 10's Mixer

heeft de Creators Update van Windows 10 een nieuwe functie voor live streamen toegevoegd. Je kunt je gameplay in realtime uitzenden met je vrienden zonder extra software.
Deze functie maakt gebruik van Microsoft's Mixer-service, oorspronkelijk Beam genoemd, samen met je Xbox-gamertag. Het kan helaas niet naar Twitch worden gestreamd, dus je hebt nog steeds software van derden nodig om dit te doen.
Eerst: Spelomroepinstellingen configureren
GERELATEERD: Een pc-spel op Twitch streamen met OBS
Voordat u een livestream start, kunt u uw game-uitzendinstellingen configureren door naar Instellingen> Gaming> Broadcasting in Windows te gaan.
De standaardinstellingen zouden goed moeten werken, maar uw microfoon en webcam zijn standaard uitgeschakeld en zijn gewonnen niet opgenomen in de stream. Dit is wat de verschillende opties doen:
- Audio opnemen wanneer ik uitzend: het geluid van het spel wordt alleen uitgezonden als u deze optie inschakelt. Als u deze optie uitschakelt, zendt u een stille video uit.
- Audiokwaliteit : kies verschillende geluidskwaliteitsniveaus voor uw stream als u audio opneemt. We raden aan de standaardoptie 128 kbps te gebruiken, omdat dit een goede afweging biedt tussen kwaliteit en bandbreedtevereisten.
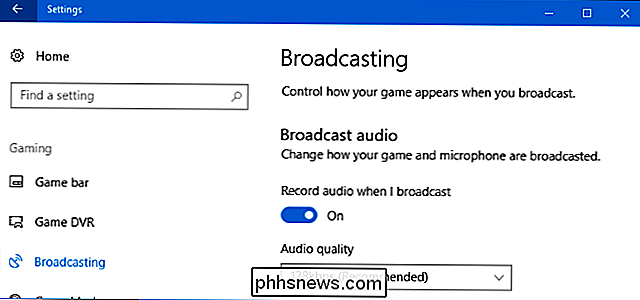
- Mic inschakelen wanneer ik uitzend: schakel deze optie in om Windows de audio van uw microfoon aan uw computer toe te voegen stroom. U kunt spreken en uw kijkers zullen uw stem horen.
- Gebruik automatische echo-onderdrukking : Windows probeert automatisch echo's van uw microfoon te annuleren als u deze optie inschakelt.
- Microfoonvolume en Systeem volume : pas deze schuifregelaars aan om het volume van de audio van uw microfoon en game te regelen.
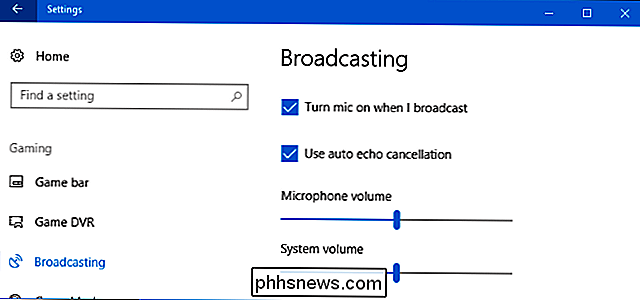
- Alleen uitzendingsgeluid audio : dit is standaard ingeschakeld en zorgt ervoor dat Windows alleen audio uitzendt van het spel dat u ' opnieuw afspelen - evenals eventuele audio van uw microfoon, als deze is ingeschakeld. Schakel dit uit en Windows zal alle audio die op uw pc wordt afgespeeld uitzenden.
- Broadcast-taal : met deze optie kunt u de taal aangeven waarin u uitzendt zodat kijkers streams in hun taal kunnen vinden.
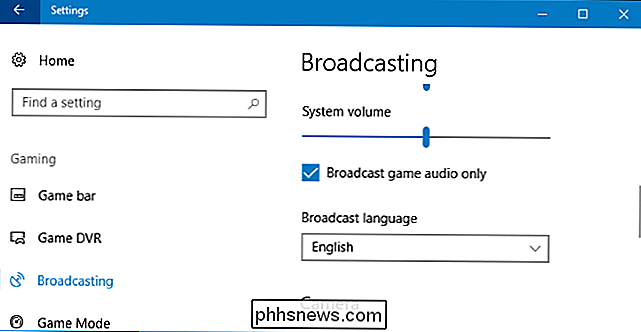
- Gebruik camera wanneer ik uitzend: schakel deze optie in als u wilt dat Windows een miniatuur van uw webcamvideo aan de stream toevoegt, zodat uw kijkers u kunnen zien.
- Camera : selecteer het webcamapparaat dat u wilt gebruiken.
- Leg de muiscursor vast in uitzendingen : kies of de muiscursor zichtbaar moet zijn in de stream.
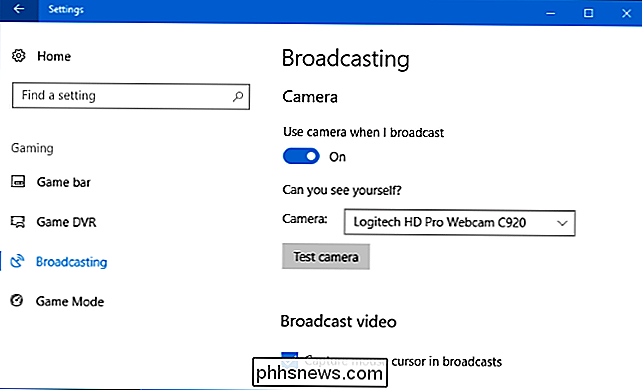
Start Broadcasting
RELATED: Hoe pc-gameplay wordt opgenomen met Windows 10's Game DVR en game Bar
Start het uitzenden door het spel dat u wilt spelen op te starten en druk vervolgens op Windows + G om de spelbalk te openen. Klik op de knop "Uitzenden" op de spelbalk. U kunt ook op Windows + Alt + B drukken om deze functie onmiddellijk te activeren.
Deze sneltoetsen kunnen worden aangepast in het deelvenster Instellingen> Gaming> Spelbalk.
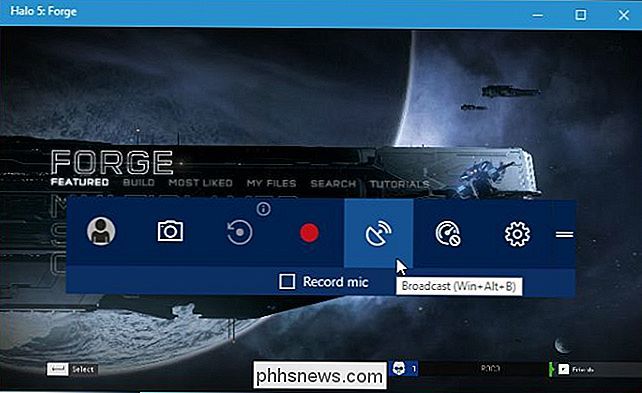
Het dialoogvenster Broadcast-instellingen verschijnt. Je wordt je Xbox Live-gamertag en je Mixer-kanaal getoond. U kunt hier ook kiezen of u audio van uw microfoon en video wilt opnemen van uw webcam. Als je het adres van je kanaal wilt bekijken waar andere mensen je kunnen bekijken, klik je op de link 'Je kanaal'. Hiermee wordt de webpagina van je kanaal geopend, die je vervolgens kunt delen met iedereen die je wilt.
Klik op 'Uitzending starten' om het streamen te starten.
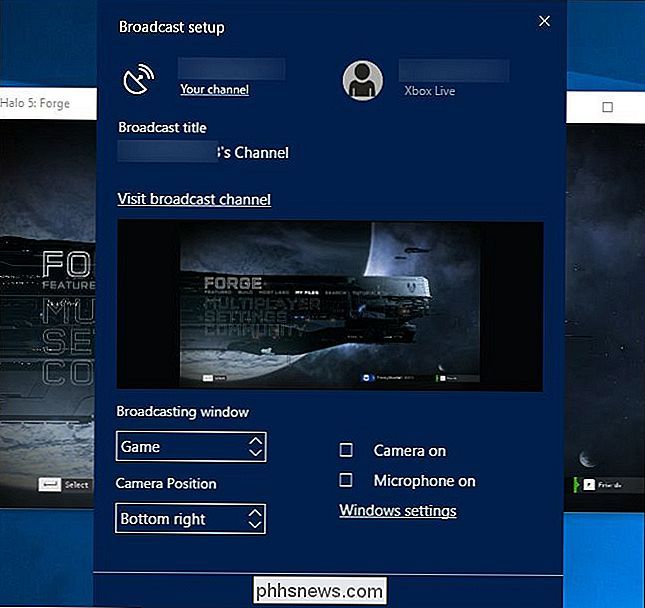
Tijdens het uitzenden zie je een statusvenster over het spel.
Van links naar rechts bevestigen de statusindicators dat u live opneemt, geeft u het aantal kijkers weer dat u op dat moment hebt en telt u hoe lang u aan het streamen bent. Met de knoppen kun je je stream pauzeren en hervatten, stoppen met uitzenden, je microfoon in- of uitschakelen en je webcam in- of uitschakelen. Met de laatste twee knoppen kunt u de chatberichten bekijken die aan uw kanaal zijn gekoppeld en het statusvenster naar een andere locatie op uw scherm slepen.
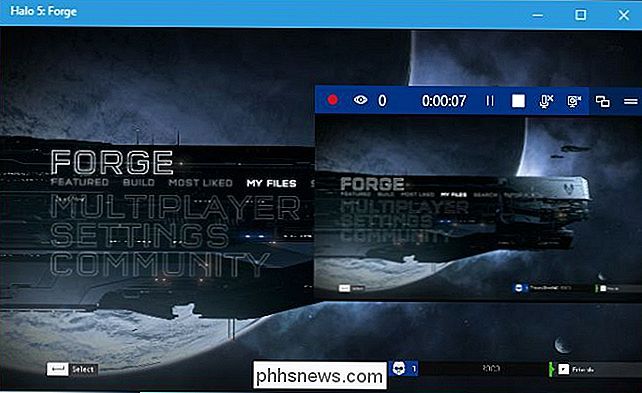
Uw rondleiding delen
U kunt het webadres van uw Mixerkanaal bekijken door op de knop te klikken. "Uw kanaal" -link in het dialoogvenster Broadcast-instellingen. Je kanaal heeft dezelfde naam als je Xbox-gamertag. Dus wanneer u op de link klikt, wordt u naar de pagina geleid met een adres als dit://mixer.com/your_xbox_gamertag.
Geef dit adres door aan je vrienden of aan iemand anders met wie je je gameplay wilt delen. Iedereen die de pagina bezoekt, kan je stream live bekijken en met andere kijkers chatten.
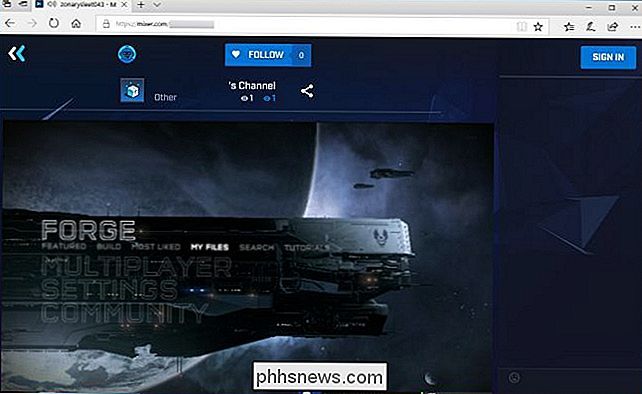
Ondersteuning voor uitzending op Mixer is ook ingebouwd in de Xbox One. Druk tijdens het spelen van een game op de Xbox-knop op je controller en ga naar Broadcast en Capture> Broadcast> Start broadcast om aan de slag te gaan.

Screenshots maken van uw pc Games
Wilt u ooit dat u een beeld kon krijgen van wat u ziet in dat prachtige nieuwe videospel? Nou ja, dat kan - sommige tools laten je zelfs de game pauzeren en nemen een screenshot met een vrij bewegende in-game camera. De gebruikelijke snelkoppelingen om een screenshot te maken van de pc van je pc werken vaak niet goed in games.

Wat is de beste lens voor landschapsfotografie?
Landschappen zijn een van de populairste onderwerpen om te fotograferen. Kijk uit elk venster en er is iets om te fotograferen. Het is misschien niet het meest majestueuze landschap, maar er is waarschijnlijk wel een foto te maken. GERELATEERD: Wat is de beste cameralens voor het maken van portretten?


