Hoe formulierbrieven in Word te maken
Soms wilt u misschien een brief maken die u naar veel verschillende mensen stuurt, maar u wilt dat bepaalde delen ervan voor elke geadresseerde worden geïndividualiseerd: delen zoals de begroeting, naam, adres, enzovoort. In Word taalgebruik, dit betekent dat je een standaardbrief moet maken, wat heel gemakkelijk is om te doen.
Voordat u aan de slag gaat met standaardbrieven, moet u ervoor zorgen dat u een database hebt die al is ingesteld met alle velden die u wilt opnemen. Een database kan zo eenvoudig zijn als een Excel-spreadsheet met kolommen voor voornaam, achternaam, adres, enz. Word kan gegevens uit Excel-, Access- en tekstdocumenten importeren. Als u nog geen databaseconfiguratie hebt, kunt u deze altijd binnen Word maken. Ik zal u laten zien hoe u dit moet doen.
Maak om te beginnen een document dat de standaardtekst bevat zoals de onderstaande voorbeeldletter van Kerstmis:

Merk op hoe het geen aanhef, adres, etc. heeft, omdat die allemaal later als velden in onze standaardbrief zullen worden toegevoegd. Het eerste dat u hoeft te doen, is klikken op Geadresseerden selecteren op het tabblad Mailings :
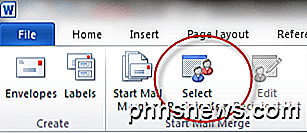
Hier voegt u de mensen toe die de brief ontvangen of importeert u een lijst uit een databasebestand.
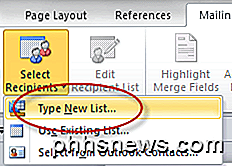
U kunt klikken op Nieuwe lijst typen als u de lijst in Word zelf wilt maken. Om te importeren, klik op Bestaande lijst gebruiken . In dit voorbeeld typen we gewoon de lijst.
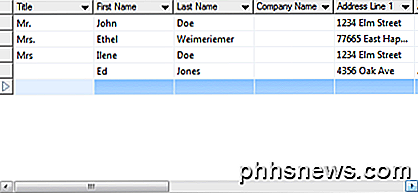
Opmerking: wanneer u de lijst met ontvangers opslaat, vraagt Word u om een locatie op uw harde schijf om het gegevensbestand op te slaan dat wordt gemaakt.
Zodra u de lijst met ontvangers opslaat, zult u merken dat veel van de pictogrammen op het lint van Mailings nu kunnen worden aangeklikt. Als u velden aan uw standaardbrief wilt toevoegen, klikt u op een punt in uw document om aan te geven waar u het veld wilt plaatsen en klikt u vervolgens op Adresblok.
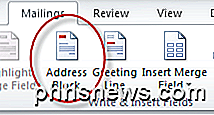
Hierdoor verschijnt het dialoogvenster Adresblok invoegen .
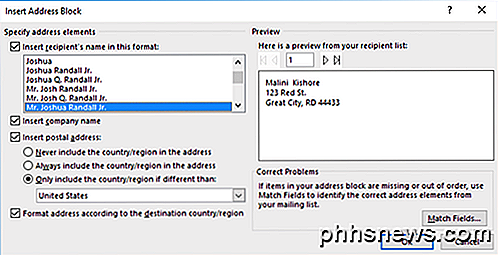
Klik op OK om de standaardindeling te gebruiken en u zou iets moeten krijgen dat er als volgt uitziet:
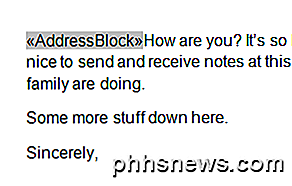
Voeg vervolgens een Enter na het adresblok toe om uw tekst een regel naar beneden te verplaatsen en klik vervolgens op het pictogram van de groetlijn :
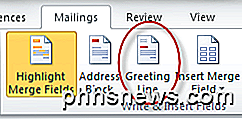
Hierdoor verschijnt het dialoogvenster Groetlijn invoegen .
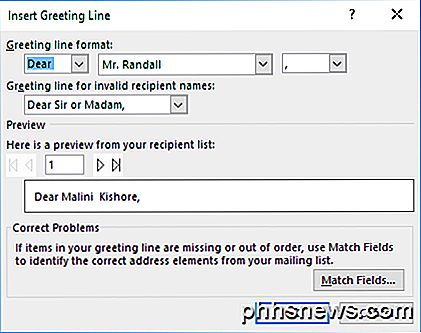
Laten we opnieuw gaan met het standaardformaat en klik gewoon op de knop OK .
Markeer vervolgens waar het staat
, klik met de rechtermuisknop, kies Alinea en vink vervolgens het selectievakje naast Geen ruimte tussen alinea's van dezelfde stijl toevoegen aan . Hierdoor zal het adresblok correct samenhangen in plaats van een lege regel tussen elk deel ervan.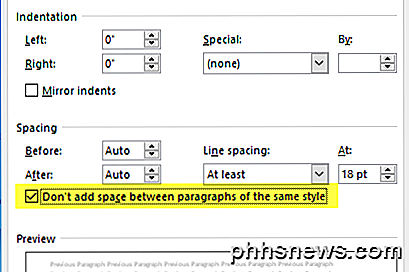
Klik vervolgens op het pictogram Previewresultaten op het tabblad Mailings in het lint.
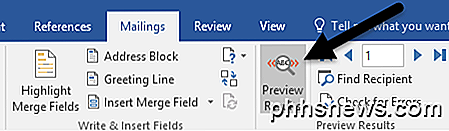
In plaats van de adresblokveldindicator, zou u nu de daadwerkelijke inhoud moeten zien die wordt vermeld in het Word-document.
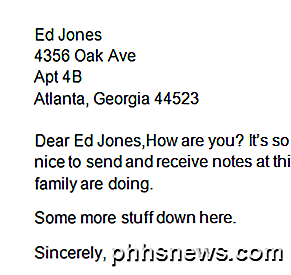
Als u klaar bent met het bekijken van een voorbeeld, klikt u op het pictogram Voorbeeld van resultaten om het voorvertonen uit te schakelen. Klik vervolgens net voorbij de om te zien hoe u andere velden toevoegt
in uw document om uw huidige positie te bepalen en klik vervolgens op het pictogram Samenvoegveld invoegen .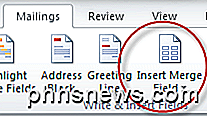
Je zou zoiets als dit moeten krijgen:
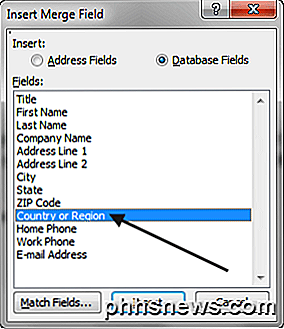
Kies Land of Regio en klik vervolgens op de knop Invoegen .
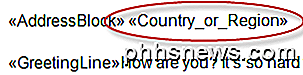
Klik nogmaals op het pictogram Previewresultaten om te zien hoe het eruit ziet. Hier is mijn voorbeeld hieronder:
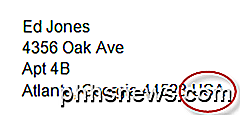
Nu de standaardbrief correct is ingesteld, kunt u meer geavanceerde dingen doen, zoals het instellen van regels. Met regels kun je tekst voor bepaalde ontvangers weergeven en deze voor anderen verbergen. Klik om te beginnen op de knop Regels .
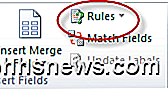
Je ziet een vervolgkeuzemenu met verschillende opties zoals Vragen, Invullen, etc.
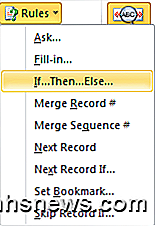
Laten we voor ons voorbeeld Als ... Dan ... Anders kiezen, wat ons naar het volgende dialoogvenster zal leiden:
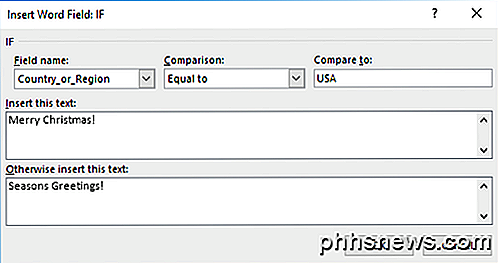
Wijzig de veldnaam : naar Country_or_ Region en typ VS in het veld Compare to:. Voeg vervolgens wat tekst toe aan de vakken waarin staat: voeg deze tekst in en voer anders deze tekst in. In dit voorbeeld als de ontvanger in de VS woont, krijgen ze de tekst Vrolijk kerstfeest in de brief, terwijl iedereen de melding Seasons Greetings krijgt .
Zo ziet het eruit als u op de knop OK en vervolgens op de knop Voorbeeldresultaten klikt.
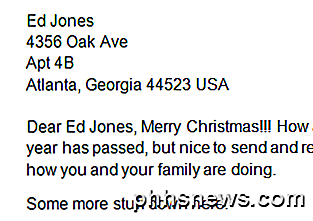
Merk vervolgens het gedeelte Previewresultaten op:
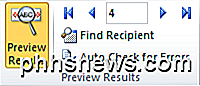
Hier kunt u klikken op de pijltjestoetsen (wanneer Voorbeeldresultaten is ingeschakeld) links en rechts van het cijfer om door alle letters te bladeren die worden verzonden. Op deze manier kunt u ervoor zorgen dat al uw letters er goed uitzien voordat ze worden afgedrukt of per e-mail worden verzonden.
is for matching field names in a database with header names in your recipients list. Opmerking: de menukeuze van het zoekveld van de overeenkomende velden is voor het matchen van veldnamen in een database met namen van koppen in uw lijst met ontvangers.
Gebruik ook de knop Samenvoegvelden markeren om het gemakkelijker te maken om te zien waar u velden in uw document hebt ingevoegd.
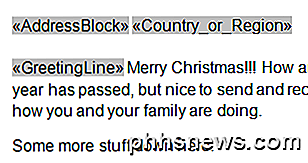
Het is een schakelaar die je naar eigen inzicht kunt in- en uitschakelen. Als u tevreden bent met uw brief, klikt u ten slotte op het pictogram Voltooien en samenvoegen :

U zou dit vervolgkeuzemenu met drie opties moeten krijgen.
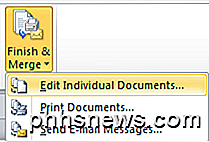
Kies Afzonderlijke documenten bewerken om met Word al uw brieven samen te voegen tot één groot document dat u kunt bekijken voordat u het als e-mail kunt afdrukken of verzenden.
Zoals u kunt zien, is het maken van standaardbrieven met Word niet langer de taak die het ooit was en kunt u snel en eenvoudig documenten maken en verzenden. Als je vragen hebt, reageer dan gerust. Genieten!

Contact- en gebeurtenissuggesties uitschakelen in Apple Mail
Apple Mail kan agendagebeurtenissen voor u voorstellen op basis van datums en tijden die worden gescand in uw berichten. Hoewel deze functie voor sommigen misschien erg handig lijkt, willen anderen misschien niet alles gebruiken. Gelukkig is er een manier om het uit te schakelen. GERELATEERD: Apple Mail-suggesties voor evenementen en contacten gebruiken Contact- en gebeurtenissuggesties zijn een recente toevoeging aan Apple Mail in El Capitan.

Snel hernoemen Bestanden hernoemen op Windows, Mac OS X of Linux
Windows-, Mac OS X- en de meeste Linux-desktops hebben ingebouwde hulpprogramma's waarmee u snel meerdere bestanden kunt hernoemen. Gebruik een tool voor het hernoemen van batches in plaats van ze een voor een te repareren. Voor krachtigere functies voor het hernoemen van batches is mogelijk een tool van derden of de opdrachtregel nodig.



