Instellingen voor Safari voor iOS begrijpen Instellingen

Als u Safari op uw iPhone of iPad gebruikt, zijn er nogal wat instellingen die u kunt aanpassen om de ervaring beter aan uw wensen aan te passen. Vandaag zullen we je laten zien hoe je je Safari-instellingen op je iOS-apparaat kunt aanpassen.
Safari op iOS heeft nogal wat instellingen die je wilt bekijken. Veel van deze hoeven misschien nooit aangepast te worden, maar het is toch leuk om te weten wat ze allemaal doen als je ooit iets moet veranderen. Vandaag willen we alle instellingen van Safari op iOS doornemen en in het kort uitleggen wat ze allemaal doen . Hopelijk zullen we tegen de tijd dat we klaar zijn, een beter begrip van hen hebben.
Zoekinstellingen
Het eerste wat u moet doen, is tikt u op Instellingen op uw iPhone of iPad openen en vervolgens op " Safari". De hoogste Safari-instelling die u ziet, zijn de zoekinstellingen.
De zoekinstellingen hebben voornamelijk betrekking op wat de zoekresultaten zijn en hoe.
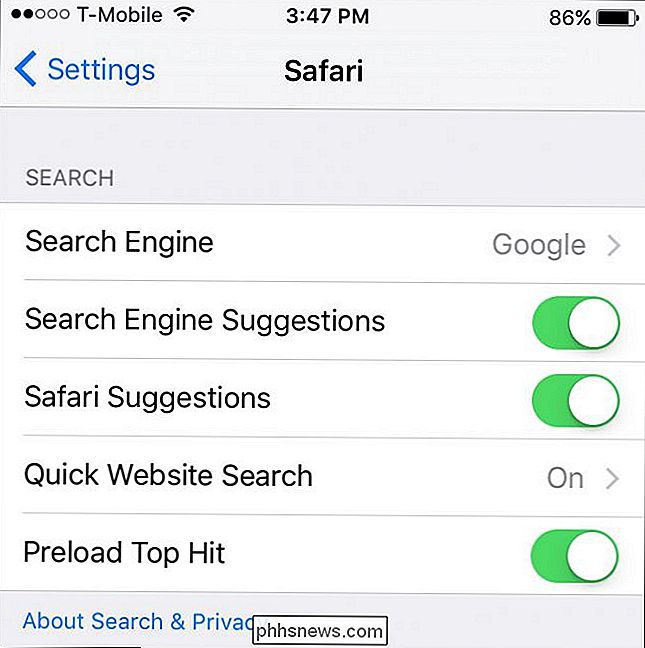
Bovenaan staat de instelling "Search Engine". Standaard is het ingesteld om Google te gebruiken, maar u kunt dit wijzigen in Yahoo, Bing of DuckDuckGo.
Vervolgens kunt u eventuele suggesties van zoekmachines uitschakelen, wat betekent dat u geen suggesties ziet zoals u typ zoektermen in. Als je niet wilt dat Safari suggesties voor websites doet, schakel dan ook de Safari-suggesties uit.
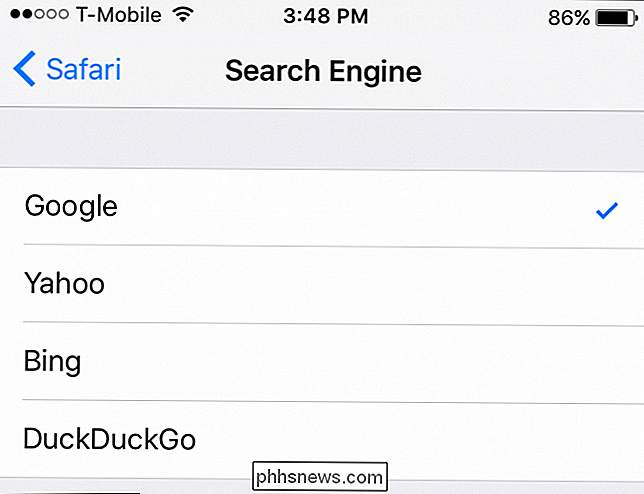
De optie Snel zoeken op website geeft de suggestie voor de bovenste website weer terwijl je typt en laat "Voorgeladen Top Hit" ingeschakeld staan , dan zal Safari automatisch het eerste resultaat in uw zoeksuggesties preload.
Algemene instellingen
Laten we vervolgens de Algemene instellingen bekijken. De eerste optie helemaal bovenaan is "Wachtwoorden". We hebben in het verleden uitgelegd hoe u de wachtwoordbeheerder op Safari voor iOS kunt gebruiken, dus we raden u aan naar dat artikel te kijken als u meer informatie wilt.
In de instellingen voor Automatisch aanvullen kunt u Safari automatisch formulieren laten invullen met uw persoonlijke gegevens. informatie, die u kunt bewerken door op "Mijn Info" te tikken.
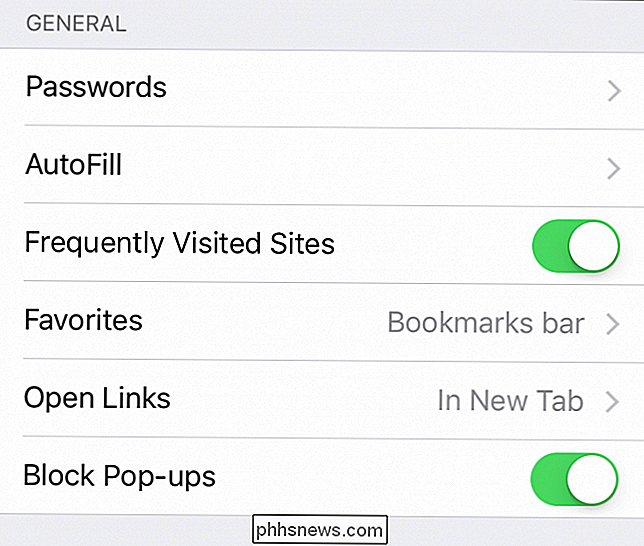
U kunt ook automatisch een opgeslagen creditcard gebruiken, zoals degene die u mogelijk voor Apple Pay gebruikt.
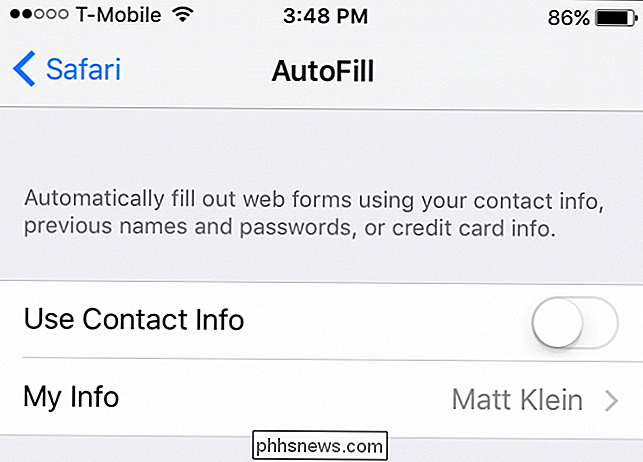
Door de algemene opties verder kijken , kunt u kiezen of u wilt dat vaak bezochte sites worden weergegeven op een nieuw tabblad.
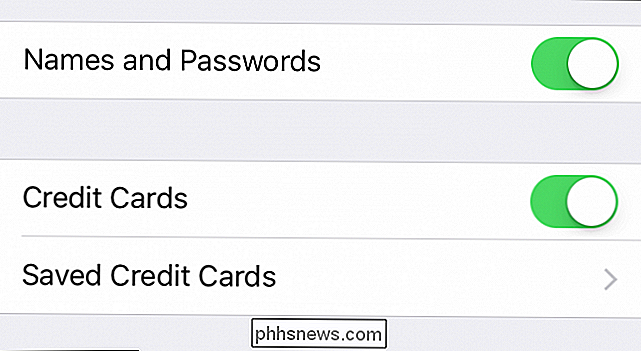
Onder de favorietenoptie kunt u kiezen welke map wordt weergegeven wanneer u uw favorieten opent.
Als u een andere map Favorieten hebt die u wilt ingesteld als uw standaardinstelling, kunt u deze hier wijzigen.
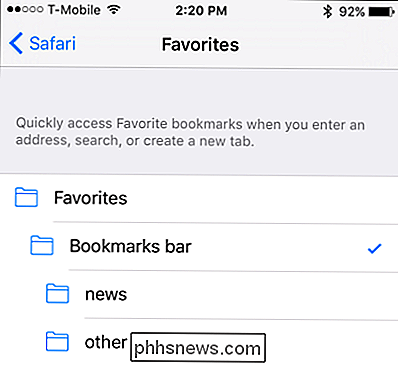
Ten slotte kunt u de algemene instellingen afronden door een optie te openen om koppelingen op een nieuw tabblad of op de achtergrond te openen. De laatste optie, die u hoogstwaarschijnlijk wilt verlaten, is om pop-ups te blokkeren.
Privacy en beveiliging
We bevinden ons vervolgens in de opties Privacy en beveiliging. Deze zijn vrij eenvoudig en moeten vrij gemakkelijk uit te leggen zijn. Het eerste item is de "Do Not Track" -optie, wat betekent dat websites met tracking-cookies beperkt zijn in hoe vaak ze uw surfgewoonten kunnen volgen.
Onder de "Block Cookies" -opties, kunt u beslissen hoe strikt uw cookies zijn beleid is. Standaard is deze ingesteld op "Toestaan van websites die ik bezoek", wat waarschijnlijk de hoogste is die u wilt gebruiken als u een overgrote meerderheid van de functionaliteit wilt behouden terwijl u op internet surft.
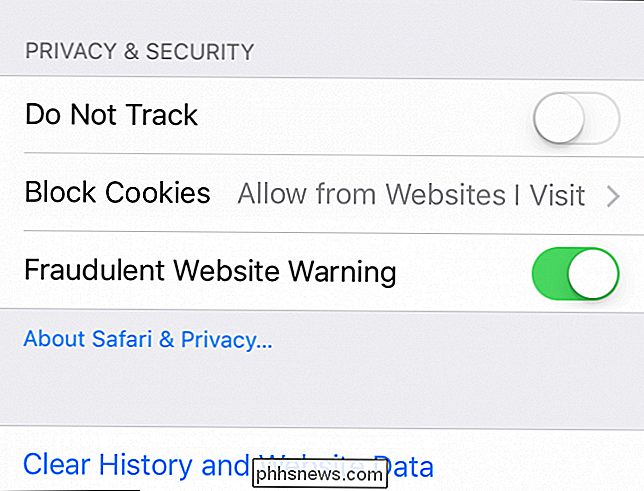
De meeste websites gebruiken cookies, dus als Als u ze uitschakelt, is uw browse-ervaring waarschijnlijk minder dan ideaal.
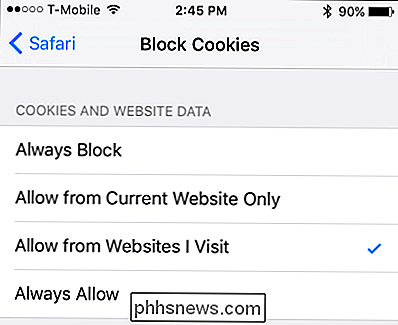
De "frauduleuze website-waarschuwing" zal verschijnen wanneer Safari vermoedt dat u een phishing-website bent tegengekomen, dus u wilt die zeker ingeschakeld laten.
Tot slot, als u uw geschiedenis, cookies en andere browsergegevens wilt wissen, dan is die optie beschikbaar onder "Geschiedenis wissen en websitegegevens" helemaal onderaan de lijst.
Wilt u meer informatie over deze laatste optie, raden wij u aan ons artikel te lezen, dat het in meer detail zal uitleggen.
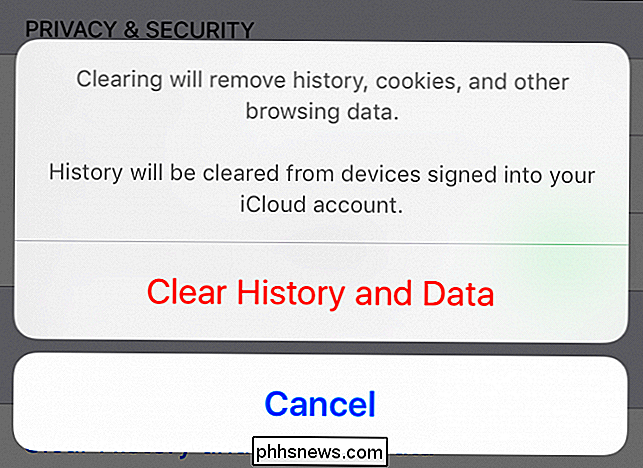
Leeslijst
De Leeslijst-optie is vrij gemakkelijk te begrijpen. Normaal gesproken, als u items wilt opslaan om later te lezen, kunt u ze naar uw Leeslijst kopiëren, wat betekent dat ze worden opgeslagen voor later offline lezen.
De Leeslijst is geweldig, vooral als je dingen later in een vliegtuig wilt lezen en je geen mobiele verbinding hebt.
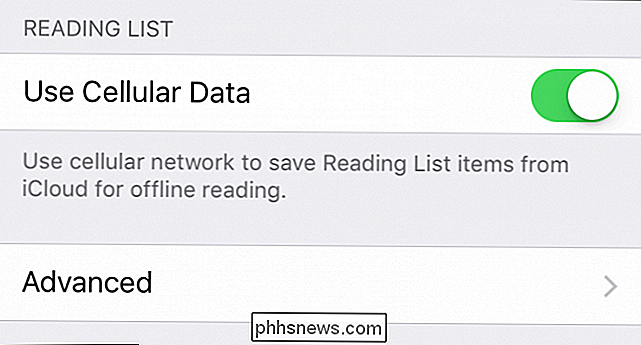
Als je dit niet wilt doen met je mobiele gegevens, bijvoorbeeld als je een datapunt, dan kunt u deze optie uitschakelen.
Geavanceerde opties
Laten we tenslotte de discussie van vandaag afsluiten door te praten over de geavanceerde opties. Voor het grootste deel hoef je deze nooit aan te passen en het is onwaarschijnlijk dat je JavaScript wilt uitschakelen omdat het heel veel websites zal breken.
Dit geavanceerde materiaal zal waarschijnlijk nooit in de praktijk komen maar het is goed om te weten dat het bestaat.
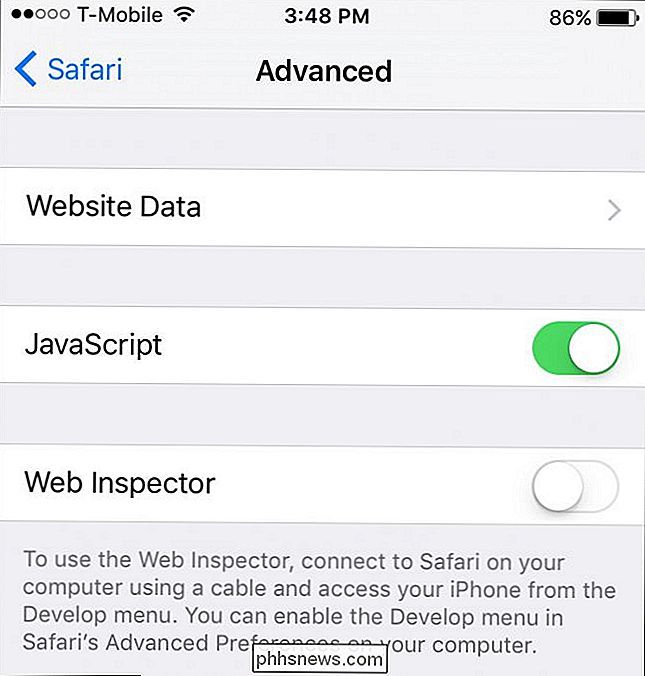
Met de optie Website Data kunt u zien hoeveel datasites op uw apparaat opslaan en desgewenst het wissen. Dit is niet anders dan de eerder beschreven optie 'Wis geschiedenis en gegevens', maar hier wis je alleen de websitegegevens en blijft je geschiedenis intact.
Dat is het voor Safari-instellingen op iOS. Zoals je kunt zien, is er nogal wat voor hen, maar voor het grootste deel kun je de meerderheid waarschijnlijk als hun standaardwaarden laten en je zult in orde zijn.
Als je vragen of opmerkingen hebt die je wilt toevoegen , laat je feedback achter op ons discussieforum.

Uw videogame-opties tweak voor betere graphics en prestaties
Als u videogames op uw pc speelt, zelfs terloops, dan heeft u waarschijnlijk de reeks video-instellingen in de opties gezien menu. Je mag echter niet begrijpen wat ze allemaal betekenen. We zijn er om u te helpen. Sommige opties spreken voor zich, terwijl andere gewoon verwarrend zijn (Bloom? Ambient occlusion?

Hoe voorkomen dat uw lokale zoekopdrachten via het internet worden verzonden
Alle moderne besturingssystemen - van smartphones en tablets tot desktops en laptops - verzenden uw lokale zoekopdrachten automatisch via internet en leveren webresultaten op . Maar u kunt dit uitschakelen, wat vooral handig is om privé-zoekopdrachten te beschermen. Stel dat u de zoekfunctie van uw besturingssysteem gebruikt om belastingdocumenten met uw sofinummer te vinden.



