Hoe weg te raken van de Blue Squiggly Underlines in Word 2013

Word gebruikt graag kronkelende onderstrepingen om aan te geven dat iets niet klopt in onze documenten. De meest voorkomende zijn rood (een potentiële spelfout) en groen (een potentiële grammaticafout). Mogelijk hebt u echter ook kronkelige lijnen in uw document gezien.
NAAR BOVEN: De interface, lettertypen en sjablonen
Blauwe kronkelende onderstrepingen in Word geven inconsistenties voor de opmaak aan. Sommige tekst in een alinea kan bijvoorbeeld zijn opgemaakt met een andere tekengrootte dan de rest van de alinea (zoals in de afbeelding hierboven). Wanneer u met de rechtermuisknop op tekst klikt die is gemarkeerd met een blauwe kronkelige onderstreping, worden drie keuzes weergegeven boven in het pop-upmenu: "Directe opmaak vervangen door stijl Normaal," "Eenmaal negeren" en "Regel negeren." De eerste optie zal veranderen afhankelijk van het type inconsistentie van de opmaak. Als u in dit voorbeeld de eerste optie kiest, wordt de tekengrootte van de onderstreepte tekst aangepast aan de rest van de tekst in de alinea. Als u 'Eén keer negeren' kiest, wordt de blauwe kronkellijn op dat ene exemplaar verwijderd, maar wordt het specifieke opmaakprobleem voor dat exemplaar niet opgelost. De optie "Negeerregel" slaat alle exemplaren van dat specifieke opmaakprobleem door het hele document heen.
Deze functie kan soms handig zijn. Als u echter een document hebt waarin u opzettelijk verschillende opmaak gebruikt in dezelfde alinea of andere ongebruikelijke opmaakpraktijken, wilt u misschien geen blauwe kronkelende onderstrepingen in uw document zien. Deze functie kan eenvoudig worden uitgeschakeld. Klik hiertoe op het tabblad "Bestand".
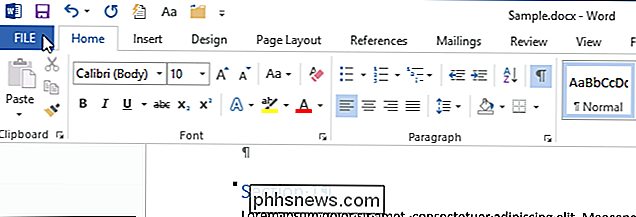
Klik in het backstage-venster op "Opties" in de lijst met items aan de linkerkant.
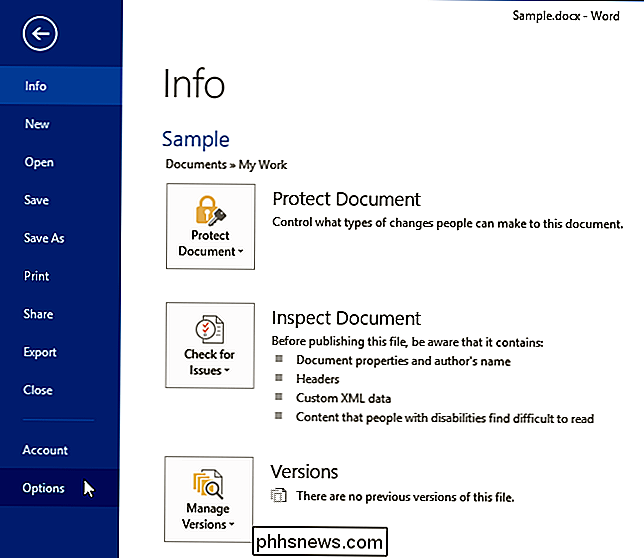
Klik in het dialoogvenster "Woordopties" op "Geavanceerd" in de lijst met items aan de linkerkant.
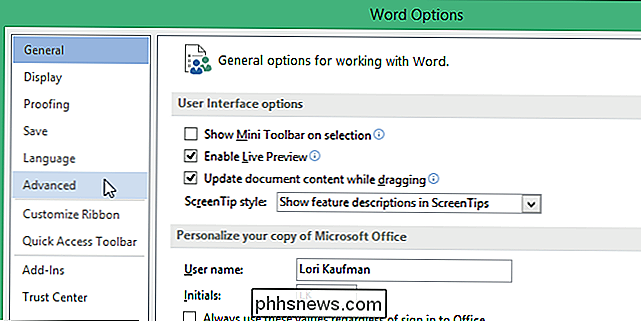
Schakel in het gedeelte "Bewerkingsopties" aan de rechterkant het selectievakje "Opmaak inconsistenties" in, dus er is GEEN vinkje in het vak.
OPMERKING: Als de "Opmaak opmaken" inconsistenties "aankruisvakje is grijs weergegeven, schakel het selectievakje" Bijhouden van opmaak bij "in zodat er een vinkje in dat vakje staat. U kunt nu het selectievakje "Opmaak inconsistenties" uitschakelen uitschakelen.
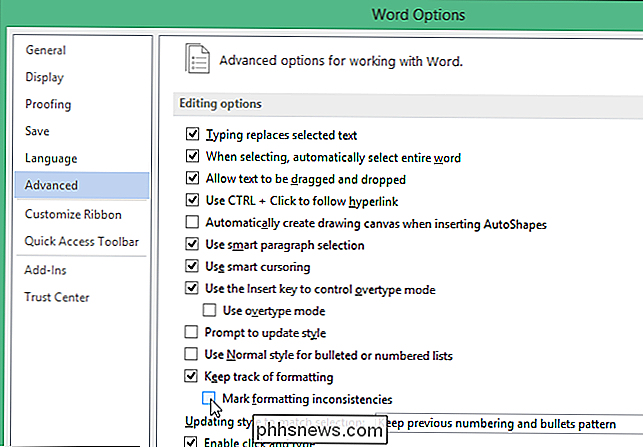
Klik op "OK" om de wijziging te accepteren en het dialoogvenster "Word-opties" te sluiten.
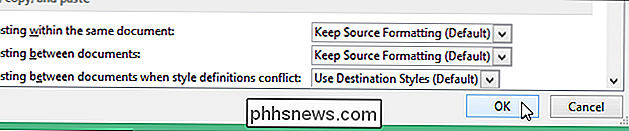
U kunt nu de anders geformatteerde tekst ongewijzigd laten het vervelende blauwe kronkelige onderstrepen zien.
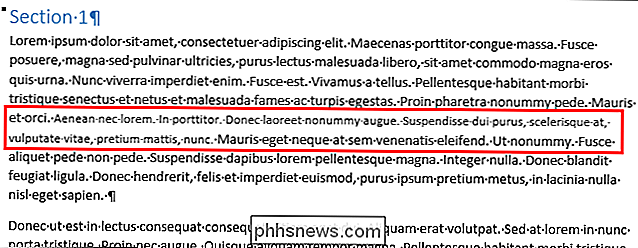
Hoe nuttig deze functie ook probeert te zijn, de blauwe kronkelige onderstrepingen kunnen storend werken, vooral als je veel opmaakinconsistenties hebt in je document. Deze functie kan u echter helpen bij het consistent indelen van uw documenten, als u alle kronkelige onderstrepingen kunt doorbreken.

Amazon Prime is meer dan gratis verzending: hier zijn al zijn extra functies
Miljoenen mensen hebben om de een of andere reden een Amazon Prime-abonnement: je kunt bijna alles krijgen wat je in huis hebt ontvangen. twee dagen, zonder extra verzendkosten. Maar Amazon Prime wordt geleverd met een heleboel andere functies waarvan u misschien nog niet weet. Hier zijn alle manieren waarop u de waarde van uw Prime-lidmaatschap kunt maximaliseren.

Foto's en video's handmatig importeren van een iPhone of iPad naar Windows
IPhones en iPads gaan met Macs zoals pindakaas met gelei. Als je echter Windows gebruikt, heb je nog steeds toegang tot je foto's en video's op deze apparaten met slechts een paar snelle stappen. Net zo populair als de Apple-producten in de afgelopen jaren, is er nog steeds een enorm Windows-gebruikersbestand.



