Uw standaardwebbrowser en e-mailclient wijzigen op een Mac

Het wijzigen van de standaardtoepassing voor de meeste bestanden in OS X is eenvoudig. OS X biedt u ook de mogelijkheid om uw standaardwebbrowser en e-mailclient te kiezen, maar deze opties zijn verborgen op een plek die u misschien niet verwacht.
Sommige browsers en e-mailclients bieden mogelijk automatisch uw standaardwaarde wanneer u ze voor de eerste keer start, maar als dit niet het geval is, of als u dit later wilt wijzigen, moet u de OS X-instellingen voor deze instellingen vinden.
Uw standaardwebbrowser wijzigen
Om uw webbrowser te wijzigen, heeft u om het venster Systeemvoorkeuren te gebruiken. Om dit te openen, klikt u op Apple-menu> Systeemvoorkeuren.
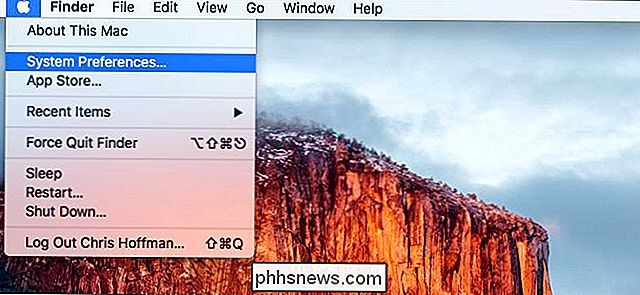
Klik op het pictogram "Algemeen" in de linkerbovenhoek van het venster Systeemvoorkeuren.
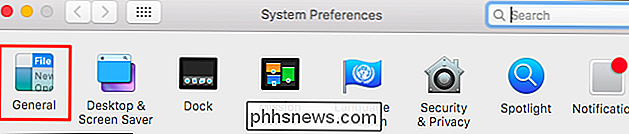
Klik hier in het vak "Standaardwebbrowser" en selecteer een van uw geïnstalleerde internetpagina's. browsers.
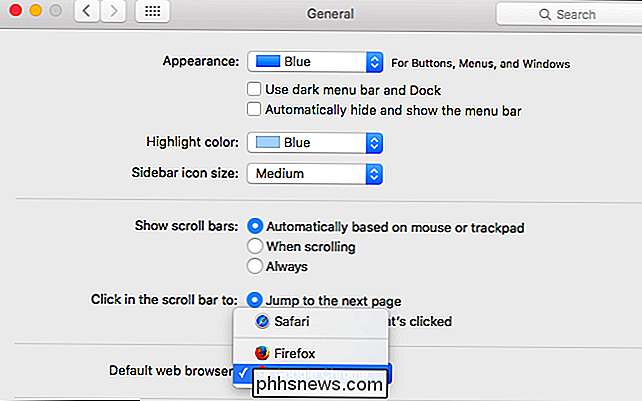
Als u hier geen "Standaard webbrowser" -optie ziet, gebruikt u waarschijnlijk een oudere versie van Mac OS X. Op OS X Mavericks en eerder bevindt zich de optie om uw standaardwebbrowser te wijzigen in de voorkeuren van Safari. Start de Safari-browser en klik op Safari> Voorkeuren. Klik op de "Standaard webbrowser" optie onder het tabblad Algemeen en selecteer de gewenste webbrowser.
Kies uw standaard e-mailclient
GERELATEERD: De standaardtoepassing voor een bestandstype wijzigen in Mac OS X
Als u uw standaard e-mailclient wilt wijzigen, moet u de Mail-app openen die bij uw Mac is geleverd en uw standaard e-mailclient vanaf daar wijzigen. Ja, dit is een beetje raar-je moet de standaard Mail-app gebruiken om je e-mailclient te veranderen, zelfs als je de Mail-app voor iets anders niet wilt gebruiken.
Open eerst de Mail-app. Als u het pictogram niet op uw dock hebt, kunt u op Command + Space drukken om Spotlight-zoekopdracht te openen, typ 'Mail' en druk op Enter. U kunt ook een Finder-venster openen en naar Toepassingen> E-mail gaan.
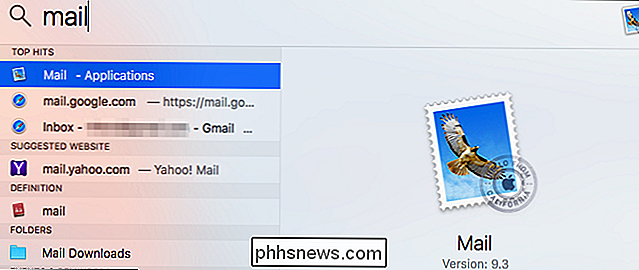
Klik op Mail> Voorkeuren om het voorkeurenvenster van de Mail-app te openen.
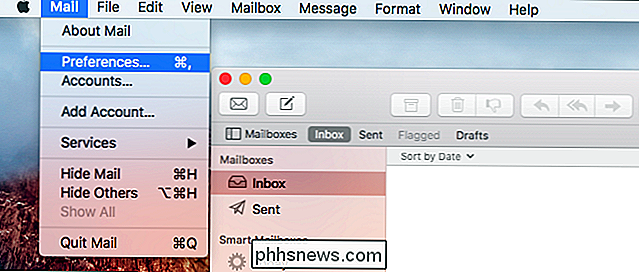
Klik op de optie "Standaard e-maillezer" op het tabblad Algemeen en selecteer de gewenste e-mailtoepassing. .
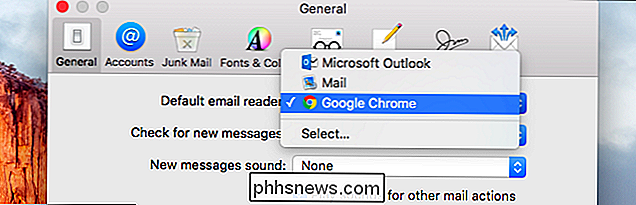
Toepassingen worden alleen in deze lijsten weergegeven als ze zijn geïnstalleerd. Daarom moet u een webbrowser of e-mailclient installeren voordat deze hier wordt weergegeven.

Tabbladvoorbeelden uitschakelen in Microsoft Edge
Nu extensieondersteuning beschikbaar is, wordt Microsoft Edge een steeds meer levensvatbare browser. Een functie die mensen ofwel leuk vinden of haten, is de pop-upvoorvertoning die je krijgt als je over een tabblad beweegt. Er is geen ingebouwde instelling waarmee u tabpreviews kunt uitschakelen, maar u kunt dit doen met een eenvoudige registerhack.

Iedereen met uw Mac kan uw wachtwoord omzeilen tenzij u deze
Uitvoert Het is onmogelijk om een apparaat volledig te beschermen tegen fysieke toegang door een aanvaller. Maar tenzij u uw Mac op de juiste manier instelt, hoeft u alleen maar opnieuw op te starten en enkele seconden om uw wachtwoord te omzeilen - of uw harde schijf te wissen. Voor al het gepraat over beveiligingsproblemen, de mogelijkheid voor iedereen om snel een Mac te veranderen wachtwoord wordt zelden overwogen.



