Hoe u uw films en tv-programma's kunt optimaliseren voor een soepele weergave van Plex

De Plex Media Server-ervaring is over het algemeen vrij vloeiend, tenzij u veel streamt wanneer u niet thuis bent of server hardware heeft te weinig power. Gelukkig is het heel eenvoudig om Plex uw media te laten optimaliseren voor een zijdezachte weergave.
Waarom u zou optimaliseren (en wanneer niet)
GERELATEERD: Hoe u Plex opzet (en bekijk uw films op Elk apparaat)
Het doel van deze tutorial, gebruikmakend van de uitstekende optimalisatiefuncties van Plex, is een uitkomst voor diegenen die het echt nodig hebben, en een totale verspilling van tijd voor diegenen die dat niet doen. Met dat in gedachten, raden we je aan om deze introductiesectie van dichtbij te lezen om te bepalen of je zelfs iets moet optimaliseren. De Plex-ervaring draait om twee apps: de server (waar je media in zitten) ) en de client (de app waarmee u uw media bekijkt, meestal op uw tv, uw telefoon of een andere settopbox). De centrale Plex Media Server-software beheert bijna elk aspect van de Plex-ervaring - de clients fungeren alleen als een frontend voor wat de server serveert. Al het zware werk gebeurt aan de serverzijde - het streamen, het transcoderen van de streaming wanneer nodig, enz. - en het is erg CPU-intensief.
Als je een goede CPU hebt (minimaal een Intel Core i3-processor of equivalent bij voorkeur beter) en een fantastische breedbandverbinding met veel uploadsnelheid, dan hoeft u waarschijnlijk niet eens uw media te optimaliseren. Als je geweldige hardware hebt en nog nooit iets hebt gemerkt met je weergave, is dit niet de zelfstudie.
Aan de andere kant zijn er verschillende scenario's waarbij onvoldoende hardware of beperkte internetsnelheid echt kan verminderen de kwaliteit van je Plex-ervaring. Als je een schokkerige weergave, regelmatige buffering en andere soortgelijke problemen ondervindt, kan optimalisatie de dag redden.
Dit is iets anders dan de transcodering van Plex, waarbij het je video direct omzet naar het ideale formaat. In plaats daarvan zal de optimalisatie van Plex uw media van tevoren omzetten, dus als het tijd is om naar de media te kijken, is er geen druk op de CPU - de video is al geoptimaliseerd en klaar om naar de klant te verzenden.
Wacht nu even , zou je kunnen zeggen, niets is gratis maar garanties, dus wat is de vangst? Het voordeel is dat de geoptimaliseerde video wordt opgeslagen als een afzonderlijk videobestand met je andere media en, je raadt het al, neemt ruimte in beslag. Het is niet zo veel als het originele videobestand (omdat het optimalisatieproces zowel de videokwaliteit als de bestandsgrootte vermindert om het streamen te vergemakkelijken), maar afhankelijk van de grootte van uw bibliotheek en de video-instellingen die u selecteert voor optimalisatie, kan deze snel optellen .
Laten we eens kijken hoe u optimalisatie kunt inschakelen, de instellingen kunt aanpassen en het gebruik van schijfruimte kunt beperken, zodat uw optimalisatie-experiment niet alle vrije ruimte op uw mediaserver opneemt.
Hoe om uw Plex Media Server-bestanden te optimaliseren
Voordat we verder gaan, raden we ten zeerste aan klein te beginnen met uw experimenten. Terwijl u met een paar klikken direct naar binnen kunt springen en uw volledige bibliotheek kunt optimaliseren, is het optimalisatieproces zowel CPU- als opslagintensief. U wilt niet alleen een enorme bibliotheek doorzoeken om erachter te komen welke instellingen u hebt gekozen, voldoen niet echt aan uw behoeften. Dus voordat je alles optimaliseert, kies je beslist een paar films of een seizoen van een tv-programma om mee te experimenteren! (Serieus,
begin klein! ) Open het webdashboard van uw Plex Media Server om aan de slag te gaan met optimalisatie. Selecteer een videotheek. Wat voor soort bibliotheek (tv-programma's of films) is niet relevant, omdat de optimalisatiemenu's identiek zijn voor alle video's, of u nu een seizoen van een tv-programma of uw hele filmcollectie wilt optimaliseren.
De opties demonstreren , we gaan een enkel filmbestand optimaliseren om te starten: een mooie rip die we hebben gemaakt van
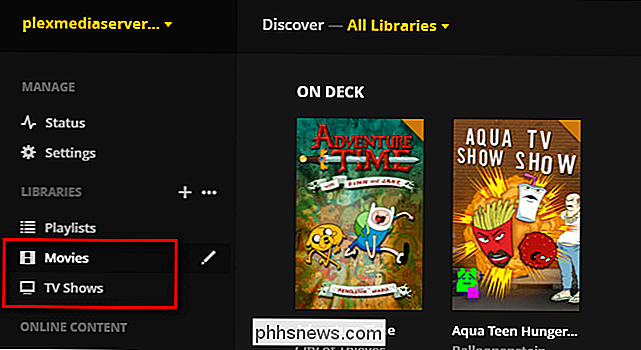
Raiders of the Lost Ark dat is absoluut enorm, en zal dus altijd worden getranscodeerd voor mobiel afspelen. Je kunt elke film uit je collectie kiezen om mee te gaan, maar hoe groter hoe beter, omdat je gemakkelijker de verandering in bestandsgrootte en videokwaliteit kunt zien wanneer je de voor- en nabestanden vergelijkt. Wanneer je de media vindt die je wilt optimaliseren, beweegt u over het item en klikt u op de drie puntjes die in de rechter benedenhoek verschijnen.
Selecteer "Optimaliseren" in het pop-upmenu. (Noteer dit, de "Optimaliseer" -optie is nooit in de open lucht maar is altijd verscholen in het kleine "..." extra optiemenu.)
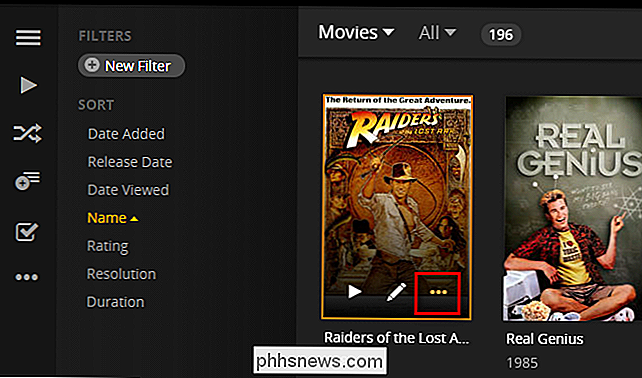
Hier vindt u het optimalisatiemenu. Er zijn twee grote dingen waar we naar willen kijken.
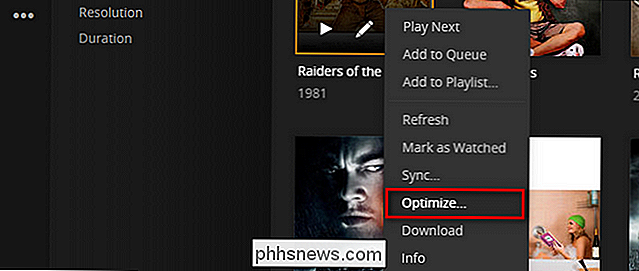
Eerst vindt u een vervolgkeuzemenu voor de videokwaliteit. Ten tweede vindt u de schakelaar, ook een vervolgkeuzemenu, waar de geoptimaliseerde versies worden opgeslagen: in de map met de originele items of allemaal samen in een afzonderlijke / Plex-versies / map op een locatie naar keuze. Waar je de media opslaat is volledig een persoonlijke keuze. Misschien wilt u dat alles bij elkaar blijft in dezelfde map, misschien wilt u een aparte map of schijf met de geoptimaliseerde kopieën.
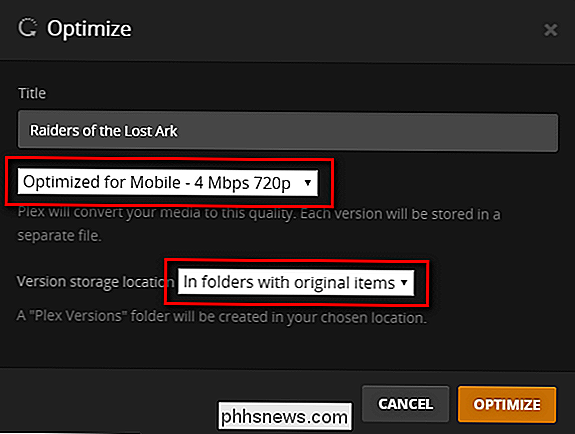
Wat de videokwaliteit betreft, kunt u kiezen uit de volgende opties, waaronder "Aangepast" die een fijnere controle over het eindproduct biedt.
Laten we zeggen dat we een versie van een lagere kwaliteit, maar nog steeds een HD wilden maken. We noemen deze aangepaste selectie "Low HD Mobile", selecteren "Universal Mobile" in het middelste vervolgkeuzemenu en vervolgens "2 Mbps 720p", wat de laagste HD-instelling is die we kunnen gebruiken. Een kleine opmerking over die "Universal Mobile" -optie: er zijn ook "Android", "iOS", "Xbox One" en andere presets die specifiek bedoeld zijn om de video voor clients op die apparaten te optimaliseren, maar eerlijk gezegd hebben we heeft nog nooit een groot verschil opgemerkt wanneer we ze gebruiken.
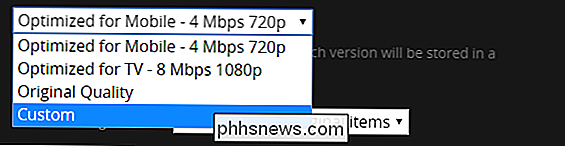
Nadat u uw selectie hebt gemaakt, klikt u op de grote oranje knop "Optimaliseren" in de hoek. Een pop-upvenster geeft aan dat uw media wordt geoptimaliseerd.
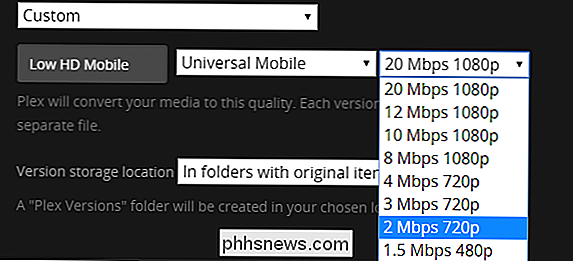
Als u de koppeling in het pop-upvenster volgt of op het statuspictogram in uw bovenste navigatiebalk klikt en vervolgens 'Conversie' selecteert, ziet u hieronder de voortgang. Als u meer dan één item in de wachtrij hebt, kunt u de afzonderlijke items slepen en neerzetten om ze naar de bovenkant van de wachtrij te verplaatsen.
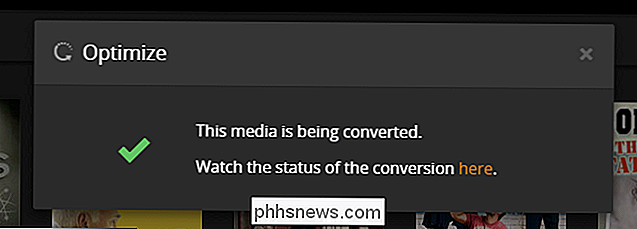
Voor grote bestanden, zoals HD-films met hoge bitsnelheid, is het
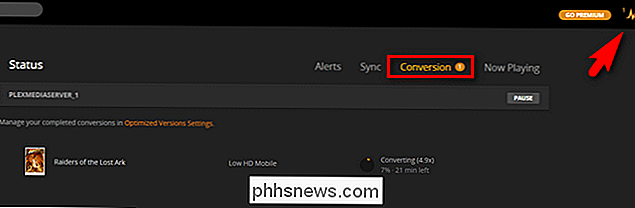
traag gaan, zelfs op goede hardware. Het transcoderen van slechts één film duurde ongeveer 20 minuten op onze multi-core server. Dus nadat u heeft vastgesteld welk soort instellingen u nodig hebt voor uw optimalisatiebehoeften, kunt u dit het best in de openingsuren laten doen. Nadat de conversie is voltooid, kunnen we een kijkje nemen om te kijken hoe de bestandsgrootte is veranderd. In ons geval was het oorspronkelijke bestand een 1080p-video met een bestandsgrootte van 8,33 GB; de geoptimaliseerde versie is een 720p-video met een bestandsgrootte van 1,53GB. Zoals we hierboven hebben opgemerkt, zullen de resultaten variëren op basis van de instellingen die u selecteert, maar in dit geval hebben we de bestandsgrootte met 544% verminderd en is de volledige video nu voorgecodeerd voor toekomstig kijken. Zowel ons netwerk als onze CPU hebben een lichtere belasting om te dragen wanneer we deze van veraf willen streamen.
Nu we ons kleine experiment hebben uitgevoerd op één bestand om u te laten zien hoe alles werkt, laten we eens kijken hoe u kan het hele proces automatiseren op handige manieren.
Geavanceerde Plex-optimalisatie: filters maken het leven gemakkelijk
Het selecteren van een enkele film voor optimalisatie is geweldig als u een film wilt uitproberen die u van huis wilt bekijken, maar praktisch gesproken (vooral als je meerdere gebruikers hebt op je Plex Media Server) handmatig optimaliseren van dingen is vervelend.
Dit is waar een zeer
erg , handig klein trucje in komt. Wanneer je door je Plex media bladert verzameling kunt u op elk gewenst moment het optimalisatiemenu openen en wat u ook bekijkt, zoals een gefilterde zoekopdracht of een specifieke categorie, wordt het doelwit van de optimalisatieregel die u gaat maken. Een perfect voorbeeld waar deze truc nuttig is, is de categorie "On Deck" tv-shows, die de upc toont televisieshows te ontvangen op basis van de serie die je hebt bekeken. In de onderstaande schermafbeelding kunt u zien dat we
hebben bekekenAdventure Time en Aqua Teen Hunger Force . In plaats van elke aflevering van de hele show te optimaliseren, vertellen we Plex alleen de komende afleveringen te optimaliseren die we nog niet hebben bekeken. We klikken op "On Deck" om de categorie van dichterbij te bekijken. Klik in de gedetailleerde weergave "On Deck" op het pictogram "..." en selecteer "Optimize".

Hier kunt u Stel de gewenste kwaliteit in zoals we net hebben gedaan, maar u kunt ook (nu u met meer dan één artikel werkt) ingangen zoals "Alleen openstaand" en "Beperk tot [X]" wisselen, zoals hieronder te zien is.
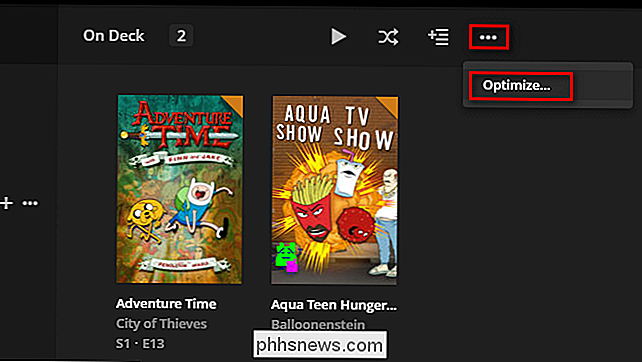
Naast het toepassen van dit soort filters op de categorie "On Deck", kunt u ze ook toepassen op de andere dashboardcategorieën zoals "Recent toegevoegde televisie", "Recent toegevoegde films" en op elke filtercombinatie die u kunt gebruiken up with in Plex.
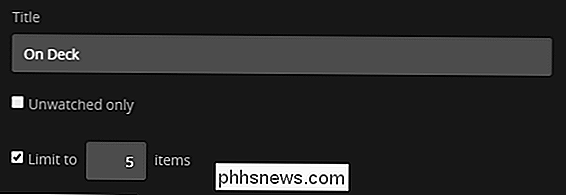
In de onderstaande schermafbeelding hebben we onze films gefilterd op "Date Added", die de meest recent aan de server toegevoegde films toont.
Door op het pictogram "..." te klikken en een Optimalisatie-invoer terwijl de weergave zich in deze status bevindt, kunnen we een geautomatiseerde regel maken die automatisch de meest recente films die aan ons mo zijn toegevoegd, zal optimaliseren vie bibliotheek. Onthoud dat de weergave die u hebt (en / of het filter dat u hebt toegepast om die weergave te krijgen) de basis zal zijn van de optimalisatieregel die u maakt.

Tot slot is er nog een laatste stop op onze tour. In het gedeelte Instellingen> Server van het dashboard, ziet u dat er een geheel nieuwe vermelding in de linkernavigatiekolom staat.
Nu u bent begonnen met het optimaliseren van inhoud, is er een "geoptimaliseerde versies" -vermelding waar u kunt bekijk alle media die u hebt geoptimaliseerd, verwijder afzonderlijke vermeldingen of wis alle geoptimaliseerde versies in één keer met de grote rode knop. Het enige wat u hier moet weten, is dat wanneer u een optimalisatieregel verwijdert, u alle geoptimaliseerde versies die u ermee hebt gemaakt verwijdert. Dus als je niet alle geoptimaliseerde versies wilt wissen (of alleen toekomstige wilt wijzigen of hoe lang ze worden bewaard), houd je de muis boven de regel en klik je op het potloodpictogram.
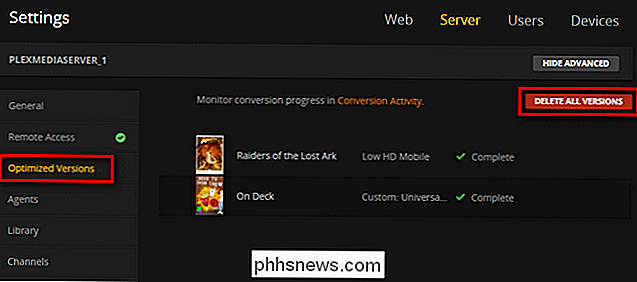
Vervolgens kun je het bericht bewerken (alsof je het zojuist hebt gemaakt) in plaats van alle voortgang die je hebt gemaakt (en alle CPU-cycli die je in het proces hebt gebrand) volledig weg te werken.
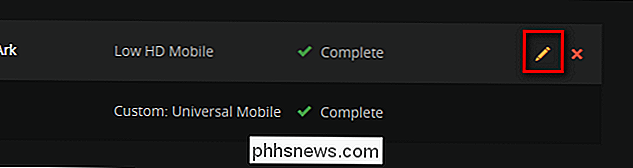
Het kost een beetje de dingen beter te leren kennen om exact vast te stellen welke instellingen het beste aansluiten bij uw behoeften, maar als u eenmaal over solide optimalisatieregels beschikt, is de hele ervaring vuur en vergeet-niet meer stotteren met video of bufferen.

Linux is een krachtig en divers besturingssysteem, dus de schermhulpprogramma's voor het platform zijn natuurlijk net zo krachtig en divers. De grote verscheidenheid van deze screeenshot-tools varieert van eenvoudige en gemakkelijk te gebruiken tot krachtige opdrachtregelprogramma's die de mogelijkheid bieden om het proces te scripten en te automatiseren.

Waarom u gebruikersaccountbeheer (UAC) in Windows
Gebruikersaccountbeheer is een belangrijke beveiligingsfunctie in de nieuwste versies van Windows. Hoewel we in het verleden hebben uitgelegd hoe u UAC uitschakelt, moet u dit niet uitschakelen. Het helpt uw computer te beveiligen. Als u uw UAC reflexmatig uitschakelt wanneer u een computer instelt, moet u het nog een keer proberen - UAC en het ecosysteem van Windows-software heeft een lange weg afgelegd sinds de introductie van UAC met Windows Vista.



