Hoe u uw PlayStation 4-gamesessie uitzendt op Twitch, YouTube of Dailymotion

Als u graag games speelt, is het altijd cool om mensen te laten kijken hoe u online speelt. Ik begrijp nog steeds niet waarom dat zo is, maar mensen houden ervan anderen te zien spelen. Hier leest u hoe u uw PlayStation 4- of PlayStation 4 Pro-gameplay streamt via YouTube, Twitch of zelfs Dailymotion.
Eerst moet u een game spelen. Dus schiet iets op en laten we dit ding doen. Ik test op een PlayStation 4 met The Last of Us Remastered, omdat dit het beste spel aller tijden is.
GERELATEERD:
Hoe maak je snellere screenshots op de PlayStation 4 Zodra je spel is afgelopen en rennen, spring in het menu Delen. U kunt dit doen door op de Share-knop op de controller te drukken, maar als u in het verleden eenvoudige screenshots hebt ingesteld, moet u lang op deze knop drukken.
Scrol hier omlaag naar 'Broadcast Gameplay' "Klik erop.
Het uitzendmenu wordt geopend en u kiest onmiddellijk met welk netwerk u uw stream wilt delen. Voor de eenvoud gaan we YouTube gebruiken in deze zelfstudie, maar het proces zou in principe ook hetzelfde moeten zijn voor Twitch en Dailymotion.

Zodra je je netwerk hebt geselecteerd, zal het je vragen om in te loggen op dat service. Dit is het deel dat behoorlijk lastig kan worden, omdat je dit allemaal met je controller moet doen. Ugh.

Ga je gang en begin met het hele inloggeval. Typen met controllers is leuk!
Als je YouTube gebruikt zoals ik ben, moet je ook naar de YouTube-website gaan om een paar instellingen te accepteren. Hier is het leuke gedeelte over: je moet opnieuw inloggen. Ja, het onthoudt je spullen niet. Ik ben ongelovig. In principe moet je gewoon bewijzen dat je een persoon bent en dat je bent wie je zegt dat je bent. Ik moest mijn account verifiëren via een sms-bericht. Dit kan ook wel of niet iets zijn dat je ook moet doen. Als u uw account eerder heeft geverifieerd om andere redenen, kan deze stap voor u worden weggelaten.

Nadat uw account is geverifieerd, kunt u teruggaan naar het uitzendscherm.
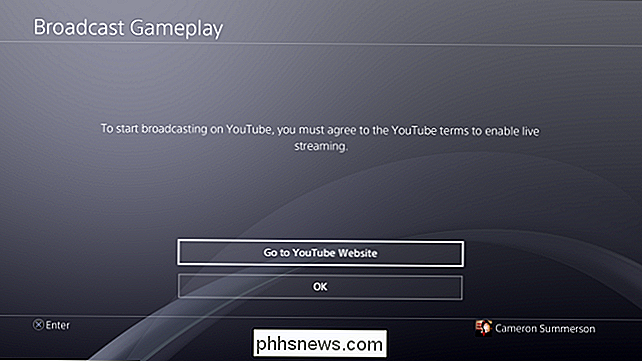
Hier zijn enkele opties, zoals om al dan niet mic audio toe te voegen - als u een headset heeft en wilt reageren op opmerkingen of gewoon wilt praten over het spel, vinkt u dit vakje aan. Op dezelfde manier kun je hetzelfde doen als je een PS4-camera hebt en je die mooie mok van je wilt laten zien.
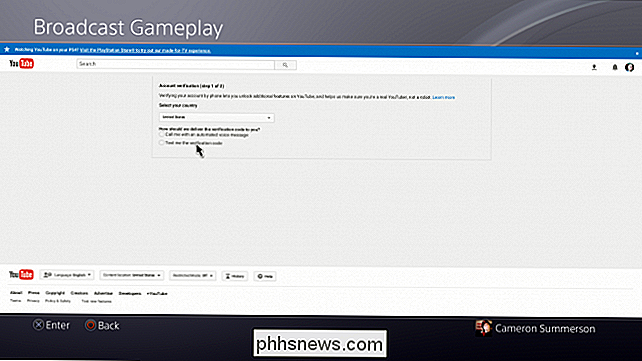
Je kunt er ook voor kiezen om de opmerkingen van anderen te laten zien als je dat wilt, en ook de titel van je stream, voeg een beschrijving toe en verander de kwaliteit. Houd er rekening mee dat dit laatste beperkt wordt door je internetverbinding, dus probeer niet iets te kiezen dat voor je kijkers laggy is. Tegelijkertijd wilt u ook de resolutie van de stream zo hoog houden dat deze niet te korrelig is - het gaat allemaal om dat evenwicht te vinden.
Even verderop op het scherm is er ook een optie om uw stream op Facebook te delen. Als je je PlayStation-account al hebt gekoppeld aan je Facebook-account, is dit een eenvoudige box. Anders log je in en verbindt je de twee. Dat betekent meer typen van de controller. Yay!
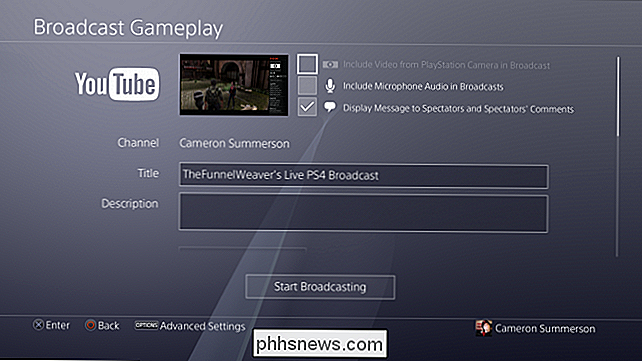
Als je besluit te delen via Facebook, kun je er ook voor kiezen om te delen met alleen vrienden of om de stream openbaar te maken.
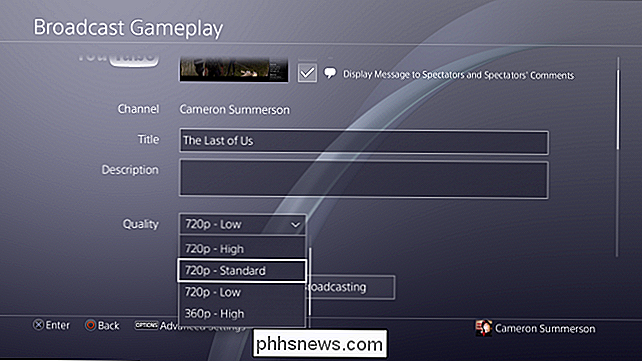
Op dat moment ben je bijna klaar. Klik op de knop 'Beginnen met uitzenden'.
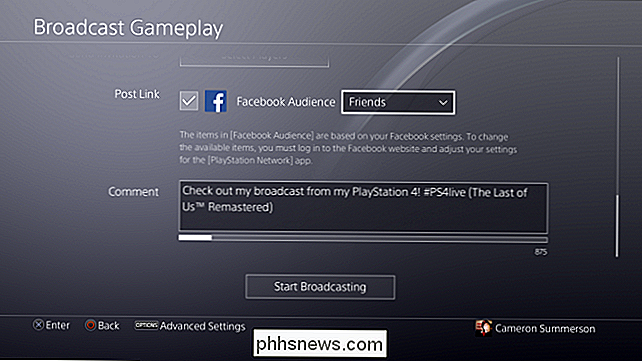
Als u ervoor heeft gekozen opmerkingen van gebruikers te tonen, verschijnen ze aan de rechterkant van het scherm. Houd er rekening mee dat dit in je updates wordt weergegeven. Je kunt het niet alleen zien.
Als je op enig moment wijzigingen wilt aanbrengen in je broadcast-achtige opmerkingen, klik je bijvoorbeeld opnieuw op de knop Delen en kies 'Uitzendinstellingen'.
In dit menu kunt u uw uitzending beëindigen als u klaar bent met spelen, maar in het gedeelte Geavanceerde instellingen kunt u opmerkingen weergeven, het displaybericht wijzigen en de audio-instellingen wijzigen.

I uiteindelijk bijna een uur achteraan in The Last of Us terechtgekomen nadat dit was ingesteld, dus hier is een blik hoe mijn stream eruit zag. Ik ben ook een keer gestorven, wat dom was.

Waarschuwing: dit spel bevat gewelddadige en krachtige taal, dus het is misschien niet geschikt voor sommige kijkers.


Hoe u 'Hey Siri' kunt gebruiken om Siri op uw Mac te lanceren
Siri is eindelijk op de Mac, maar in tegenstelling tot de iPhone-versie kunt u de virtuele assistent niet met uw stem starten. Natuurlijk, er zijn dock- en menubalkiconen om op te klikken, en je kunt een sneltoets instellen, maar je kunt niet gewoon "Hey Siri" zeggen om commando's te geven. Behalve met deze kleine truc, kan dat.

Schakel het (verborgen) beheerdersaccount in op de uitleg van Windows 7, 8 of 10
Veel mensen die bekend zijn met eerdere versies van Windows zijn benieuwd wat er is gebeurd met de ingebouwde Administrator-account die altijd is gemaakt standaard. Bestaat dit account nog steeds, en hoe kunt u het openen? Het account is gemaakt in Windows 10, 8, 7 of Vista, maar omdat het niet is ingeschakeld, kunt u het niet gebruiken.



