De telefooncompany-app instellen in Windows 10 op Android en iOS

De dag is eindelijk aangebroken. U hebt uw Windows 10-installatie opgestart, geconfigureerd volgens uw exacte specificaties en het beste aangepast aan uw behoeften. Maar hoe zit het met mobiele integratie? Dat is waar de nieuwe Windows 10 Phone Companion-app van Microsoft in het spel komt.
Kies uw mobiel platform
Om te beginnen, moet u eerst controleren of u bent ingelogd op uw machine met een geverifieerd Microsoft Live-account, en dat je je Android- of iOS-apparaat bij de hand hebt.
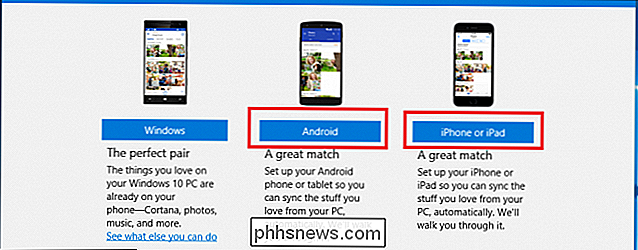
Precies uit de deur moet je dat voorlopig nog niet weten, het lijkt erop dat Microsoft slechts 5 van de 7 beschikbare apps openstelt voor iOS en Android , terwijl Windows Phones zullen worden uitgerust om het volledige gamma te ervaren van wat Windows 10-integratie te bieden heeft vanaf de dag van de release, geen extra instellingen vereist.
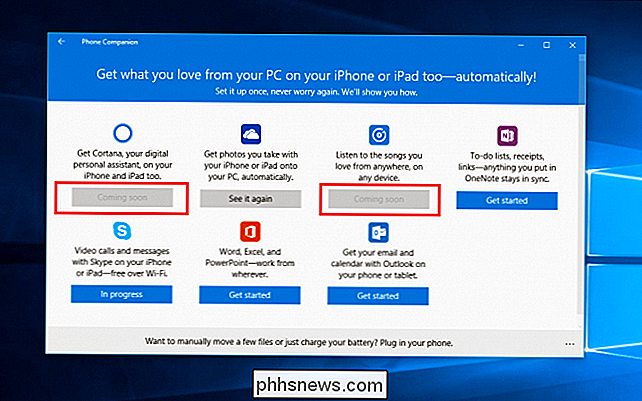
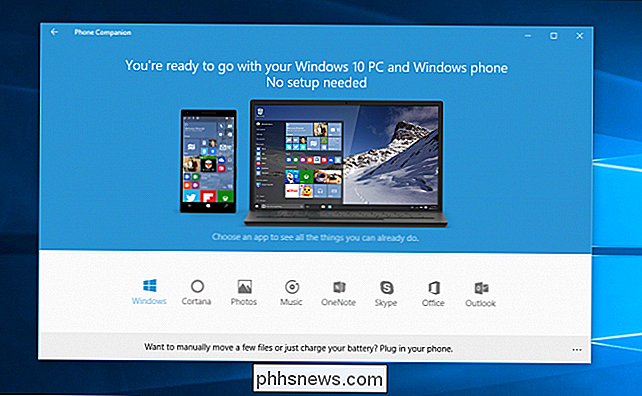
Telefooncombinatie instellen in Android en iOS
OneDrive / OneNote / Office / Skype / Outlook
We gaan bijvoorbeeld een stapje zetten over het instellen van de OneDrive-partner in plaats van elke toepassing afzonderlijk af te breken, omdat elke installatie min of meer identiek is als de andere.
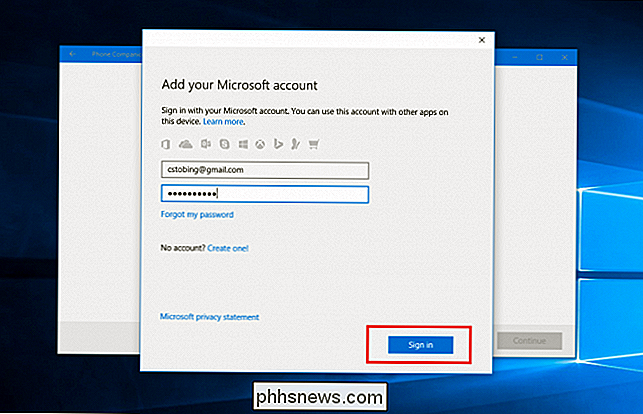
Eerst vraagt de bijbehorende app je om je Microsoft Live-login in te voeren op het bureaublad.
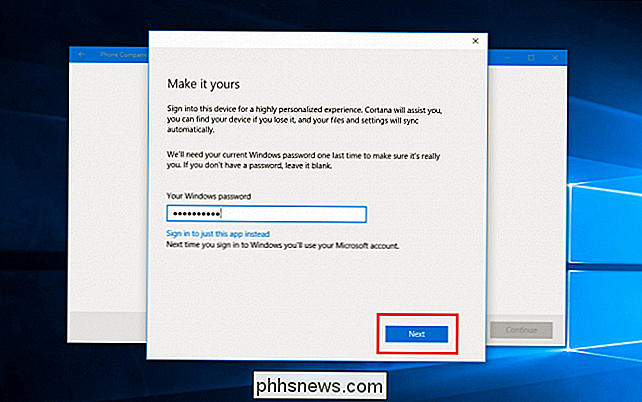
Nadat dit is geverifieerd (wat dubbel wordt als u ervoor kiest om de bureaubladkoppeling naar Cortana te pre-activeren) en uw wachtwoord wordt gewist, verschijnt een prompt die u de mogelijkheid biedt om een link naar de overeenkomstige toepassing in de app store van uw keuze.
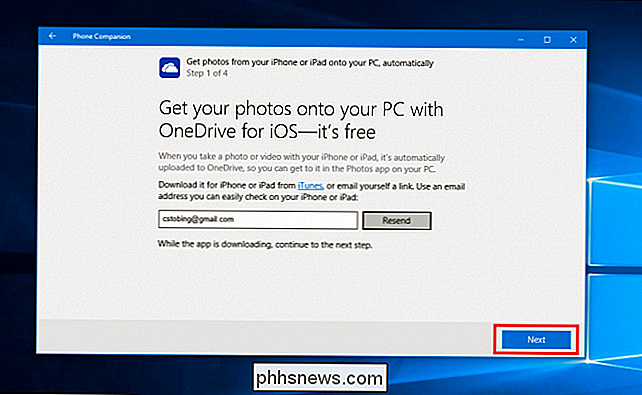
U kunt de app op deze manier vinden of gewoon naar de juiste pagina op de telefoon zelf.
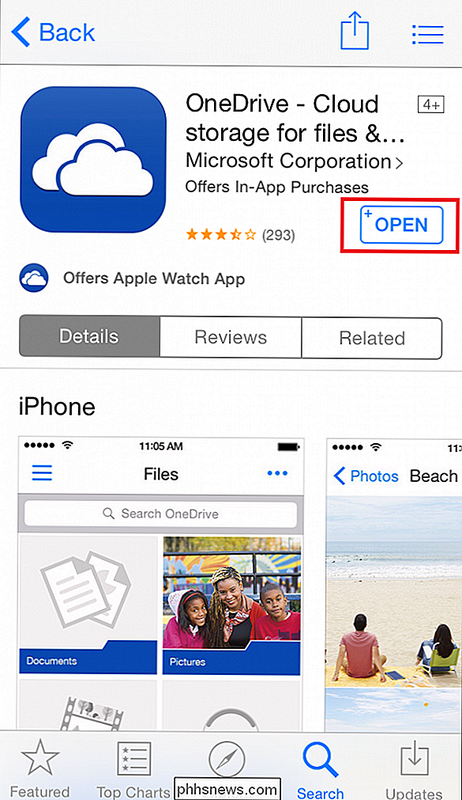
Nadat u de app op het mobiele apparaat hebt gedownload, kunt u Er wordt opnieuw om uw overeenkomende gebruikersnaam en wachtwoord gevraagd.
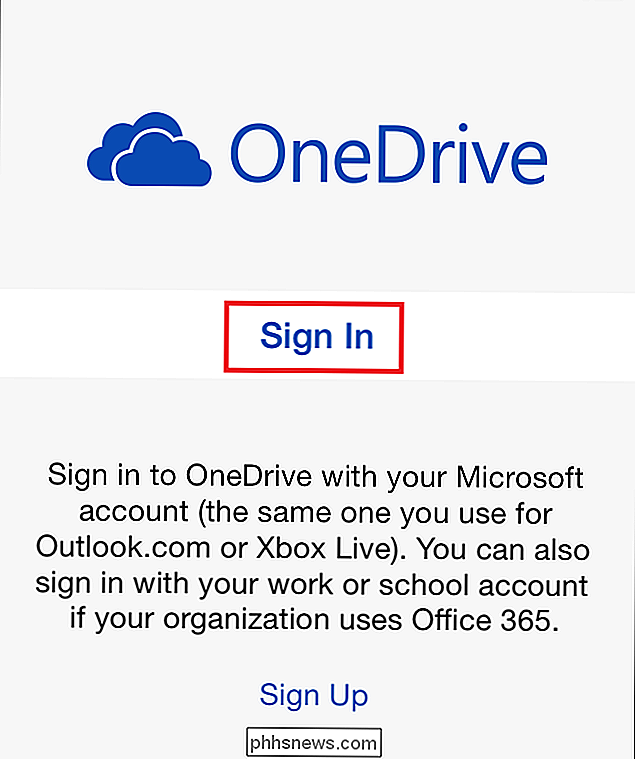
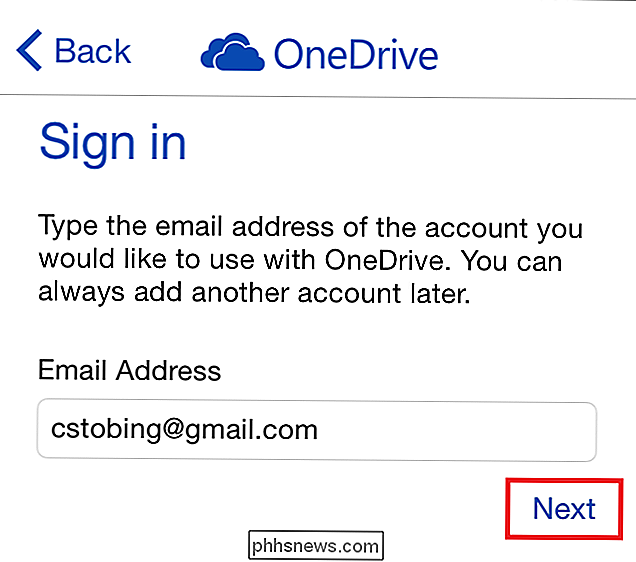
Hierna zijn er verschillende rechtenreeksen die u moet wissen zodat de gegevens op uw telefoon openlijk met de desktopclient kunnen worden gedeeld.
GERELATEERD: Hoe u al uw OneDrive-bestanden beschikbaar maakt Offline (of alleen online)
In het bijzonder in het geval van OneDrive zal de app proberen toegang te krijgen tot de fotoalbums van uw telefoon, evenals de optie om afbeeldingen van de telefoon naar uw bureaublad te streamen via mobiele netwerken wanneer het u detecteert e veranderde uw locatie.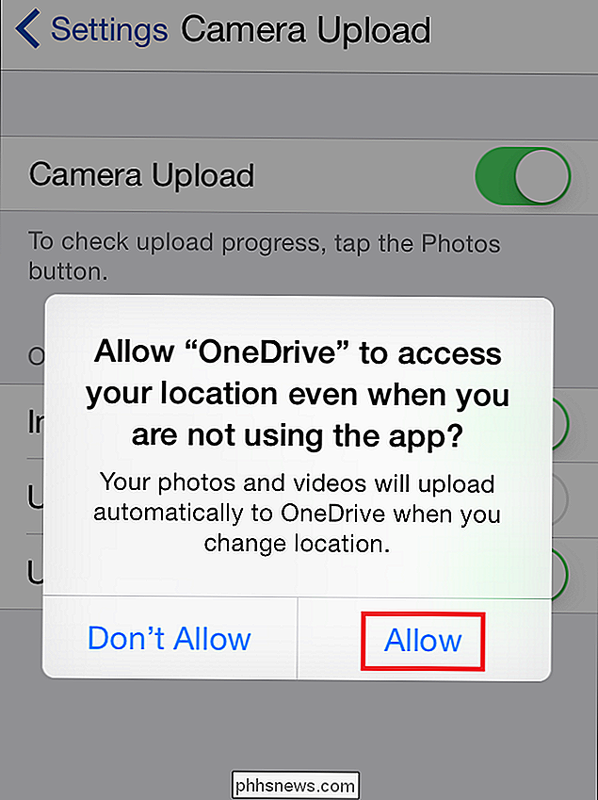
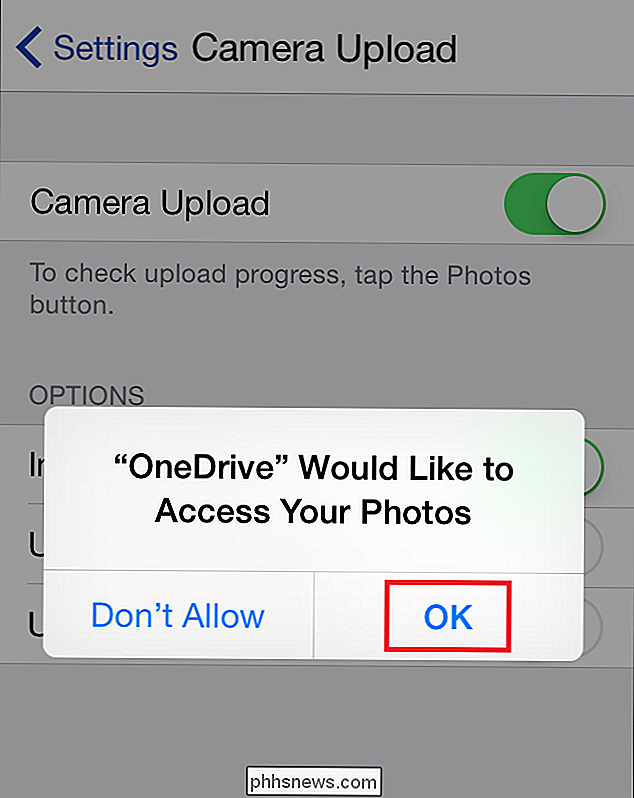
Zodra de machtigingen zijn gewist, springt u terug naar het bureaublad en controleert u of u bent aangemeld bij de mobiele app door op de twee hieronder gemarkeerde vakjes te klikken.
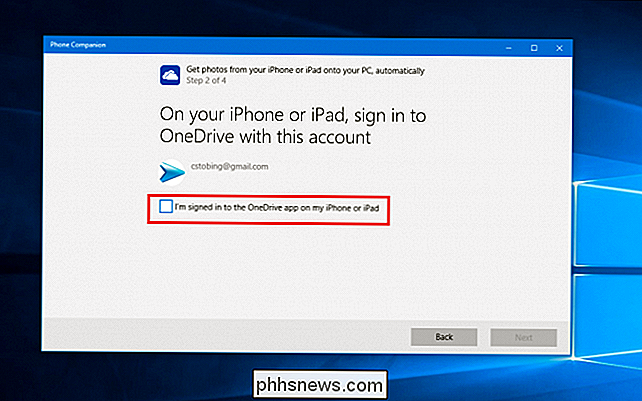
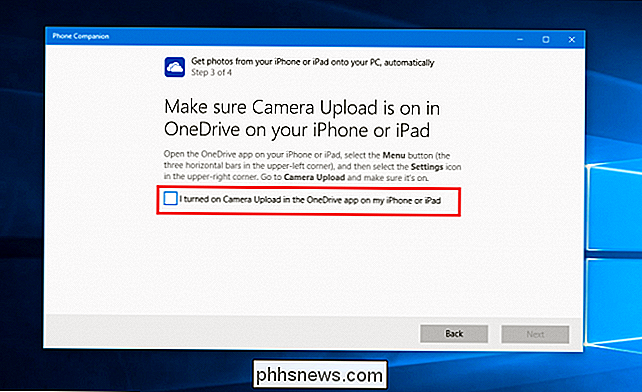
Nadat de laatste toestemming voor Camera uploaden is ingesteld om te communiceren, ben je klaar om te gaan!
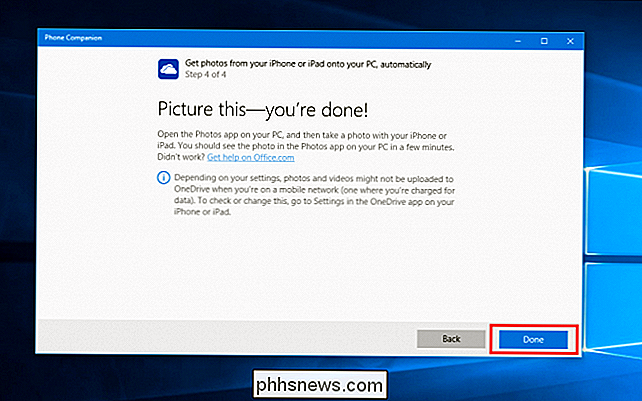
Houd er rekening mee dat voor elke app die je wilt linken, je ze afzonderlijk moet downloaden via de Google Play of iTunes App Stores. U kunt ook meerdere telefoons en tablets op beide mobiele besturingssystemen koppelen aan hetzelfde desktopaccount (bijvoorbeeld een iPhone- en Android-tablet waarop OneDrive wordt uitgevoerd) zonder dat Windows 10 een belangenconflict ervaart.
Voordat u dit doet, weet u echter dat tenzij u specifiek fotoalbums of agenda's van tevoren apart bestemt, de telefooncompagnie al uw afbeeldingen, kalenderdatums en Office-documenten willekeurig in dezelfde map zal combineren, ongeacht vanaf welk apparaat ze zijn gekocht .
Cortana en muziek overal
Voorlopig lijkt het erop dat we nog steeds wachten op de grillen van Microsoft voordat het volledige scala aan opties en functies van het paradepaardje OS zal worden aangeboden aan concurrerende mobiele ecosystemen.
GERELATEERD: Waarom ik enthousiast ben over Cortana in Windows 10
Volgens het bedrijf is ons verteld dat zowel Cortana als Music Anywhere 'ergens dit najaar' live gaan in hun respectievelijke app stores, alhoewel h alle verdere details op exacte data daarna zijn nog steeds ranke pickings.Blijf op de hoogte met How-To Geek voor alle updates over het debuut van Cortana voor iOS en Android wanneer ze worden uitgebracht, en we zullen hier zijn met alle informatie die je nodig hebt, zodra de app de wildernis instuurt!
Of het nu gaat om foto's in OneDrive, spreadsheets in Excel of een takenlijst in OneNote, nu alles wat je doet op je telefoon in het ecosysteem van Windows-apps worden automatisch gesynchroniseerd naar uw bureaublad en omgekeerd.

Wat is social engineering en hoe kunt u dit voorkomen?
Malware is niet de enige online bedreiging waarover u zich zorgen hoeft te maken. Social engineering is een enorme bedreiging en kan u op elk besturingssysteem treffen. Social engineering kan zelfs via de telefoon en in face-to-face situaties plaatsvinden. Het is belangrijk om op de hoogte te zijn van social engineering en op uw hoede te zijn.

Een sneltoets toewijzen aan een stijl in Word
Alinea- en tekenstijlen in Word maken deel uit van de basisstructuur van elk document dat u in Word maakt. Wanneer u de ingebouwde stijlen of aangepaste stijlen gebruikt die u hebt gemaakt, kunt u het toetsenbord gebruiken om de stijlen snel toe te passen op uw inhoud. Sneltoetsen kunnen op alinea- en tekenstijlen worden toegepast.



