De kleur van een hele kamer wijzigen met Philips Hue

Als u in de Philips Hue-app op een kamer tikt, kunt u elke afzonderlijke lamp afzonderlijk bedienen. Maar als je de kleur van een hele kamer met lichten tegelijk wilt veranderen, is er een snelle snelkoppeling die dit gemakkelijk maakt. Om de kleur van alle lampen tegelijk te wijzigen, opent u eerst de Philips Hue-app op uw telefoon. Zorg ervoor dat de Het tabblad "Home" is onderaan geselecteerd. Er verschijnt een lijst met uw kamers op het scherm, evenals de status van de aan / uit-status van de lichten in die kamers. Kies vervolgens een kamer u wilt het ronde pictogram links van de naam van de kamer bedienen en erop tikken. De kleurselector verschijnt waar u kunt tikken en slepen op de ronde selector om de kleur te wijzigen. U kunt ook op tikken " Wit "bovenaan om een specifieke witte kleurtemperatuur te selecteren. Er is ook een sectie" Recepten "die de kleurtemperatuur kan wijzigen op basis van verschillende stemmingen en scenario's. Wanneer u de kleurenkiezer sleept en een nieuwe kleur kiest , al je Hue-lampen in die kamer zullen tegelijkertijd veranderen. Zodra je de gewenste kleur hebt geselecteerd, tik je op 'Gereed' in de rechterbovenhoek. Dat is alles wat er is! Als je uiteindelijk altijd dezelfde kleurencombinaties gebruikt voor verschillende scenario's, kun je misschien beter 'scènes' maken. Dit zijn voorinstellingen waarmee je de kleur en staat van meerdere bollen met één tik kunt wijzigen. Als je je echter ooit spontaan voelt, kun je met de bovenstaande truc binnen enkele seconden een kleur voor de hele kamer kiezen.
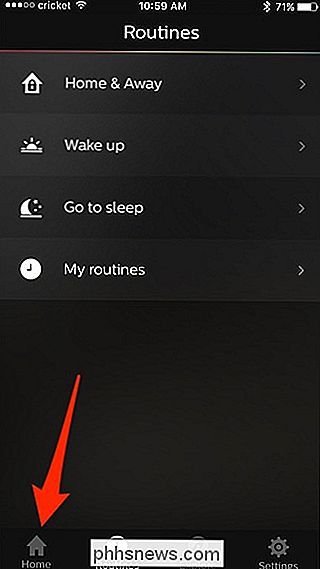
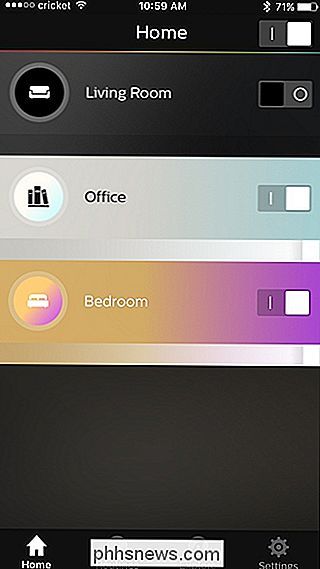
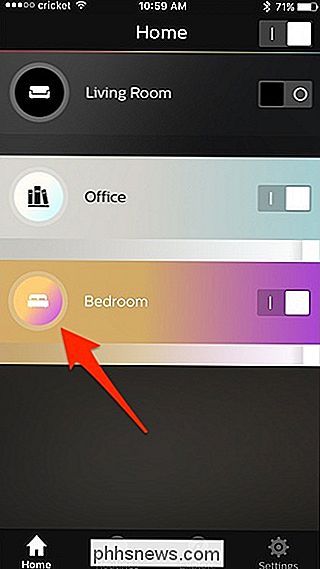
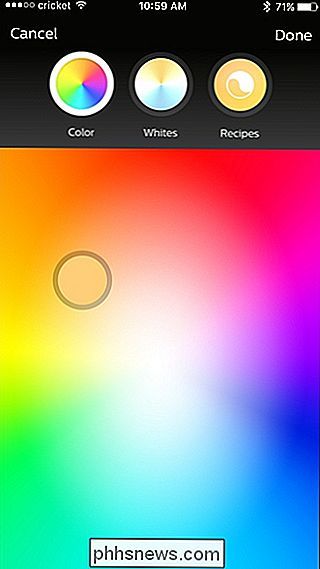
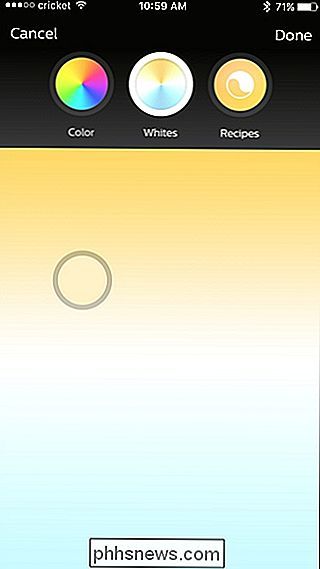
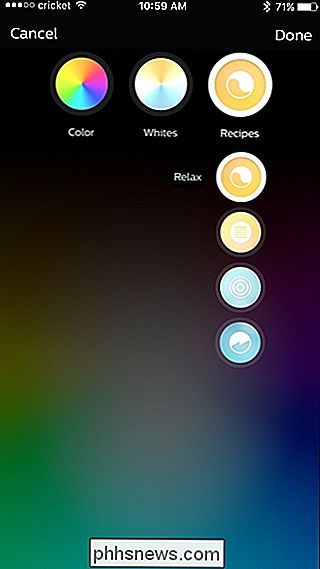
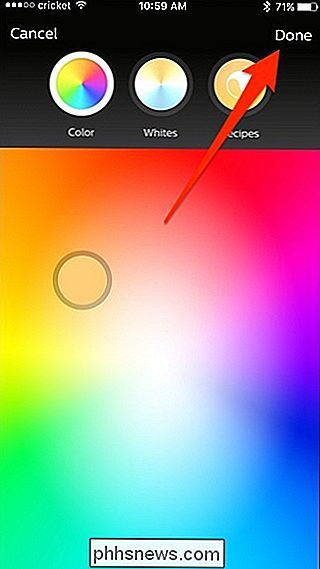

Hoe bewaar je Kodi-illustraties in dezelfde map als je video's
Kodi slaat standaard geen illustraties en andere metadata op met je werkelijke media, maar dat is zeer nuttig. Met een snelle instelling kunt u uw video's en de bijbehorende metadata op dezelfde plaats parkeren. Waarom gegevens lokaal opslaan? Kodi downloadt en slaat meestal metadata op met de Kodi-installatie zelf - dus als u deze hebt geïnstalleerd op een mediacenter-pc in uw woonkamer, daar bevinden zich ook de metadata.

Mozilla Firefox optimaliseren voor maximale privacy
Net als andere moderne browsers bevat Firefox een aantal functies die uw gegevens via internet verzenden. Firefox neemt standaard contact op met de servers van Mozilla, Yahoo en Google. We raden niet aan om al deze functies uit te schakelen, omdat ze nuttige dingen doen. Maar we leggen uit wat de verschillende opties zijn, zodat u weloverwogen beslissingen kunt nemen.



