Prioriteren van meldingen in het Windows 10-actiecentrum

Met het Action Center van Windows 10 hebt u eindelijk een centrale locatie bereikt voor al uw meldingen naar Windows. Met de verjaardagsverwerking van Windows 10 kunt u nu prioriteiten voor toepassingen instellen, zodat ze in het actiecentrum precies op de gewenste manier worden gegroepeerd.
Om een meldingsprioriteit in te stellen, opent u de app Instellingen door op Start te drukken en op de knop Instellingen te klikken (of gewoon door op Windows + I te drukken). Klik in het scherm Windows-instellingen op 'Systeem'.
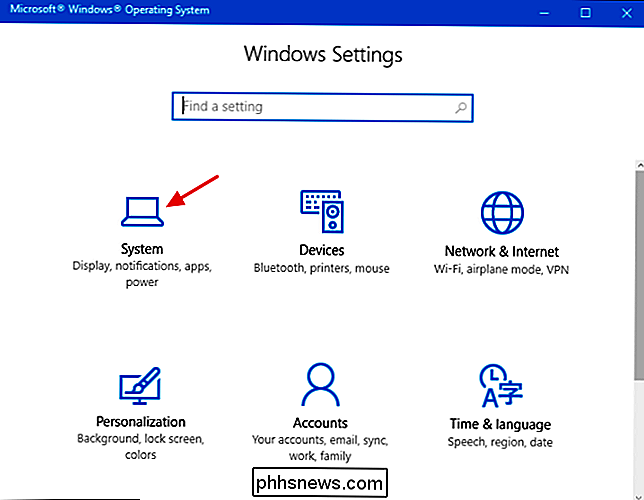
Klik in het navigatievenster aan de linkerkant op 'Meldingen en acties'.
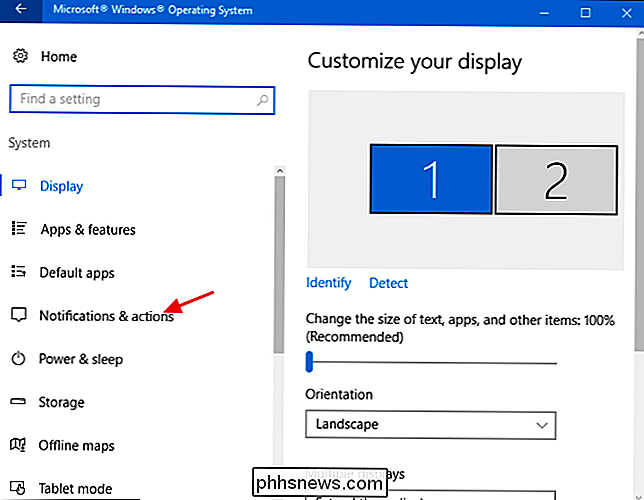
Scrol naar beneden naar de lijst met apps naar beneden. Zoek de app waarvoor je de meldingsprioriteit wilt instellen en klik erop.
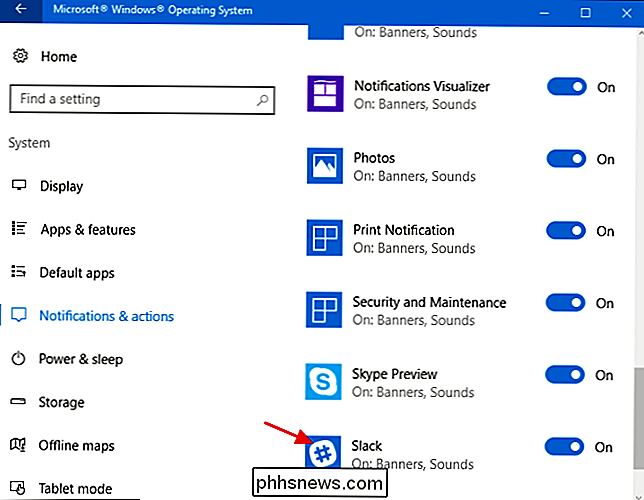
scrol in het meldingenscherm van de app naar beneden om de prioriteitenlijst te vinden. U kunt een app instellen op een van de drie prioriteitsinstellingen. Apps die zijn ingesteld op 'Normaal' worden onderaan de lijst met meldingen in Action Center weergegeven. Apps die zijn ingesteld op 'Hoog', worden weergegeven boven apps die zijn ingesteld op 'Normaal'. U kunt slechts één app instellen op 'Boven', zodat de meldingen bovenaan in het actiecentrum worden weergegeven. Standaard beginnen alle apps met een lage prioriteit, behalve Cortana, die de hoogste prioriteit heeft.
Klik gewoon op de optie waarvoor u een nieuwe prioriteit wilt instellen voor een app.
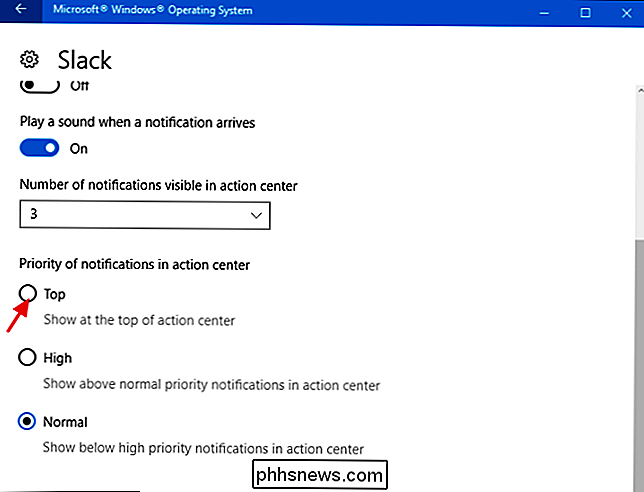
Als u een app instelt om prioriteit te krijgen, zal Windows u vragen om te bevestigen dat u de app wilt vervangen die al op de bovenste positie staat.
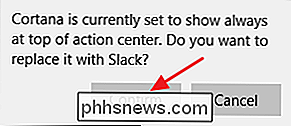
Nadat u uw selecties hebt gemaakt, toont uw app met de hoogste prioriteit altijd meldingen bovenaan de actie midden, gevolgd door apps met hoge prioriteit en vervolgens apps met lage prioriteit onderaan. Nu zult u altijd de belangrijke dingen weten.
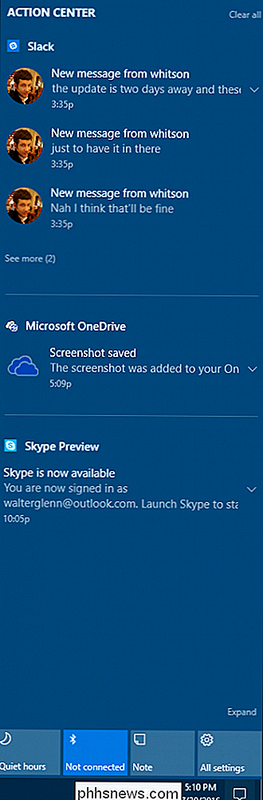

Hoe u uw Android TV-fabriek kunt resetten
Er komt een moment in het leven van elke gebruiker dat hij iets terug moet zetten naar de fabrieksinstellingen. Misschien werkt het apparaat wankel en heeft het een nieuwe start nodig, je raakt het kwijt, of je wilt een schone lei om een andere reden. Het goede nieuws is dat het ongelooflijk eenvoudig is om je Android TV-doos te resetten, ongeacht de fabrikant.

Spellingcontrole beperken tot het hoofdwoordenboek alleen in Word
Met Word kunt u aangepaste woordenboeken toevoegen om te gebruiken bij het controleren van de spelling. Wanneer u de spellingcontrole uitvoert of wanneer Word automatisch de spelling controleert terwijl u typt, worden de woorden in uw document vergeleken met het hoofdwoordenboek en eventuele aangepaste woordenboeken die u hebt toegevoegd.



