Een nieuwe SD-kaart instellen in Android voor extra opslag

Is uw Android-apparaat bijna leeg? Als je telefoon een MicroSD-kaartsleuf heeft, kun je deze gebruiken om je ruimte voor muziek, films of zelfs apps uit te breiden, dankzij de verbeterde SD-kaartfuncties in Android 6.0 Marshmallow.
Dit lijkt een grote verandering voor Google. Na het schuiven van SD-kaartsleuven op Nexus-apparaten en fabrikanten aan te bevelen om uit de buurt van externe opslag te blijven, begint Android ze nu beter te ondersteunen.
Draagbare versus interne opslag
GERELATEERD: Hoe een SD-kaart te kopen: Snelheid Klassen, maten en capaciteiten uitgelegd
Er zijn twee manieren om een SD-kaart te gebruiken met uw apparaat. In het verleden gebruikte Android van oudsher alle SD-kaarten als draagbare opslag . U kunt de SD-kaart uit het apparaat verwijderen en op uw computer of een ander apparaat aansluiten en bestanden, zoals video's, muziek en foto's, heen en weer overbrengen. Je Android-apparaat blijft correct werken als je het verwijdert.
Te beginnen met Android 6.0 Marshmallow kunnen sommige telefoons SD-kaarten ook gebruiken als interne opslag . In dit geval "adopteert" uw Android-apparaat de SD-kaart als onderdeel van zijn interne pool. Het wordt behandeld als onderdeel van uw interne opslag en Android kan er apps naar installeren en app-gegevens opslaan. Omdat het als interne opslag wordt beschouwd, kan elke app worden geïnstalleerd op de SD-kaart, inclusief apps die widgets en achtergrondprocessen bieden. In tegenstelling tot oudere versies van Android, maakt het niet uit of de ontwikkelaar de toestemming "verplaatsen naar SD-kaart" heeft uitgeschakeld of niet. Wanneer u echter een SD-kaart als interne opslag gebruikt, formatteert Android de SD-kaart in een dergelijke indeling. manier waarop geen ander apparaat het kan lezen. Android verwacht ook dat de goedgekeurde SD-kaart altijd aanwezig zal zijn en niet helemaal goed zal werken als je hem verwijdert. Deze methode is handig als uw telefoon in het begin niet erg veel ruimte biedt en u meer ruimte wilt voor uw apps en bestanden.
Over het algemeen is het waarschijnlijk het handigst om MicroSD-kaarten te laten staan die zijn geformatteerd als draagbare opslag. als je een kleine hoeveelheid interne opslagruimte hebt en je dringend ruimte nodig hebt voor meer apps en app-gegevens, kun je dankzij de interne opslag van de microSD-kaart meer interne opslag krijgen. Dit gaat ten koste van de flexibiliteit en mogelijk een lagere snelheid, als de kaart langzamer is dan de interne opslag van uw apparaat.
Hoe u een SD-kaart als draagbare opslag gebruikt
Stel dat u uw SD-kaart of flashstation wilt gebruiken als draagbare opslag om een film op uw apparaat te bekijken of om foto's en video's die te veel ruimte in beslag nemen te ontladen
Plaats de kaart in de microSD-sleuf op uw apparaat. Er wordt een melding weergegeven dat uw SD-kaart of USB-station is gedetecteerd. Als het een SD-kaart is, ziet u een knop 'Instellen'.
Op onze schermafbeeldingen staat 'USB-station', maar dit proces werkt precies hetzelfde voor SD-kaarten.
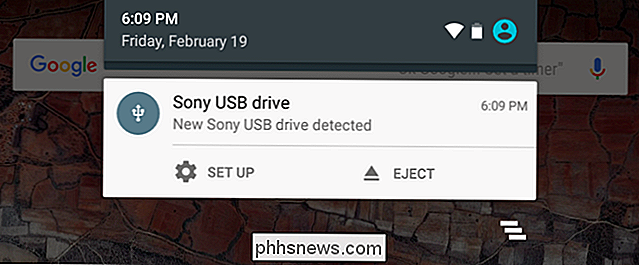
U kunt vervolgens 'Gebruiken als mobiel' selecteren opslag, "en u zult alle bestanden op uw apparaat behouden.
GERELATEERD:
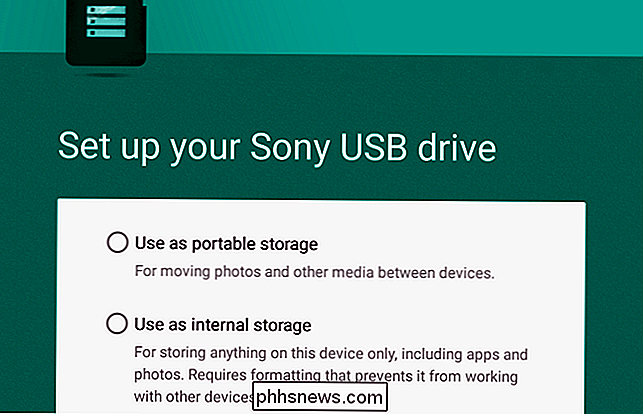
Gebruik van de ingebouwde bestandsmanager van Android 6.0 Om de inhoud van het station te bekijken, tikt u op" Verkennen "Knop in de melding die daarna verschijnt. Je kunt ook naar Instellingen> Opslag & USB gaan en op de naam van het station tikken. Hiermee wordt de nieuwe bestandsbeheerder van Android geopend, zodat u de bestanden op de schijf kunt bekijken en beheren. U kunt natuurlijk ook andere bestandsbeheerder-apps gebruiken.
Met de knop "Uitwerpen" kunt u de schijf veilig verwijderen.
Een MicroSD-kaart als interne opslag accepteren
Als u van plan bent een SD te gebruiken kaart als interne opslag, moet u er eerst voor zorgen dat u een snelle SD-kaart gebruikt. Niet alle SD-kaarten zijn gelijk en een minder dure, langzamere SD-kaart zal uw apps en telefoon vertragen. Het is beter om een paar extra dollars te betalen voor een bepaalde snelheid. Bij het adopteren van een SD-kaart test Android de snelheden en waarschuwt u als het te traag is en uw prestaties negatief zullen beïnvloeden.
Hiertoe plaatst u de SD-kaart en selecteert u "Setup". Kies "Gebruiken als interne opslag. “
OPMERKING: Android zal de inhoud van het station wissen, dus zorg ervoor dat u een back-up hebt gemaakt van alle gegevens erop.
U kunt dan desgewenst foto's, bestanden en sommige apps naar het nieuwe apparaat verplaatsen. Als dat niet het geval is, kunt u ervoor kiezen om deze gegevens later te migreren. Ga naar Instellingen> Opslag en USB, tik op het station, tik op de menuknop en selecteer 'Gegevens migreren'.
Hoe u uw gedachten kunt wijzigen
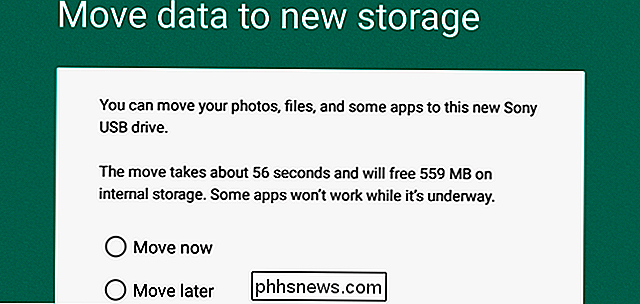
U ziet het opslagapparaat ook in de app Instellingen. Open de app Instellingen, tik op de optie "Opslag en USB" en u ziet hier externe opslagapparaten.
Om een "draagbare" SD-kaart in de interne opslag te veranderen, selecteert u het apparaat hier, tikt u op de menuknop in de rechterbovenhoek van uw scherm en selecteer 'Instellingen'. Vervolgens kunt u de optie 'Indeling als intern' gebruiken om van gedachten te veranderen en de schijf te gebruiken als onderdeel van de interne opslag van uw apparaat. Hiermee wordt de inhoud van de schijf gewist, dus wees voorzichtig en zorg ervoor dat u eerst een back-up van de inhoud maakt.
Als u een "interne" SD-kaart draagbaar wilt maken zodat u deze van uw apparaat kunt verwijderen, gaat u naar Instellingen> Opslag en USB, tik op de naam van het apparaat, tik op de menuknop en tik op "Formatteer als draagbaar." Hierdoor wordt de inhoud van de SD-kaart gewist, maar je kunt het later als draagbaar apparaat gebruiken.
Android's verbeterde ondersteuning voor MicroSD kaarten zijn leuk, maar je bent waarschijnlijk beter af met een snelle interne opslag dan een MicroSD-kaart die is geformatteerd om te functioneren als interne opslag. Die SD-kaart zal waarschijnlijk een beetje langzamer zijn.
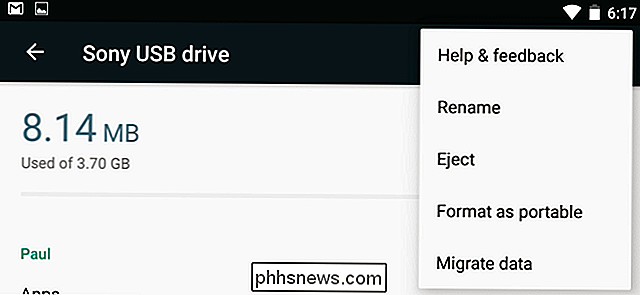

Hoe installeer ik een SSD in een oudere 2007-2009 iMac
Als je nog steeds een oudere iMac aan het wiegen bent maar wat nieuw leven wilt inblazen, vervang je de traditionele harde schijf door een solid-state drive is een geweldige manier om dat te doen. Solid-state drives (SSD's) bieden een heleboel voordelen, waaronder snellere schrijf- en leessnelheden, wat betekent dat uw computer sneller en sneller applicaties kan opstarten dan voorheen.

Alle benoemde celbereiken in een Excel-werkmap bekijken
Een celbereik in Excel benoemen, biedt een eenvoudige manier om naar die cellen in een formule te verwijzen. Als u een werkmap hebt met veel gegevens op de werkbladen, kunnen reeksnamen van cellen uw formules gemakkelijker leesbaar maken en minder verwarrend maken. GERELATEERD: Een naam aan een celbereik toewijzen in Excel Maar als u een bijzonder groot werkblad heeft, weet u misschien niet meer welke namen verwijzen naar welke bereiken.
![WinX DVD Ripper Platinum V8.5.0 gratis licentie Giveaway [Sponsored]](http://phhsnews.com/img/how-to-2018/winx-dvd-ripper-platinum-v8.jpg)


