Een schermafbeelding maken op bijna elk apparaat

U bent een volwassene. Je weet hoe je een computer en een telefoon moet gebruiken. Dus als het tijd is om met een deel van je scherm te pronken, probeer dan niet om er een foto van te maken - dat zijn kid's dingen, en het ziet er toch als rommel uit. Bijna elk modern besturingssysteem heeft een methode om te bewaren wat op uw scherm staat en de meeste ervan maken het vrij eenvoudig. Bewaar deze eenvoudige handleiding als bladwijzer voor elke methode die u ooit nodig zult hebben.
Windows 7 en 8
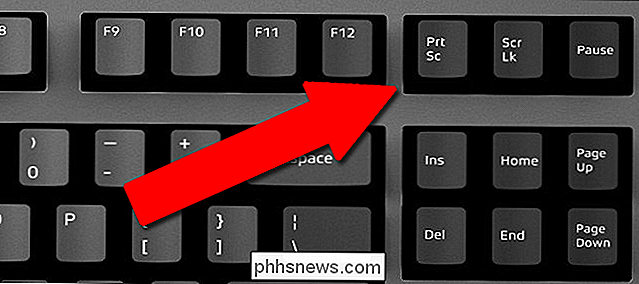
In oudere versies van Windows kunt u alleen op de toets Print Screen drukken (ook gemarkeerd als "Print", "PrtScn" of "PrtSc" op sommige toetsenborden). Hierdoor wordt niet daadwerkelijk een kopie van het scherm opgeslagen, maar wordt het scherm gekopieerd naar het Windows-klembord, dat vervolgens kan worden geplakt (Ctrl + V) in een afbeeldingveld of grafische editor, zoals Paint, Paint.NET, Corel Draw of Photoshop.
Windows 8.1 en 10

GERELATEERD: Hoe maak ik screenshots in Windows 10
Met een belangrijke update van Windows 8.1 en volgende in Windows 10, heeft Microsoft een aantal modernere tools toegevoegd. U kunt nog steeds de knop Print Screen gebruiken om een afbeelding in een editor in te voegen, maar als u liever snel een afbeeldingsbestand krijgt, kunt u tegelijkertijd op de Windows-knop en het Print-scherm drukken (Win + PrtScn). De afbeeldingen gaan naar de map "Schermafbeeldingen" in de map Afbeeldingen van uw persoonlijke gebruiker (c: / Gebruikers / Uw gebruikersnaam / Afbeeldingen / Schermafbeeldingen).
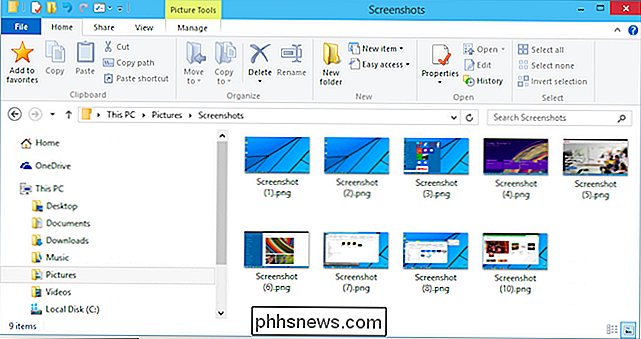
Wilt u iets specifiekers? Druk op Alt + PrtScn om alleen de inhoud van uw huidige venster te kopiëren. Deze tool kan niet worden gebruikt om een volledige afbeelding op te slaan, maar u kunt de inhoud van het venster in een editor plakken.
Windows bevat ook de Snipping Tool voor specifiekere screenshots en annotaties.
Microsoft Surface en Other Windows Tablets
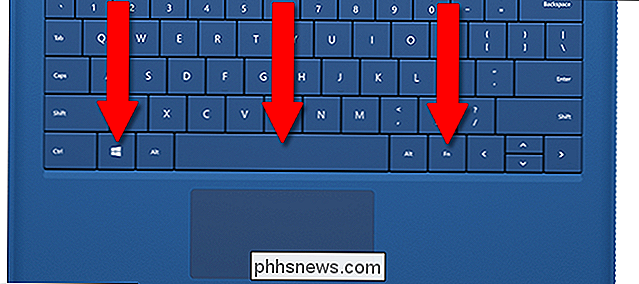
Vreemd genoeg bevatten sommige toetsenborden van Microsoft voor de Surface-tablets van derden geen knop Print Screen. Als u een screenshot van het toetsenbord wilt maken, drukt u tegelijkertijd op Fn + Win + spatiebalk.
Oudere Surface- en Surface Pro-tablets kunnen ook een screenshot maken door op de Windows-knop op de tablet (onder het scherm) en de knop Volume omlaag te drukken tegelijkertijd. Voor nieuwere Surface-modellen en meer algemene Windows 10-tablets, druk je tegelijkertijd op de aan / uit-knop en de volume-omlaag.
macOS
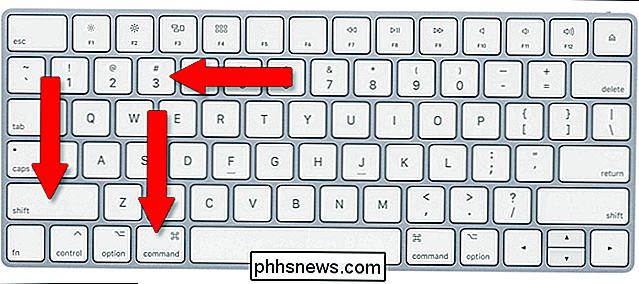
GERELATEERD: Screenshots maken op een Mac
Er zijn verschillende manieren om maak een screenshot in macOS. o Maak een screenshot van het volledige scherm van je Mac en druk op Shift + Command + 3. De afbeelding wordt rechtstreeks op het bureaublad opgeslagen. Als u de afbeelding wilt kopiëren in plaats van deze op te slaan zodat deze kan worden ingevoegd in een editor, in Windows-stijl, drukt u op Command + Control + Shift + 3. Uw vingers zullen de training waarderen.
Voor meer specifieke schermafbeeldingen kunt u op Command + Shift + 4 drukken om een ingebouwd selectiegereedschap te openen. Klik en sleep de selector over het gebied van het bureaublad dat u wilt vastleggen, met het overdekte gebied in transparant blauw.
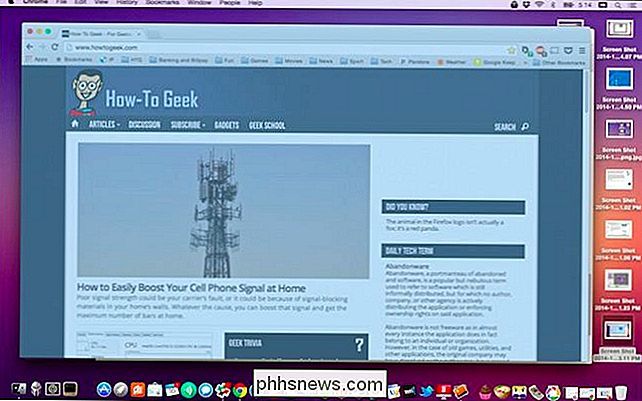
Dit selectiegebied is verrassend flexibel. Tijdens het slepen kun je Shift ingedrukt houden om de selectie verticaal of horizontaal te vergrendelen, of houd je Option ingedrukt om het selectiehokje vanuit het midden naar buiten te tekenen. Druk op de spatiebalk om een ingevuld selectiekader handmatig te verplaatsen en druk op Escape om het te verwijderen en terug te gaan naar uw normale bureaublad.
Chrome OS

RELATED: Een schermafbeelding op uw Chromebook maken
Er is geen Print Screen-knop op de standaard Chromebook. Om een screenshot te maken, houdt u Ctrl ingedrukt en drukt u vervolgens op de Switch Window-knop. Dat is de doos met twee horizontale lijnen aan de rechterkant, tussen de knop Volledig scherm en de knop Helderheid omlaag op de meeste toetsenbordindelingen van Chromebook. Een afbeelding van het volledige bureaublad wordt opgeslagen in de downloadmap van uw Chromebook.
Als u een ander Chrome OS-apparaat met een standaardtoetsenbord gebruikt, kunt u hetzelfde doen met Ctrl + F5.
Nadat u de schermafbeelding genomen, ziet u een melding in de rechterbenedenhoek van het scherm. U kunt hier op de contextuele knop drukken om de schermafbeelding te kopiëren en deze (Ctrl + V) in een afbeeldingseditor te plaatsen.
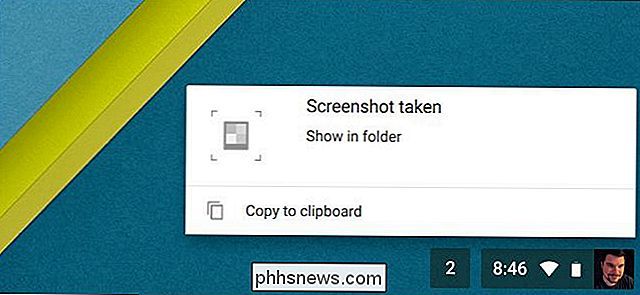
Chrome OS bevat ook een gedeeltelijke screenshot-tool. Houd Ctrl + Shift + Switch Window ingedrukt (Ctrl + Shift + F5 op een standaard toetsenbord), klik en sleep het selectiegereedschap over een deel van het scherm. Wanneer u de muisknop loslaat, wordt die selectie opgeslagen als een afzonderlijke afbeelding in uw map Downloads.
iOS
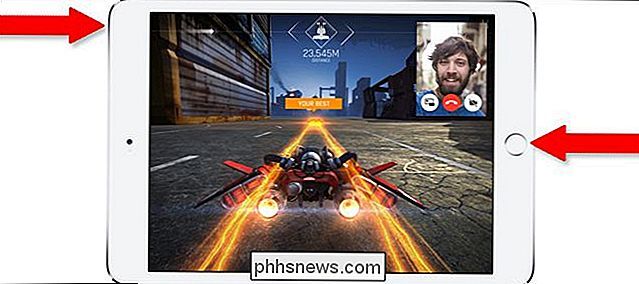
GERELATEERD: Een screenshot maken op uw iPhone of iPad
Druk op iPhones, iPads en iPod Touches tegelijkertijd op de Aan / uit-knop en de Home-knop. De inhoud van uw scherm wordt opgeslagen in uw map Camera Roll. Heel eenvoudig, hè?
Android
GERELATEERD: Screenshots maken op een Android-telefoon of tablet
Te beginnen met Android 4.0 is de universele opdracht voor een screenshot in Android-telefoons en tablets Power + Volume down. Voor bijna elke fabrikant zal dit een screenshot van het volledige scherm in de hoofdfotofolder of / Afbeeldingen / Schermafbeeldingen in het gebruikersopslaggebied opslaan.
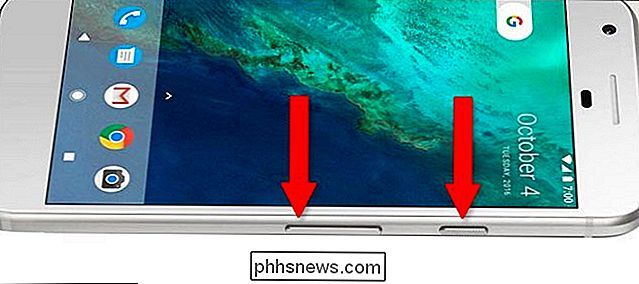
... Behalve voor Samsung. Om een of andere reden staat Samsung erop hetzelfde woord als de iPhone te gebruiken voor schermafbeeldingen, Power + Home. Dit geldt voor honderden modellen Samsung-telefoons en -tablets ... met uitzondering van enkele van de nieuwste. Omdat het nieuwste vlaggenschip van Samsung-telefoons zoals de Galaxy S8, S8 + en Galaxy Note 8 geen fysieke startknop hebben, zijn ze teruggeschakeld naar het standaard Android-commando Power + Volume Down.

Als je dat niet bent zeker van de voorkeur van uw fabrikant, probeer zowel Power + Volume Down als Power + Home. 99% van de tijd zal een van deze de opdracht screenshot activeren.
Afbeeldingsbron: Das Keyboard

Hoe Windows 10's ingebouwde adverteren
Advertenties op slotscherm uitschakelen RELATED: Hoe u advertenties op uw Windows 10 uitschakelt> Vergrendelscherm Windows 10 toont nu advertenties op het vergrendelscherm via Windows Spotlight. Soms laat Windows Spotlight gewoon coole achtergronden zien, maar het sluipt ook in advertenties voor games als Rise of the Tomb Raider en Quantum Break in de Windows Store.

De Manufacturer Info voor uw Windows-pc aanpassen
Als u uw pc bij een leverancier hebt gekocht, heeft u waarschijnlijk de fabrikantinformatie in het venster "System" gezien. Maar wist u dat u het kunt wijzigen of zelfs toevoegen als u uw eigen pc's bouwt? GERELATEERD: Het paneel met systeeminformatie openen op Windows 10 of 8 Het venster "Systeem" op uw PC heeft veel nuttige informatie, zoals je processormodel, de hoeveelheid geïnstalleerd RAM, welke versie en editie van Windows je gebruikt (en vergeet niet dat je nog meer van dit soort dingen kunt krijgen met de systeeminformatie gereedschap als je het nodig hebt).



