Handmatig een back-up van uw iPhone maken (in voorbereiding voor iOS 9)

Met iOS 9 en de lancering van het nieuwe iPhone 6-model slechts enkele weken verwijderd, is het nog nooit zo gemakkelijk geweest om Zorg ervoor dat er een back-up is gemaakt van alle gegevens die op uw iPhone zijn opgeslagen en veilig zijn. Ter voorbereiding op de grote lancering hebben we een handleiding geschreven over hoe je belangrijke contacten, notities, teksten of muziek die van je mobiele apparaat zijn gekopieerd naar een lokale harde schijf of gekoppelde iCloud-account kunt krijgen.
iCloud-back-up
GERELATEERD: Macs en iOS-apparaten samen laten werken Naadloos met Continuity
De eerste methode om een back-up van je telefoon te maken is de eenvoudigste methode om je iPhone een back-up te laten maken, maar hij slaagt er ook het langst in om de dezelfde tijd. Om te beginnen, open je je iPhone en zoek je de app Instellingen.
Als je eenmaal in Instellingen bent, scroll je naar beneden om het gedeelte met de naam "iCloud" te vinden. Hier kun je inloggen en je wordt begroet met een scherm dat er ongeveer zo uitziet.
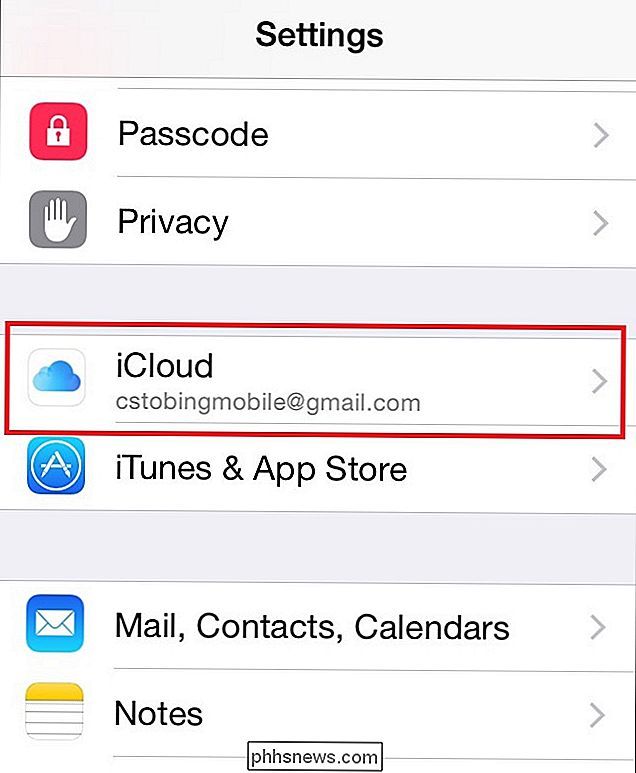
Hier worden al je iCloud-gegevens opgeslagen, evenals alle schakelaars waarvoor informatie wordt opgeslagen op je cloudaccount wanneer de telefoon is aangesloten. Scrol omlaag en u ziet een andere knop met het label "iCloud Backup".

Als u het al hebt ingeschakeld, wordt "On" weergegeven, zoals in het bovenstaande voorbeeld. Als dat niet het geval is, tikt u op en ziet u het volgende menu.
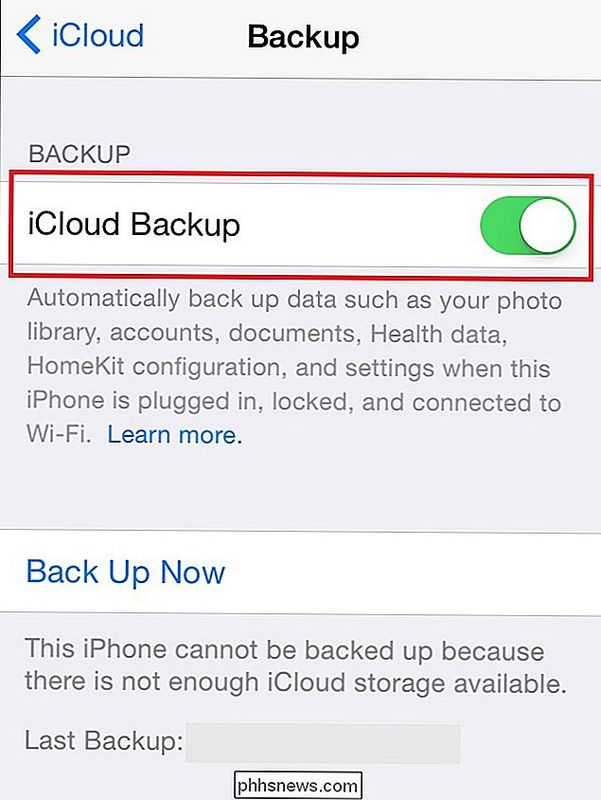
Dit menu bevat zowel de schakelaar die bepaalt of uw iPhone een back-up maakt op het iCloud-account, als de optie om op dat moment handmatig een back-up te starten. .
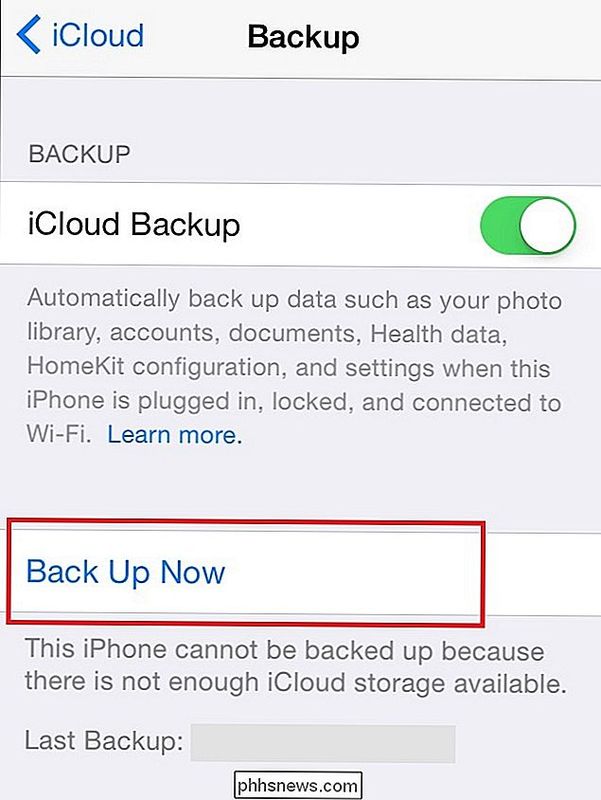
Zolang u voldoende ruimte over heeft in uw account, wordt het proces automatisch gestart zodra op de knop wordt gedrukt.
iTunes-back-up
RELATED: Hoe u uw iTunes-bibliotheek kunt delen met uw iPhone of iPad
De volgende back-uptool is iets betrouwbaarder dan de eerste en is vooral goed voor iedereen die veel foto's, video's of apps op zijn iPhone heeft, maar niet veel ruimte over heeft in zijn iCloud opslag. Zoals het geval is met de meeste Apple-producten, is het proces van het back-uppen van je gegevens in iTunes vrij eenvoudig.
Sluit eerst je telefoon aan op de computer waarop je de apparaatafbeelding wilt laten staan. Controleer of de harde schijf waarnaar u dit verzendt, al voldoende vrije ruimte heeft voordat de back-up start, anders moet u helemaal opnieuw beginnen met een nieuwe locatie.
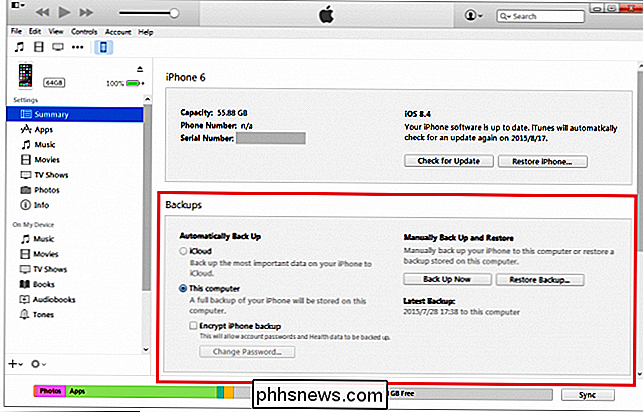
Zodra u het apparaatscherm hebt geopend open, navigeer naar beneden naar het vak "Back-up", hieronder.
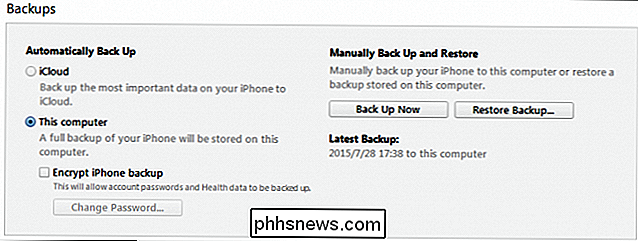
Hier kunt u instellingen configureren, zoals hoe lokale back-ups worden afgehandeld, of ze automatisch worden geüpload naar iCloud of handmatig moeten worden verzonden wanneer u de stekker in het stopcontact steekt uw apparaat in en kunt u alle back-ups beheren die eerder op de machine waren opgeslagen.
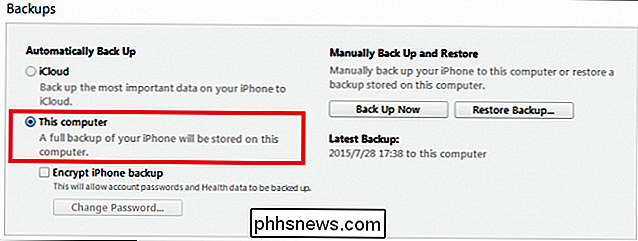
Voor het doel van deze zelfstudie laten we u zien hoe u een handmatige back-up kunt maken, hoewel het wordt aanbevolen om deze instellen op automatisch om veilig te zijn. Als u handmatig een nieuwe back-up wilt maken of de oude wilt overschrijven, klikt u op de knop Nu back-up maken en klaar bent u!
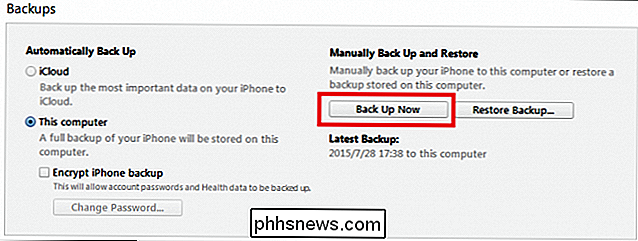
Afhankelijk van hoeveel opslagruimte u op het apparaat hebt ingenomen en de kwaliteit van de USB-poort die u gebruikt opnieuw aangesloten, kan dit proces tussen de vijf minuten en een uur duren.
Als u het idee om uw iPhone-gegevens te bewaren op een computer die mogelijk onveilig of kwetsbaar voor virussen is, moe bent, kunt u ervoor kiezen om " Versleutel iPhone-back-ups "met een wachtwoord. Dit zal ervoor zorgen dat de back-up iets langer duurt dan normaal, maar heeft als extra voordeel dat er een extra beveiligingslaag bovenop zit om uw gegevens extra veilig te houden.
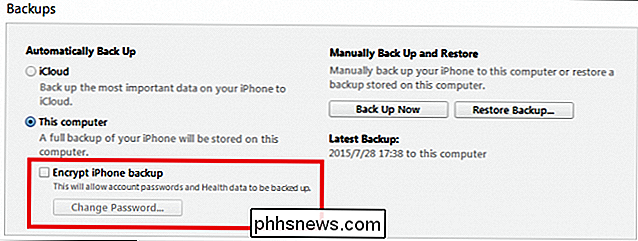
Houd er ook rekening mee dat als u al hebt een oud bestand dat is opgeslagen op deze machine, de iPhone maakt geen back-up van gegevens die het herkent als een duplicaat (herhaalde foto's, liedjes, enz.) en kopieert alleen nieuwe gegevens die zijn toegevoegd sinds de laatste back-up werd uitgevoerd.
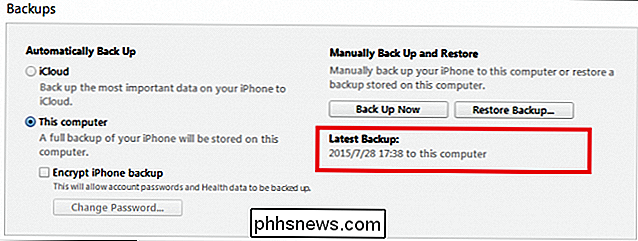
Een back-up van je iPhone maken is niet moeilijk, maar het verliezen van alle gegevens erop tijdens de upgrade naar iOS 9 is het zeker. Volg deze stappen om er zeker van te zijn dat wat er ook gebeurt wanneer het nieuwe besturingssysteem uiteindelijk valt, u van tevoren volledig bent voorbereid op eventuele glitches of bugs die kunnen optreden.

Hoe komt u erachter welke soorten gegevens schijfruimte in beslag nemen?
Als u het gebruik van schijfruimte op uw Windows-systeem wilt controleren, zult u waarschijnlijk nogal ongelukkig zijn wanneer een merkbaar brok schijfruimte wordt plotseling en mysterieus gevuld. Wat is een goede manier om erachter te komen wat die schijfruimte heeft opgegeten? De SuperUser Q & A-post van vandaag heeft enkele nuttige suggesties voor een gefrustreerde lezer.

Microsoft kondigt Windows 10 aan (het heeft hologrammen!) Maar zou het u wat kunnen schelen
Microsoft heeft officieel de functies van Windows 10 vandaag aangekondigd en bevat zaken als de Cortana digitale assistent, Xbox-integratie, een volledig nieuwe browser die geen Internet Explorer is en ja, hologrammen. Maar zou je erom moeten geven? We zouden stellen dat Windows 10, zonder de gimmicks, een geweldige upgrade voor iedereen is.



