Hoe een LCD-scherm stoppen met flikkeren
Vergeleken met oudere schermen zijn LCD-monitoren een uitstekende, voordelige en energiezuinige oplossing voor onze behoefte aan een computerscherm. Helaas kunnen sommige monitorinstellingen ervoor zorgen dat een LCD-scherm flikkert.
Een flikkerend LCD-scherm is meer dan alleen een ergernis. Het kan vermoeidheid van de ogen, hoofdpijn en tal van andere aandoeningen veroorzaken, vooral als u veel tijd voor uw computer doorbrengt. Gelukkig zijn er enkele stappen die u kunt nemen om het flikkeren te stoppen en deze problemen te voorkomen. In dit artikel laat ik u zien hoe u kunt voorkomen dat uw LCD-scherm flitst.
Wat is de oorzaak van het flikkeren van een LCD-scherm
Hoewel uw computerscherm mogelijk een stilstaand beeld lijkt te zijn wanneer niemand het gebruikt, wordt het feitelijk constant bijgewerkt. Net als bij een filmstrip wordt er een hoop statische afbeeldingen snel weergegeven, je monitor wordt snel bijgewerkt zodat het lijkt alsof alles soepel verloopt op het scherm.
De snelheid waarmee uw monitor wordt bijgewerkt, wordt gemeten in Hertz. Eén Hertz is gelijk aan één cyclus per seconde. Als je monitor is ingesteld om te updaten met een snelheid van 100 Hertz, is het 100 keer per seconde verfrissend. De Hertz die wordt gebruikt om de verversingsfrequenties van de monitor te meten, is vergelijkbaar met de Gigahertz die wordt gebruikt om de snelheid van uw CPU te meten, behalve dat Gigahertz een maat is die wordt uitgedrukt in miljarden cycli per seconde.

Als de vernieuwingsfrequentie op uw LCD-scherm te laag is ingesteld, kan deze flikkeren omdat er niet genoeg updates per seconde zijn. Hoewel sommige mensen comfortabel zijn met ongeveer 30 Hertz, kunnen anderen het flikkeren zien en hebben ze een hogere vernieuwingsfrequentie nodig. De meest gebruikelijke vernieuwingsfrequentie is 60 Hertz.
Er zijn nog andere factoren die het flikkeren van het scherm kunnen veroorzaken en ik heb die genoemd aan de onderkant van dit bericht.
De verversingssnelheid instellen voor een LCD-scherm
De verversingsfrequenties die u voor uw LCD-monitor kunt instellen, worden grotendeels bepaald door de mogelijkheden van uw monitor. Hoewel sommige LCD-monitoren kunnen profiteren van verschillende verversingssnelheden, zijn andere beperkt tot slechts één of twee.
Om een nieuwe verversingsfrequentie voor uw LCD-monitor in Windows te kiezen, klikt u eerst op Start> Configuratiescherm> Vormgeving en persoonlijke instellingen> Beeldscherm . Als u op Windows 8 of 10 bent, klikt u met de rechtermuisknop op de knop Start en kiest u Configuratiescherm. Als u in de pictogrammenweergave bent, kunt u rechtstreeks op Weergave klikken.
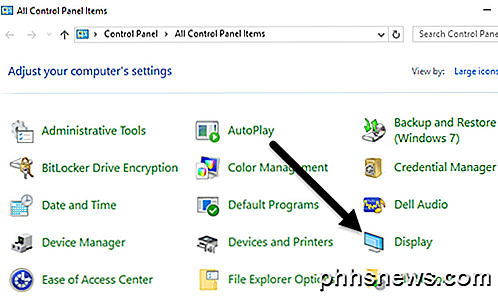
Klik aan de linkerkant van het venster op Beeldscherminstellingen wijzigen .
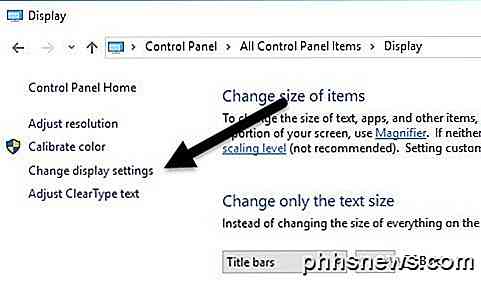
Klik ten slotte op Geavanceerde instellingen rechtsonder in het venster.
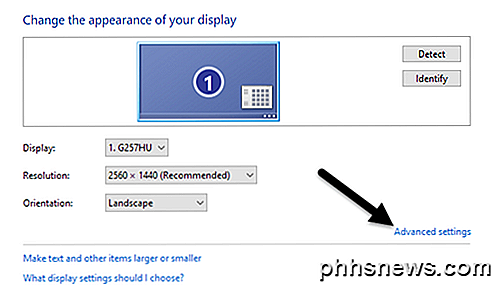
Klik op het tabblad Monitor en u zult een paar dingen opmerken. Merk allereerst de instelling op met de label Vernieuwingsfrequentie van het scherm . Dit is de huidige vernieuwingsfrequentie voor uw LCD-monitor. Klik op het vervolgkeuzemenu en Windows geeft alle vernieuwingsfrequenties voor uw monitor weer.
Het is waarschijnlijk dat uw monitor slechts één of twee vernieuwingssnelheden kan gebruiken, dus deze lijst is misschien niet lang. Sommige fabrikanten bouwen monitoren die overal van 30 Hertz tot 200 Hertz kunnen weergeven. Normaal gesproken zullen monitoren met hogere verversingsfrequenties duurder zijn. Een gebruikelijke verversingsfrequentie voor spelmonitoren is 144 Hertz. Als de prijs van een monitor te goedkoop voor je lijkt, komt dit waarschijnlijk omdat het een lage vernieuwingsfrequentie heeft. Sommige nieuwe 4K-monitoren zijn bijvoorbeeld goedkoop, maar zijn slechts 30 Hertz, waardoor alles er schokkerig uit kan zien op het scherm.
Ook zullen veel monitoren 59Hz en 60Hz weergeven en kun je kiezen tussen de twee. Dus wat is het verschil? Het heeft eigenlijk iets te maken met afronding en het maakt echt niet uit. Je kunt de exacte details hier lezen op 59Hz vs 60Hz.
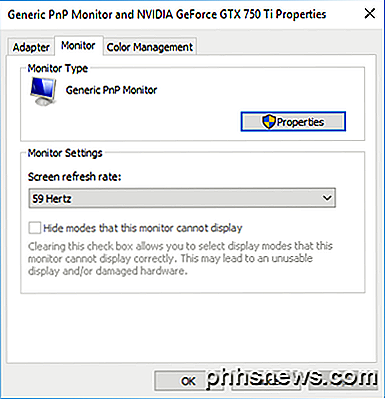
Vanaf hier kunt u een hogere vernieuwingsfrequentie proberen en zien of het flikkeren stopt. Meestal doet dit de truc. Als het niet werkt of als er slechts één vernieuwingsfrequentie wordt vermeld, zijn er twee dingen die u kunt proberen.
Controleer eerst of u de nieuwste driver voor uw LCD-monitor gebruikt. Als het stuurprogramma is verouderd of Windows een generiek stuurprogramma gebruikt, is het aantal beschikbare vernieuwingssnelheden mogelijk beperkt. Ga naar de website van de fabrikant en download de nieuwste driver voor uw versie van Windows.
Als dat niet werkt, kunt u Windows dwingen een vernieuwingsfrequentie te gebruiken die niet technisch door de monitor wordt ondersteund. Wees echter voorzichtig, want het is mogelijk om uw monitorhardware te beschadigen als u dit doet.
Op het tabblad Monitor zoals hierboven weergegeven, is er een optie die standaard wordt ingeschakeld onder de naam Verbergmodi die deze monitor niet kan weergeven . Door deze optie uit te schakelen, kunt u Windows dwingen elke verversingsfrequentie voor uw monitor te gebruiken die u maar wilt.
Merk op dat Windows direct onder deze optie waarschuwt voor een onbruikbaar of beschadigd scherm. Schakel deze optie uit en stel uw monitor in op een niet-ondersteunde verversingssnelheid op eigen risico. Afhankelijk van uw versie van Windows is deze optie mogelijk grijs weergegeven, wat betekent dat u alleen kunt kiezen uit de verversingspercentages die in het vak worden vermeld.
Voor Mac-gebruikers met OS X kunt u naar Systeemvoorkeuren gaan en op Weergave klikken. Hier kunt u de vernieuwingsfrequentie wijzigen voor een extern beeldscherm dat op uw Mac is aangesloten.
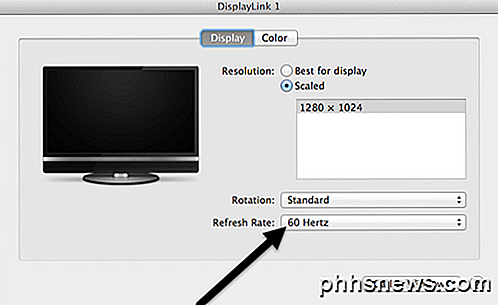
Andere schermflikkerende oorzaken
Als het wijzigen van de vernieuwingsfrequentie het flikkeren op het scherm niet verhelpt, kan dit verband houden met andere factoren. Hier is een lijst met andere items die u moet controleren:
Kabel - Als je kunt, verander dan de kabel die je monitor verbindt met je computer. In sommige gevallen kan een defecte kabel het signaal doen breken terwijl het over de draad wordt verzonden.
Invoerpoort - Een andere oplossing is om, indien mogelijk, een andere poort op de monitor te gebruiken. Als u bijvoorbeeld verbinding maakt via HDMI, probeer dan DVI of DisplayPort of VGA en kijk of dat het probleem oplost.
Omgeving - Naast hardwareproblemen kunnen elektromagnetische velden ook problemen veroorzaken bij het flitsen van het scherm. Als u iets anders op dezelfde stekkerdoos hebt aangesloten zoals een verwarmingstoestel, ventilator, enz., Probeer het dan te verwijderen.
Videokaart - Als er een probleem is met uw videokaart, heeft dit uiteraard invloed op de uitvoer op het scherm. Werk de stuurprogramma's bij en open uw computer om ervoor te zorgen dat de videokaart correct in de sleuf zit.
Monitor - Ten slotte kan de monitor zelf beschadigd of defect zijn. Probeer de monitor op een andere computer aan te sluiten om te zien of het probleem verdwijnt of blijft bestaan.
Hopelijk helpt dit je om erachter te komen wat de flikkerende problemen met je monitor veroorzaakt. Als je vragen hebt, reageer dan gerust. Genieten!

Wat is het verschil tussen BIOS en Firmware?
Wanneer iemand net bezig is met computers, is er veel nieuw vocabulaire om te leren en soms kan het allemaal een beetje verwarrend zijn. Neem de termen BIOS en Firmware, bedoelen ze bijvoorbeeld hetzelfde of zijn ze anders? Het SuperUser Q & A-bericht van vandaag helpt ons om een verwarde lezer te helpen met terminologie.

10 beste programma's om Kladblok te vervangen
Notepad is een van mijn favoriete programma's in Windows en daarom heeft Microsoft het altijd opgenomen in elke versie van Windows die werd verzonden sinds Windows 1.0, bijna 30 jaar geleden. Het heeft niet alleen een lange geschiedenis, maar het heeft ook zijn schone en eenvoudige interface behouden



