Het Google WiFi-systeem instellen

Mesh Wi-Fi-netwerken zijn de laatste tijd razend populair, en zelfs Google heeft het leuk gehad. Ga als volgt te werk om Google WiFi in te stellen om dode hoeken in alle hoeken van uw huis of appartement te verwijderen.
GERELATEERD: Wat zijn Mesh Wi-Fi-systemen en hoe werken ze?
je bent niet bekend met wat mesh wifi is en hoe het werkt, we hebben een uitlegger die je kan inhalen. Maar netwerk-wifi-systemen zijn in feite een reeks draadloze routers die u rondom uw huis plaatst. Van daaruit verbinden ze elkaar en bombarderen ze je huis met het beste wifi-signaal dat mogelijk is.
Google WiFi is slechts een van de vele mesh wifi-systemen die op de markt zijn, vergelijkbaar met Eero of Luma. Ga als volgt te werk om het te installeren.
Begin met het ontgrendelen van de Google WiFi-eenheden en neem er een om deze te gebruiken als uw hoofdeenheid die u op uw modem (of router zult aansluiten als u de geavanceerde functies van uw oude router). U hebt het netsnoer en de meegeleverde ethernetkabel nodig.

Sluit vervolgens de eerste Google WiFi-eenheid aan op een stopcontact en sluit het andere uiteinde aan op de USB-C-poort aan de onderkant van het apparaat. Neem vervolgens de Ethernet-kabel en sluit het ene uiteinde aan op de Ethernet-poort van uw modem en het andere uiteinde op de groene Ethernet-poort van de Google WiFi-eenheid. Als je een modem / router-combinatie hebt, sluit je gewoon de ethernet-kabel aan op een van de genummerde ethernetpoorten op de combo.

De Google WiFi-eenheid wordt automatisch ingeschakeld. Terwijl u dat doet, moet u de Google WiFi-app downloaden naar uw iPhone- of Android-apparaat.
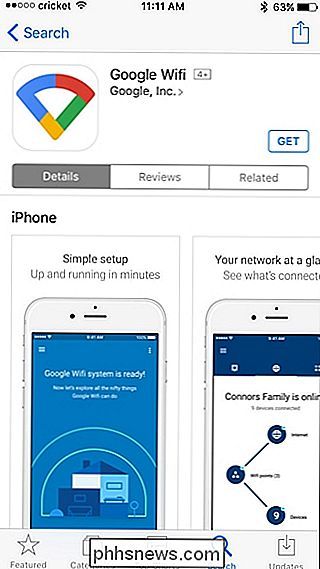
Nadat de app is geïnstalleerd, opent u deze en tikt u op 'Aanmelden' in de rechterbenedenhoek van het scherm.
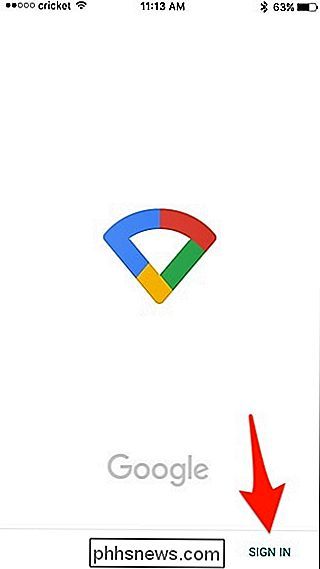
Als u meerdere Google-accounts heeft aangesloten op uw apparaat, selecteert u degene die u wilt gebruiken met Google WiFi. Tik anders op 'Account toevoegen' om u aan te melden bij uw Google-account.
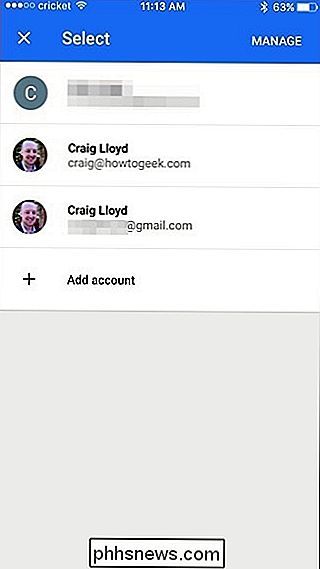
Tik vervolgens in de rechterbenedenhoek op 'Aan de slag'.
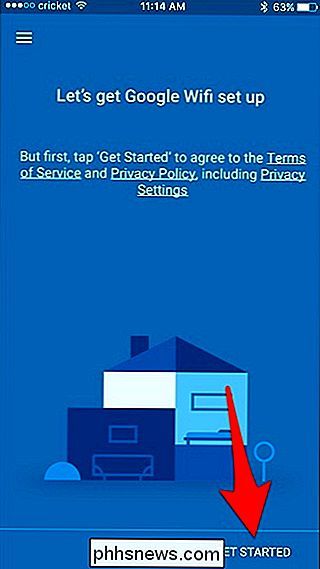
De app gaat automatisch op zoek naar de Google WiFi-eenheid die u gebruikt aangesloten. Zodra het gevonden is, zal het u vragen de QR-code te scannen aan de onderkant van het apparaat. U kunt de camera op uw telefoon gebruiken door op "Scan Code" te tikken of de code handmatig invoeren door "Type Code" te selecteren.
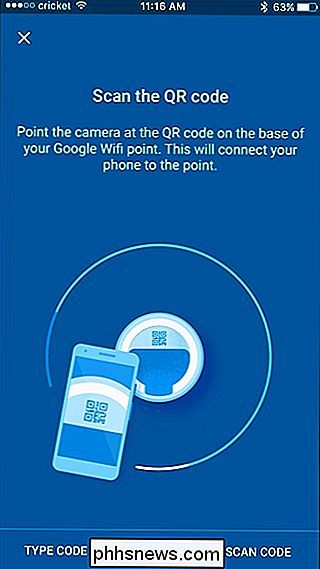
Vervolgens kiest u uit de lijst waar uw Google WiFi-eenheid zich bevindt. en klik vervolgens op "Volgende".
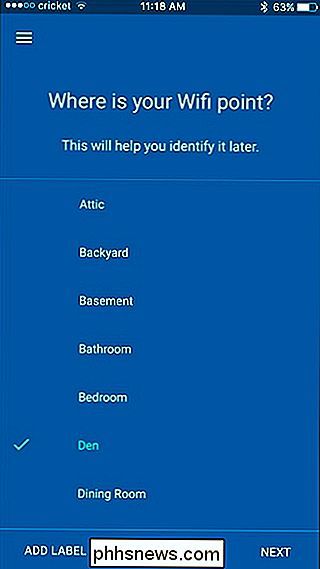
U typt vervolgens een nieuwe Wi-Fi-netwerknaam in, aangezien Google WiFi een volledig nieuw Wi-Fi-netwerk maakt. Druk op "Volgende" als u klaar bent.
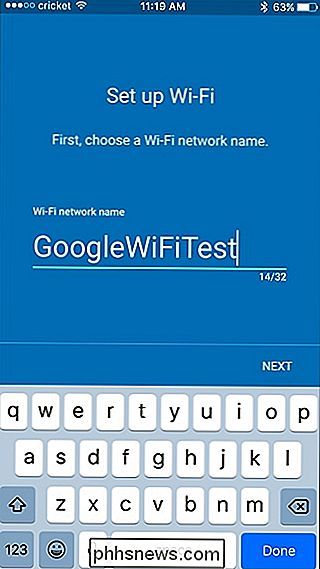
Voer op het volgende scherm een wachtwoord in dat gebruikers invoeren om toegang te krijgen tot het netwerk. Tik op "Netwerk maken" wanneer u klaar bent.
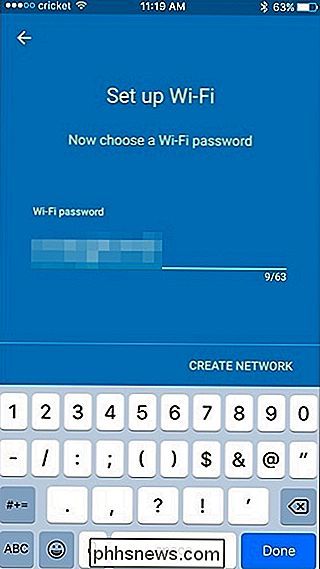
De app kan even duren om uw Wi-Fi-netwerk te maken.
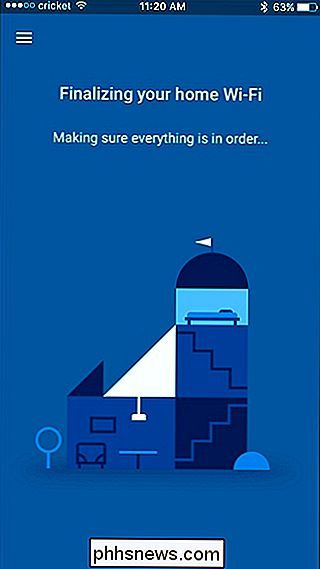
Het enige dat u nu hoeft te doen, is naar de instellingen van uw telefoon gaan en overschakelen naar uw nieuwe Wi-Fi-netwerk. netwerk dat is gemaakt door Google WiFi.
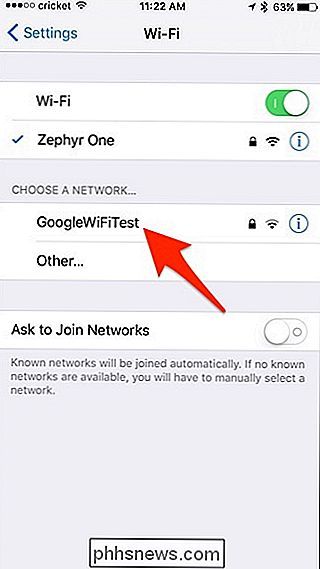
Daarna kunt u teruggaan naar de app en beginnen met het instellen van meer Google WiFi-apparaten in uw huis. Begin met het selecteren van het aantal eenheden dat je wilt instellen en tik onderaan op "Volgende".
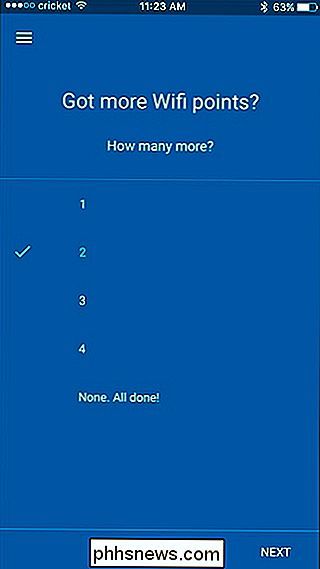
Ga je gang en sluit de volgende Google WiFi-eenheid aan en klik op "Volgende" in de app tot je bij het kamerselectiescherm komt . Selecteer net als voorheen de kamer waar je tweede eenheid zich bevindt en klik op "Volgende".
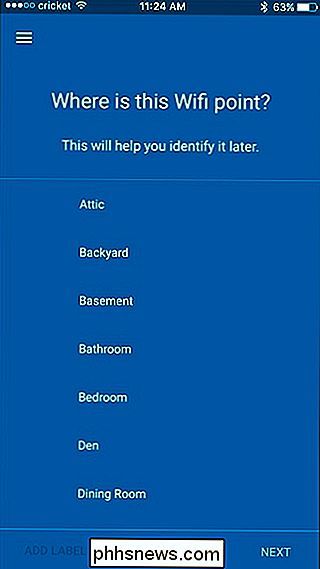
Nadat de verbinding is gemaakt, test je nu de verbinding om te zien of de afstand tussen deze twee eenheden voldoende is. Druk op 'Nu testen' in de rechteronderhoek.
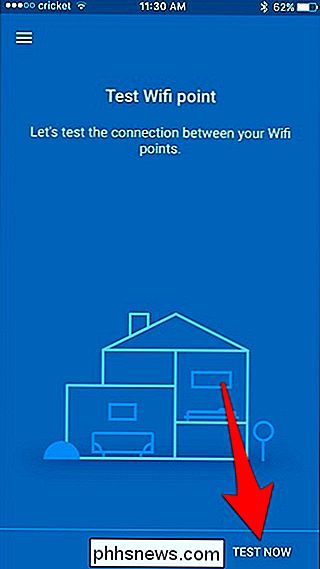
Geef het een minuut om de test uit te voeren en tik op 'Volgende' als het klaar is. Als er een probleem is, moet je je tweede eenheid iets dichter bij het hoofdapparaat plaatsen om een betere verbinding te krijgen.
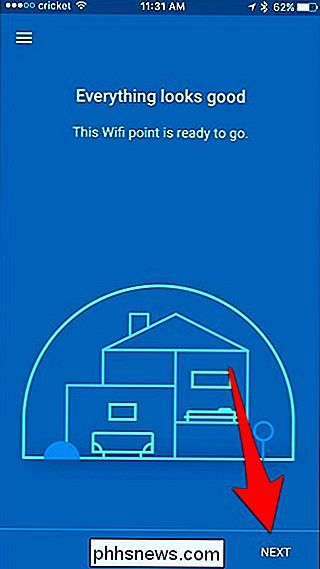
Je herhaalt ditzelfde proces voor het opzetten van je derde Google WiFi-eenheid, inclusief waar het zich bevindt en de Wi-Fi-test uitvoert.
Daarna wordt een overzicht van uw wifi-netwerk op het scherm weergegeven. Zorg ervoor dat alles er goed uitziet en tik vervolgens op "Volgende".
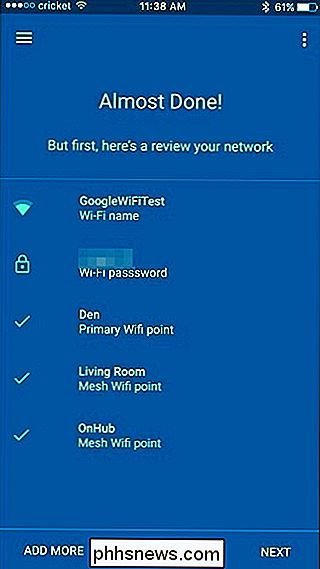
Vervolgens moeten je Google Wifi-eenheden mogelijk een update toepassen, wat een paar minuten kan duren, dus laat het zijn ding doen en het laat je weten wanneer het is gedaan.
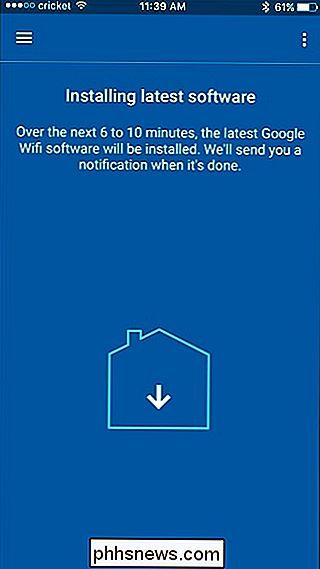
Zodra de update is voltooid, tikt u op "Verkennen" om naar het hoofdscherm van de app te gaan.
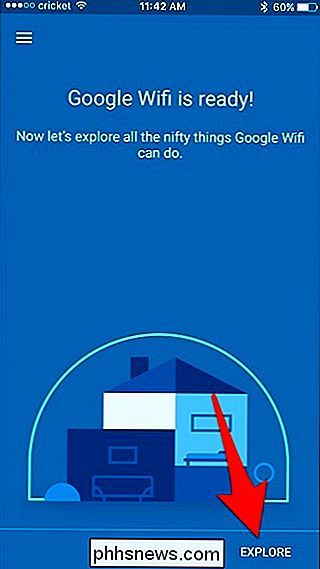
U kunt kiezen uit drie tabbladen. Het eerste tabblad is het hoofdscherm van soorten waar verschillende kaarten verschijnen wanneer er iets nieuws gebeurt met uw netwerk.
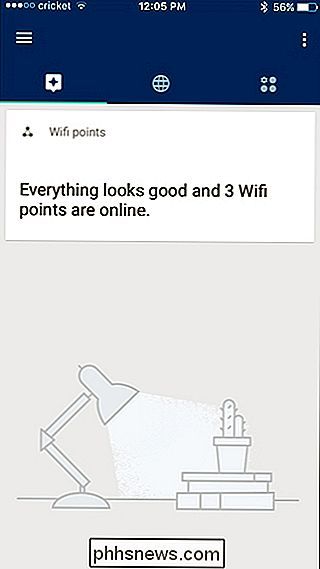
Het middelste tabblad toont u een overzicht van uw Wi-Fi-netwerk, zoals hoeveel mesh-eenheden u gebruikt en hoeveel apparaten zijn verbonden met uw netwerk. Je kunt op een van de kringen tikken om nog meer details te bekijken.
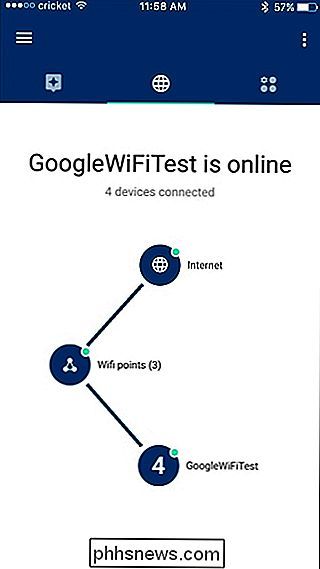
Op het laatste tabblad staan alle instellingen, zoals wifi voor gasten, het instellen van wifi voor gezinnen en het uitvoeren van netwerktests.
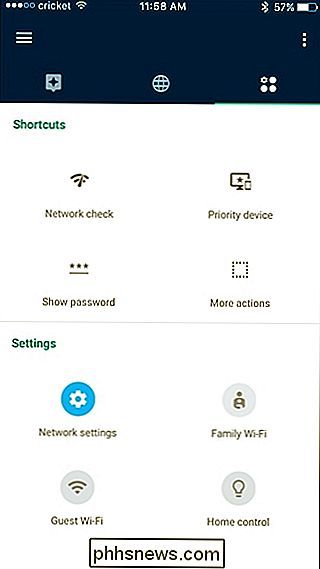
Dat is alles is er! Er zijn nogal wat stappen, maar ze zijn gemakkelijk te volgen en het kost slechts ongeveer 5-10 minuten om uw Google WiFi-netwerk helemaal klaar te zetten.

Wat is "Windows Shell Experience Host" en waarom wordt op mijn pc uitgevoerd?
Als u ooit een proces met de naam "Windows Shell Experience Host" in uw venster Taakbeheer hebt opgemerkt, kan een vluchtige nieuwsgierigheid ervaren en is dan verder gegaan met uw zaak. Dit is wat dat proces is en waarom het soms de CPU en het geheugen van sommige mensen opeet. GERELATEERD: Wat is dit proces en waarom wordt het uitgevoerd op mijn pc?

Een beperkt kleurenpalet gebruiken voor betere foto's
Kleur is een van de belangrijkste aspecten van fotografie. Het kan uw afbeeldingen maken of breken. Het is geweldig als de natuur je geweldige kleuren geeft om mee te werken, maar je moet ook bewust kleuren in je foto's manipuleren, zowel tijdens het fotograferen als tijdens de nabewerking. Een van de beste manieren om te beginnen met het experimenteren met kleuren in je afbeelding moet een beperkt kleurenpalet gebruiken.



