5 Dingen die u moet weten over de App-app van uw iPhone

De app Apple's Photos zag enkele wijzigingen in iOS 8 en er komen meer wijzigingen wanneer iCloud-fotobibliotheek binnenkort wordt geopend. Wist je dat je foto-app kopieën bevat van foto's die je hebt verwijderd?
De app Photos is niet zo complex als de nieuwe Health-app van Apple, maar heeft nog steeds enkele functies die je misschien niet ontdekt, tenzij je ernaar op zoek bent. Het kan bijvoorbeeld uw privéfoto's verbergen.
Het houdt uw verwijderde foto's gedurende 30 dagen
GERELATEERD: Wat u kunt doen met de iPhone-app van uw iPhone
Neem ooit een beschamende of privéfoto en verwijder deze het? Misschien zit het nog steeds op je telefoon. Deze foto's worden in het album "Recent Deleted" geplaatst, dus je kunt ze terughalen als je ze per ongeluk hebt verwijderd of binnen 30 dagen van gedachten verandert.
Je ziet deze foto's niet in de standaard Photos-weergave. In plaats daarvan moet je op het pictogram Albums tikken in de app Foto's en het album Onlangs verwijderd selecteren. Vanaf hier kunt u die foto's permanent verwijderen - of wachten tot uw iPhone ze automatisch verwijdert. Tik op de knop Selecteren, tik op de foto's die je wilt verwijderen en tik op Verwijderen om ze te verwijderen. Of gebruik de knop Herstellen om de verwijdering ongedaan te maken van foto's die u wilt bewaren.
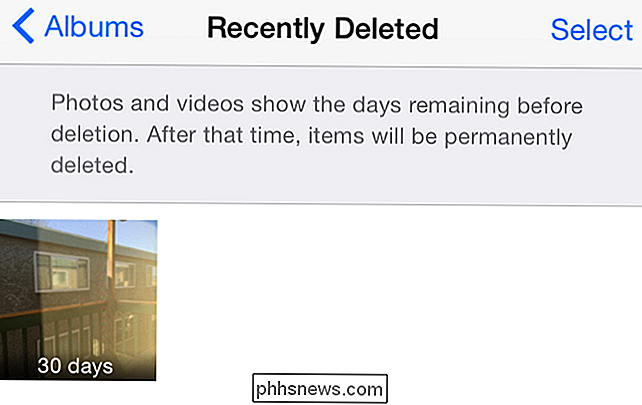
U kunt uw gevoelige of privéfoto's verbergen
De app Foto's bevat manieren om foto's te verbergen. Druk lang op een foto in de lijst en tik op de knop Verbergen. U zult worden geïnformeerd dat de foto zal worden verborgen vanuit de standaard Photos-weergave. De foto wordt in een album met de titel 'Verborgen' in je lijst met albums geplaatst. Je kunt het lang indrukken in het Verborgen album en op Onzichtbaar aantikken tikken om het weer zichtbaar te maken.
Met deze functie kun je gevoelige of persoonlijke foto's verbergen die je wilt behouden, maar niet zichtbaar wilt zijn in je hoofdlijst met Foto's. Het zal niet veel helpen als je iemand je telefoon overhandigt en laat rondneuzen. Als u uw foto's echter laat zien vanuit de weergave Albums - of gewoon door recente foto's bladert - en mensen u in de gaten houden, zullen ze die verborgen foto's niet zien. U moet op het pictogram Albums tikken en vervolgens op het verborgen album tikken voordat ze ze zien.
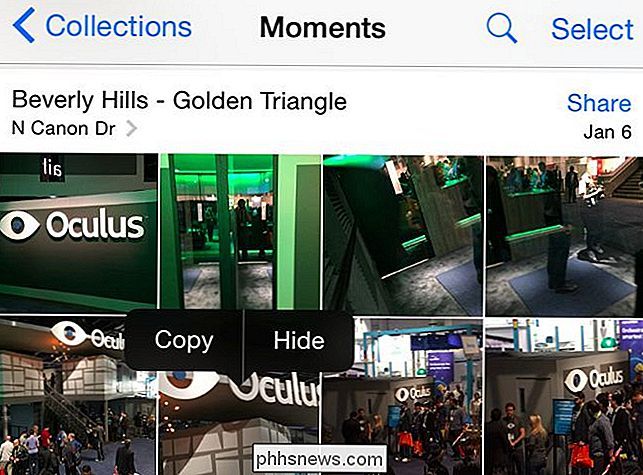
U kunt foto's rechtstreeks vanuit de app Foto's bewerken
RELATED: App-extensies op een iPhone of iPad gebruiken Met iOS 8
bracht iOS 8 uitbreidbaarheid en een type extensie-apps kan een extensie voor fotobewerking bieden. Installeer een app met functies voor het bewerken van foto's en deze kan zichzelf toevoegen als een fotobewerkingsgereedschap dat u kunt gebruiken. Vanuit de app Foto's kun je op een foto tikken, op Bewerken tikken en de hulpmiddelen gebruiken die zijn ingebouwd in de Foto's-app zelf. Deze bevat standaard tools voor automatisch verbeteren, bijsnijden, filteren en kleurenbalansen. U kunt ook een extensie voor fotobewerking gebruiken die door uw favoriete app voor het bewerken van foto's is geleverd om de foto te bewerken zonder eerst naar een andere app te schakelen.
Het is nog beter dat de app Foto's altijd het originele exemplaar van de foto opslaat, zodat u kan teruggaan naar het origineel als je je wijzigingen niet leuk vindt. Deze fotobewerkingsuitbreidingen hebben niet de mogelijkheid om de originele foto te wijzigen of te beschadigen, zodat u zich geen zorgen hoeft te maken over het maken van een back-up.
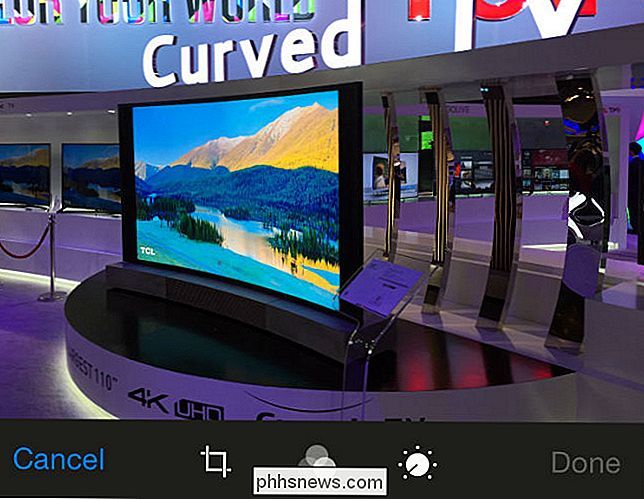
U kunt foto's delen met elke app, rechtstreeks in foto's
GERELATEERD: AirDrop 101: gemakkelijk inhoud verzenden tussen iPhones, iPads en Macs in de buurt
iOS 8 bracht ook uitbreidingen van de share, waardoor het gemakkelijker werd om foto's te delen. Vroeger kon je foto's delen met apps zoals Mail, Twitter of Facebook rechtstreeks vanuit de Share-knop. Dankzij uitbreidingsbladextensies kan elke app zichzelf toevoegen als doel voor delen. Dit betekent dat je op de knop Delen kunt tikken terwijl je een foto bekijkt in Foto's, de gewenste gedeelde extensies inschakelt en deze rechtstreeks met je favoriete app deelt. U hoeft niet eerst naar de andere app over te schakelen en de foto te zoeken die u nog meer wilt delen.
Elke app op iOS kan een gedeelde extensie installeren. Als u een foto niet kunt delen met uw favoriete app, komt dit omdat de ontwikkelaar er nog niet in is geslaagd om deze functie toe te voegen. Foto's kunnen ook gemakkelijk foto's delen met andere iPhone-, iPad- en Mac-gebruikers met AirDrop.
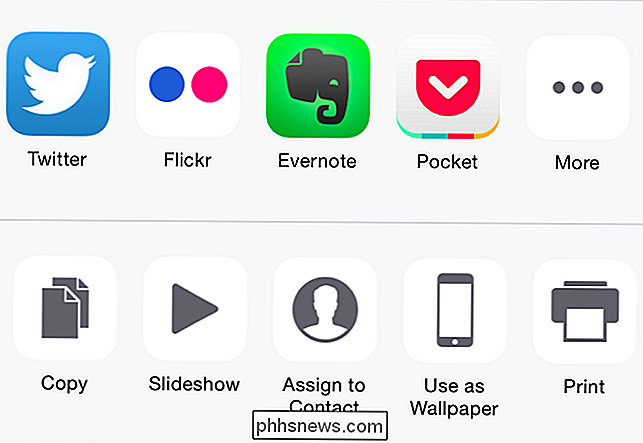
Begrijp hoe iCloud-fotobibliotheek werkt
GERELATEERD: Neem controle over de automatische foto-uploads van uw smartphone
iCloud-fotobibliotheek bevindt zich momenteel in bèta, maar verwacht dat deze binnenkort van start gaat. Het vervangt het verwarrende oude Photo Stream-systeem door een echt, op de cloud gebaseerd fotobibliotheeksysteem dat elke foto die je ooit op de servers van Apple neemt, behoudt tot je ze verwijdert of hoe dan ook de opslagruimte van iCloud hebt.
Momenteel is iCloud Photo Bibliotheek kan worden ingeschakeld via de app Instellingen, onder iCloud> Foto's. Om ruimte te besparen op de interne opslag van uw iPhone of iPad bij het gebruik van iCloud-fotobibliotheek, kunt u hier de optie "iPhone-opslag optimaliseren" selecteren. Je iPhone of iPad houdt foto's en video's met een lagere resolutie lokaal opgeslagen in het cachegeheugen en bewaart de originelen van hoge kwaliteit in de cloud. Als je veel foto's en video's hebt - en vooral als je een van de schamele 16 GB-iPhones of iPads hebt - kan dit een zeer nuttige optie zijn.
Wanneer iCloud-fotobibliotheken worden geopend, kun je Apple's gebruiken nieuwe Foto's-app voor Mac en de web-app Foto's op de iCloud-website om toegang te krijgen tot uw fotobibliotheek. Ze worden ook automatisch gesynchroniseerd tussen de Photos-apps op al je iOS-apparaten.
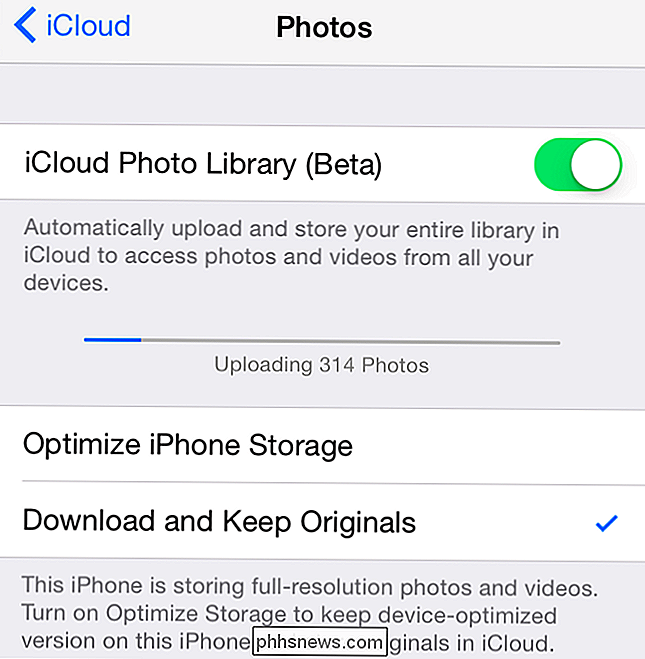
iCloud-fotobibliotheek is een meer gebruikelijke manier om die foto's op te slaan en te synchroniseren. Maar de weinige hoeveelheid iCloud-ruimte die Apple biedt, geeft het gevoel dat het meer een functie is die is ontworpen om je te verkopen. Misschien wilt u wat iCloud-opslagruimte vrijmaken om ruimte te maken voor die foto's - of zelf enkele foto's verwijderen.
U bent ook vrij om iCloud-fotobibliotheek uit te schakelen en uw foto's automatisch te uploaden naar een concurrerende fotoopslagservice zoals Dropbox , Google+ Photos, OneDrive of Flickr.
Beeldcredits: Omar Jordan Fawahl

5 Foto Herstel Tools Getest en beoordeeld
Whoops! U hebt zojuist uw geheugenkaart voor digitale camera's per ongeluk geformatteerd en nu zijn al uw foto's weg! Of is uw kaart beschadigd geraakt en is geen van de afbeeldingen meer leesbaar? Helaas is het verliezen of verwijderen van foto's van een geheugenkaart een veel voorkomend probleem, simpelweg omdat mensen soms gewoon op de verkeerde knoppen op de camera drukken

Moet u het energie- of energiebesparing-plan op Windows gebruiken?
Windows stelt standaard alle pc's in op een "Gebalanceerd" energieplan. Maar er zijn ook plannen voor "Power Saver" en "High Performance". Uw pc-fabrikant heeft mogelijk zelfs zijn eigen energiebeheerschema gemaakt. Wat is het verschil tussen beide en moet je de overstap maken? Energiebeheerschema's bekijken en schakelen Laten we eerst eens kijken naar wat je hebt.



