Start Windows 8/10 op in de veilige modus
We zijn allemaal gewend geraakt om op F2 of F8 te drukken om de geavanceerde opstartopties te krijgen sinds Windows 2000, waarschijnlijk zelfs daarvoor. In elke versie van Windows kon u altijd rekenen op het langzamere opstartproces om de toets daadwerkelijk in te drukken toen het SMS-bericht verscheen.

Welnu, die dagen zijn voorbij! In Windows 8/10 is de opstarttijd drastisch afgenomen en verschijnt het screenshot dat u hierboven ziet ongeveer 200 milliseconden en dat is het dan! Dus als je in Windows 8/10 in Veilige modus wilt gaan, moet je een andere route kiezen.
In plaats van de geavanceerde opstartopties van eerdere versies van Windows, moet je nu eerst de systeemherstelopties van Windows 8 doorlopen. Het is vrijwel hetzelfde, maar ziet er gewoon veel leuker uit en je moet nog een paar menuopties aanklikken om daar te komen. Hier is hoe.
Als u een andere versie van Windows gebruikt, zoals XP, Vista, 7 of 10, bekijk dan mijn andere bericht over het opnieuw opstarten van Windows in de Veilige modus. Kom dan terug naar dit artikel voor de laatste stappen.
Start Windows 8/10 in de veilige modus
Om te beginnen, moet je Windows 8/10 eerst opstarten in de Systeemherstelopties. Je kunt mijn vorige bericht lezen over hoe je dat moet doen; er zijn in principe drie methoden. Zodra u daar bent, moet u op de optie Probleem oplossen klikken.
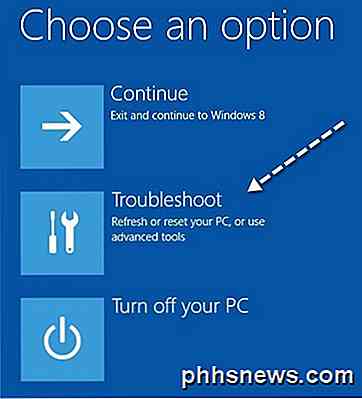
Op het volgende scherm moet u klikken op Geavanceerde opties .

Dan moet u in het laatste dialoogvenster op Opstartinstellingen klikken.
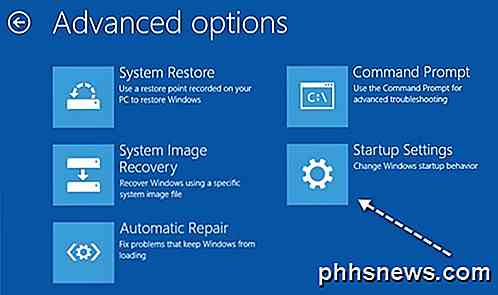
Ten slotte moet u klikken op de knop Opnieuw opstarten, die u opties geeft om te starten in de lage-resolutiemodus, de foutopsporingsmodus, het inschakelen van opstartregistratie en starten in de veilige modus! Een beetje een lang proces, maar dat is de nieuwe manier.
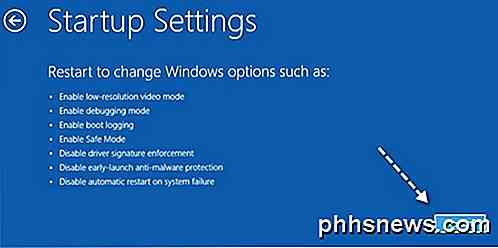
Nu ga je eindelijk naar het scherm Opstartinstellingen, waar je kunt drukken op 1 tot 10 of F1 t / m F10 om je verschillende instellingen te kiezen. Druk op 4 of F4 om Veilige modus in te schakelen.
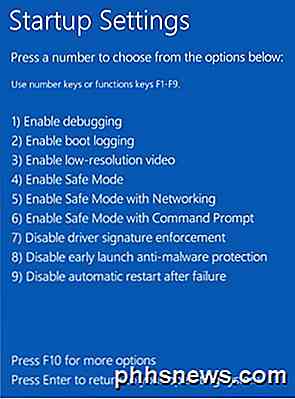
Dat is het! Windows 8/10 wordt nu in de veilige modus geladen! Je moet je wachtwoord invoeren om in te loggen als het eenmaal is opgestart. Ik heb gemerkt dat ik in de Veilige modus in Windows 8 de Charms-balk niet kon openen. Niet zeker waarom, maar ik kon niet achterhalen hoe het systeem opnieuw te starten.
Uiteindelijk belde ik naar het startscherm, klikte bovenaan op mijn naam en er was een optie om uit te loggen. Nadat ik was uitgelogd, was er een optie om Shutdown of Restart te openen toen ik op de aan / uit-knop rechtsonder klikte. Dus als je vastzit in de Veilige modus en er niet uit kunt komen, dan is dat hoe je dat moet doen.
Merk ook op dat u het MSCONFIG-hulpprogramma ook kunt gebruiken om op te starten in de veilige modus. Ga naar het startscherm, klik met de rechtermuisknop, kies vervolgens Alle apps en klik vervolgens op Uitvoeren . Druk in Windows 10 op de Windows-toets + R.
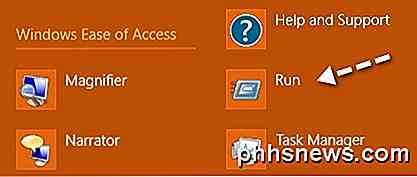
Typ vervolgens msconfig in het uitvoeringsdialoogvenster en klik vervolgens op het tabblad Opstarten :
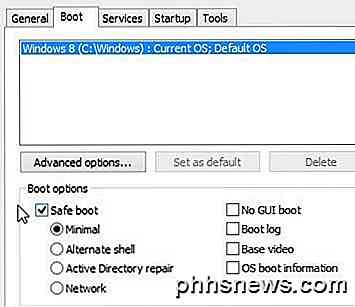
Vink het vakje aan onder Veilig opstarten en kies een optie. Je kunt kiezen uit:
Minimaal - Normale veilige modus
Alternatieve shell - Veilige modus met opdrachtprompt
Netwerk - Veilige modus met netwerkmogelijkheden
Maak je geen zorgen over de reparatie van Active Directory, dat is een IT-gerelateerde optie. U kunt ook de selectievakjes Geen GUI opstarten, Bootlog, Basisvideo en OS-opstartinformatie aanvinken. Merk op dat wanneer je opstart in de veilige modus met msconfig, het constant zal opstarten totdat je teruggaat naar msconfig en de Safe boot optie uitschakelt. Genieten!

Hoe installeer ik een SSD in een oudere 2007-2009 iMac
Als je nog steeds een oudere iMac aan het wiegen bent maar wat nieuw leven wilt inblazen, vervang je de traditionele harde schijf door een solid-state drive is een geweldige manier om dat te doen. Solid-state drives (SSD's) bieden een heleboel voordelen, waaronder snellere schrijf- en leessnelheden, wat betekent dat uw computer sneller en sneller applicaties kan opstarten dan voorheen.

Cortana instellen en gebruiken in Windows 10
Als u Windows 10 gebruikt en Cortana nog niet bent gaan gebruiken, is het misschien interessant om het eens te proberen. Het is in feite de Microsoft-versie van Siri en Google Assistant, maar het is geïntegreerd in Windows.Je kunt Cortana-vragen stellen en het kan je helpen dingen op je pc te doen. Met elke update voegt Microsoft nieuwe functies en opties toe aan Cortana, wat het enigszins nuttig maakt.



