Hoe Windows 10's Game DVR (en gamebar)

Hierdoor wordt ook de "spelbalk" uitgeschakeld, die vaak opduikt wanneer je games gaat spelen. Het is alleen nuttig als u schermafbeeldingen wilt maken of een gameplay wilt opnemen.
Wat zijn spel-DVR en de spelbalk?
GERELATEERD:
Hoe pc-gameplay wordt opgenomen met Windows 10's DVR en gamebar Game DVR-functie in Windows 10 was oorspronkelijk onderdeel van de Xbox-app en is gemodelleerd naar de vergelijkbare functie op de Xbox One. Game DVR kan automatisch video van uw pc-gameplay op de achtergrond opnemen met "achtergrondopname", en deze video opslaan in een bestand wanneer u dat wilt. Als u er niet voor kiest om het op te slaan, verwijdert Game DVR die video en gaat door met opnemen op de achtergrond. Hiermee kun je games normaal spelen en vervolgens beslissen om de laatste vijf minuten aan een bestand op te slaan wanneer er iets leuks gebeurt.
Helaas neemt Game DVR systeembronnen in beslag. Op een langzamere computer - of als je alleen maximale grafische pk's voor je games wilt - kan het je in-game prestaties aanzienlijk vertragen en je FPS verlagen. Als je je gameplay niet wilt opnemen, moet je deze functie uitschakelen. Deze Game DVR-functie is standaard al dan niet ingeschakeld, afhankelijk van de hardware van je pc.
De gamebalk is de grafische interface waarmee je gameplay kunt opnemen, clips kunt opslaan en schermafbeeldingen kunt maken met de Game DVR-functie. Het hoeft niet per se uw systeemprestaties te verlagen, maar het kan in de weg zitten door op te duiken. De spelbalk is altijd standaard ingeschakeld op Windows 10.
GERELATEERD:
De NVIDIA's GeForce Experience verbergen In-Game Overlay-pictogrammen en Alt + Z-melding Zelfs na het uitschakelen van Game DVR en de spelbalk, normaal schermafbeeldingen in de game en de game-opnamefunctie van NVIDIA, voorheen bekend als ShadowPlay, zal nog steeds werken. Game DVR is slechts een van de vele opties voor het opnemen van gameplay en het maken van screenshots.
Game DVR uitschakelen
In Windows 10's Creators Update zijn de spel DVR- en gamebar-instellingen verplaatst naar de hoofdinstellingen-applicatie waar ze thuishoren. Ze zijn niet langer begraven in de Xbox-applicatie zoals ze ooit waren.
Ga naar Instellingen> Gaming> Game-DVR om Game DVR uit te schakelen. Zorg ervoor dat de optie 'Op de achtergrond opnemen terwijl ik een game speel' hier is ingesteld op 'Uit'.
Je kunt nog steeds een handmatige opname starten vanuit de spelbalk, maar Windows 10 wordt niet automatisch alles op de achtergrond opnemen.
De spelbalk uitschakelen
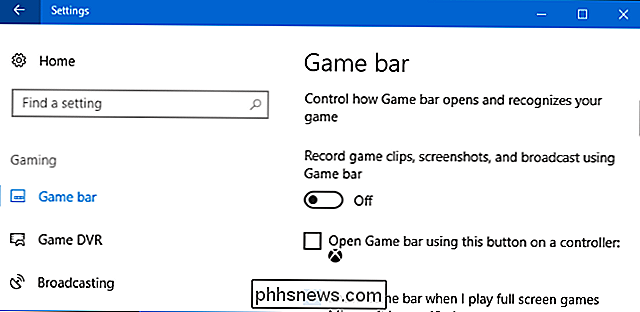
Ga naar Instellingen> Gaming> Spelbalk om de spelbalk uit te schakelen. Stel hier de optie "Spelclips, schermafbeeldingen opnemen en uitzenden via gamebalk" in op "Uit".
In de toekomst ziet u de spelbalk niet tenzij u naar dit scherm terugkeert en het weer inschakelt.

De Synology NAS afsluiten en opnieuw opstarten Handmatig en automatisch
Er zijn meerdere manieren om uw Synology NAS af te sluiten en opnieuw te starten, inclusief fysieke interactie met de NAS, software en geplande gebeurtenissen. Laten we nu naar alle drie de methoden kijken. GERELATEERD: Hoe u uw Synology NAS installeert en opstart Normaal gesproken functioneert uw Synology NAS meer als een stuk netwerkhardware (zoals uw router) en minder als een computer, dus vaker dan niet, net als je router, laat je het op de achtergrond meebrullelen door NAS-dingen te doen (archiveren van je bestanden, automatiseren van je downloads, enzovoort).

3 Manieren om toegang te krijgen tot je Linux-partities Uit Windows
Als je Windows en Linux dubbel opstart, wil je waarschijnlijk ooit toegang tot bestanden op je Linux-systeem hebben vanuit Windows. Linux heeft ingebouwde ondersteuning voor Windows NTFS-partities, maar Windows kan geen Linux-partities lezen zonder software van derden. Daarom hebben we software van derden bijeengebracht om u te helpen.



