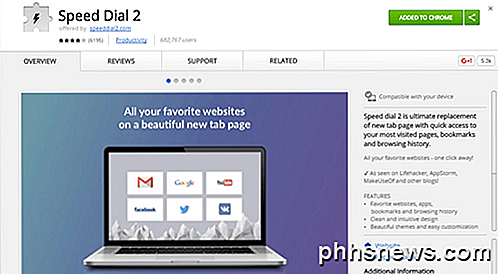Video's van uw iPhone of iPad streamen naar een Apple TV AirPlay gebruiken
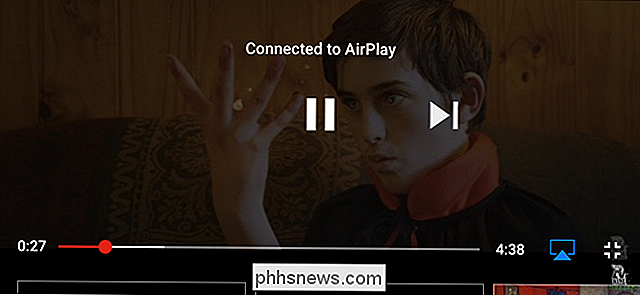
Als het gaat om het ophalen van inhoud van uw telefoon naar uw tv, zijn er echt geen tekort aan manieren om dit te laten gebeuren . Onze favoriet is de Chromecast van Google: hij is betaalbaar en voldoet prima. Maar als u bent geïnvesteerd in het Apple-ecosysteem, kunt u eenvoudig Netflix, YouTube en anderen naar uw Apple TV streamen vanaf uw iOS-apparaat.
GERELATEERD: Hoe u uw Mac, iPhone of iPad scherm kunt spiegelen Uw Apple TV
Voordat u begint met streamen, moet u ervoor zorgen dat AirPlay is ingeschakeld op uw Apple TV. Ga hiervoor naar het menu Instellingen en scrol omlaag naar AirPlay.
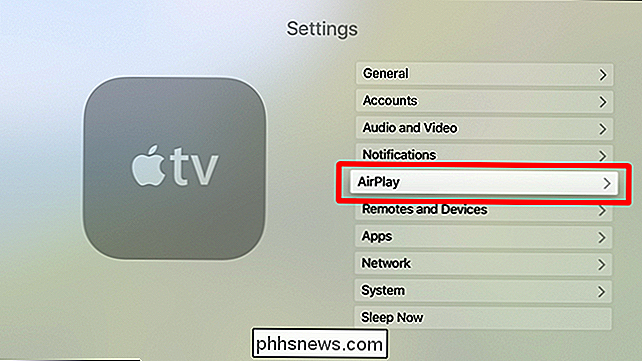
Klik in dit menu en zorg dat de eerste optie - AirPlay- is ingesteld op 'Aan'. En dat is dat.
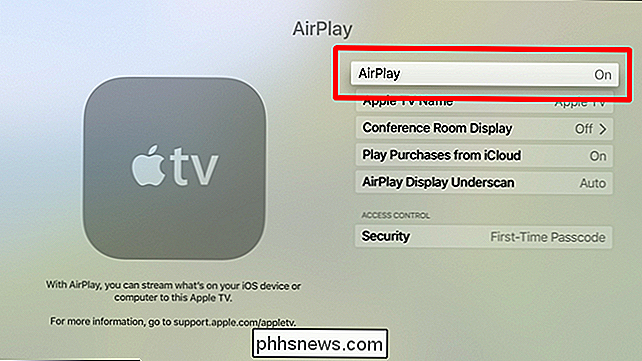
Streamingvideo's van Je iOS-apparaat naar Apple TV
Vanaf daar ben je klaar om naar je Apple TV te streamen. Open hiervoor een video op YouTube of een film op Netflix en zoek naar de AirPlay-knop.
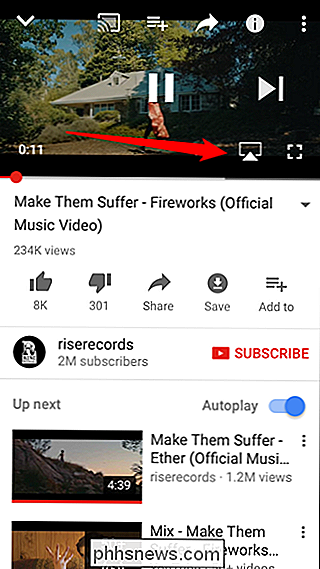
Tik erop en kies je Apple TV.
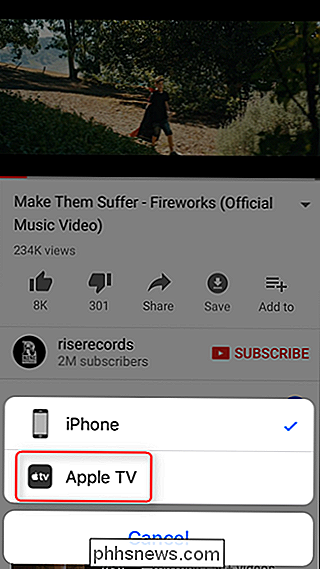
Dat is alles. De video moet onmiddellijk op Apple worden afgespeeld TV.

Uw iPhone of iPad wordt nu effectief een afstandsbediening, waar u de video kunt afspelen of pauzeren. Als je wilt stoppen met streamen via AirPlay, tik je opnieuw op het AirPlay-pictogram en selecteer je iPhone of iPad (afhankelijk van wat van toepassing is).
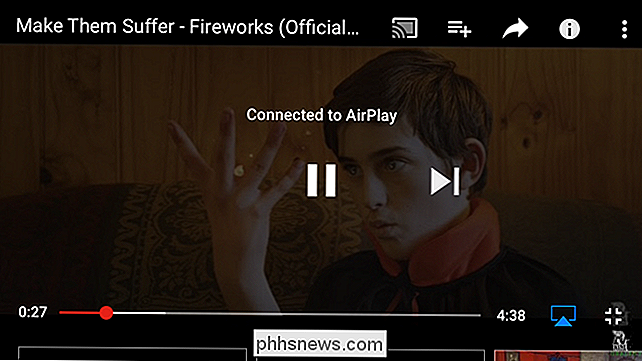
iTunes-muziek en -video's streamen van een computer naar Apple TV
Je kunt ook inhoud van iTunes naar Apple TV streamen , ongeacht of u een Mac of een Windows-pc gebruikt.
Om aan de slag te gaan, opent u iTunes en zoekt u de AirPlay-knop. Het is dit ding:
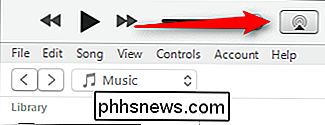
Als je erop klikt, verschijnen een paar opties. Kies 'Apple TV'.
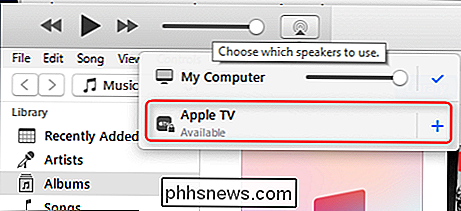
Op de Apple TV wordt een code weergegeven die u in iTunes invoert om een veilige verbinding tot stand te brengen.
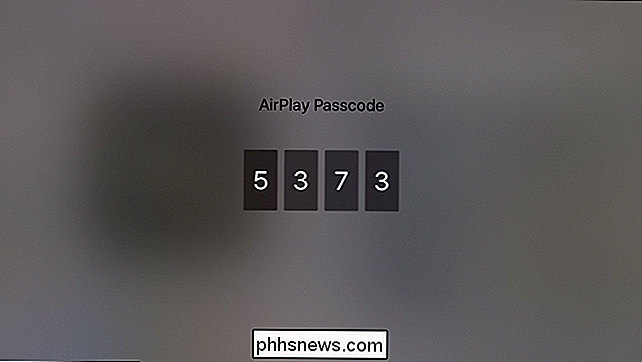
Na aansluiting zal het scherm van de Apple TV niet echt veranderen - het zal gewoon laat een kleine ballontip in de rechterbovenhoek zien als je begint met het spelen van muziek. Als je een video kiest, wordt de video afgespeeld.
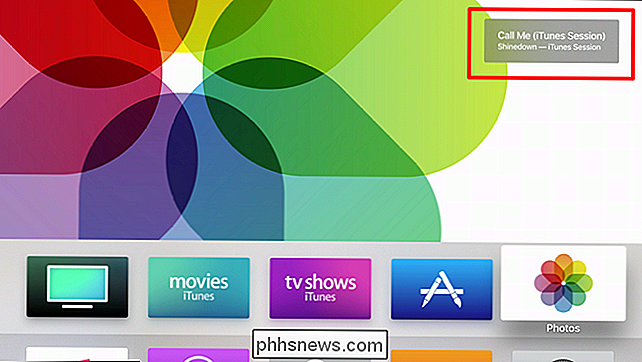
Na een korte periode van inactiviteit neemt iTunes ook de screensaver over en toont het momenteel afgespeelde nummer en album.
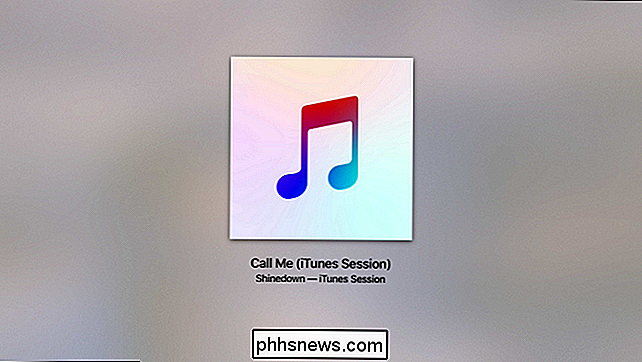
iTunes-media op Apple stoppen Klik op TV, klik opnieuw op de AirPlay-knop in iTunes en klik op het vinkje.
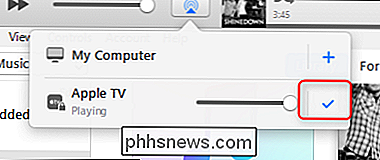

Hoe je een video op je Oculus Rift of HTC Vive
Je hebt waarschijnlijk die Oculus Rift of HTC Vive om games te spelen, maar VR biedt ook een serieus meeslepende video-kijkervaring. U kunt als volgt een film bekijken op uw headset, of het nu om een normale 2D-film, een 3D-film of een volledige 360-graden VR-productie gaat. Waarom zou ik dit willen doen?

Hoe maak je goede foto's van je huisdieren
"Werk nooit met kinderen of dieren" is om een bepaalde reden een stelregel. Helaas negeren de meeste eigenaren van gezelschapsdieren (waaronder ikzelf) deze logische redenering en proberen ze foto's van hun huisdieren te maken. Terwijl je een persoon kunt vragen om op een bepaalde manier te poseren, zullen je honden veel meer geïnteresseerd zijn in wat voor voedsel, speelgoed of eekhoorns er in de buurt zijn.