PDF's ondertekenen vanuit Dropbox op iOS

PDF's zijn de de facto methode om belangrijke documenten tussen partijen te delen. Gelukkig zijn PDF's tegenwoordig veel gemakkelijker te ondertekenen en wordt het nog eenvoudiger met de mogelijkheid om PDF's vanuit Dropbox op iOS te ondertekenen.
Dropbox is een geweldige manier om bestanden snel tussen apparaten te verplaatsen. Wilt u een document ondertekenen dat u van internet kreeg? Plak het in Dropbox en je kunt het rechtstreeks op je iPhone openen, ondertekenen en verzenden - niets hiervan e-mailt het naar jezelf.
Ga naar de pagina met het vak voor je handtekening en tik op de handtekeningknop op de onderste rij.
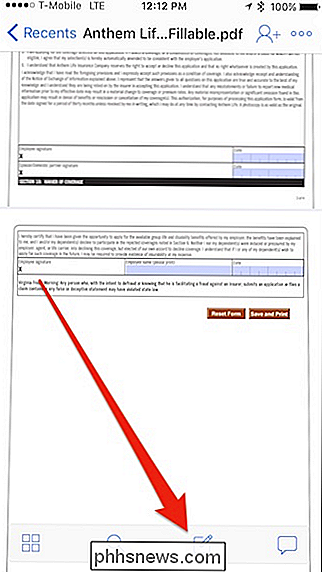
Tik vervolgens op "Tekst of handtekening toevoegen" uit de selecties.
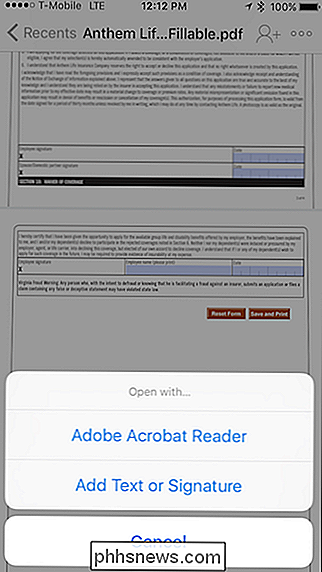
Tik in het volgende scherm op de middelste knop zoals aangegeven door de pijl.
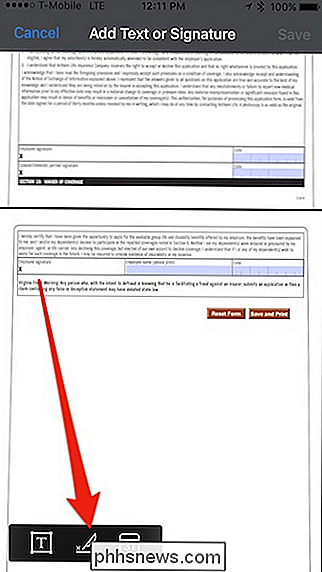
Nu, onderteken uw naam. Als je een fout maakt, tik je op "Wissen". Als u tevreden bent, tikt u op 'Gereed'.
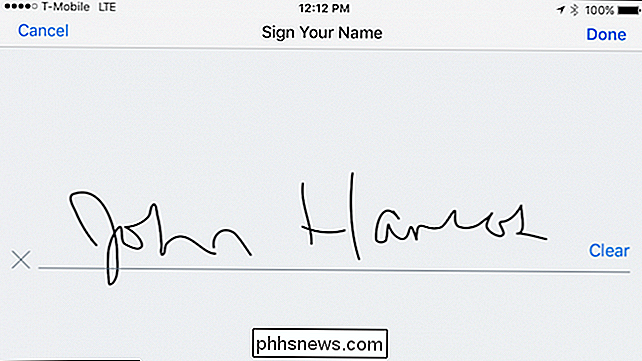
Nu blijft er een vakje voor uw handtekening achter. Als u een van de vier grepen in de hoeken grijpt, kunt u het formaat van uw handtekening aanpassen zodat deze beter op de handtekeninglijn past. Je kunt ook de kleur ervan wijzigen of verwijderen.
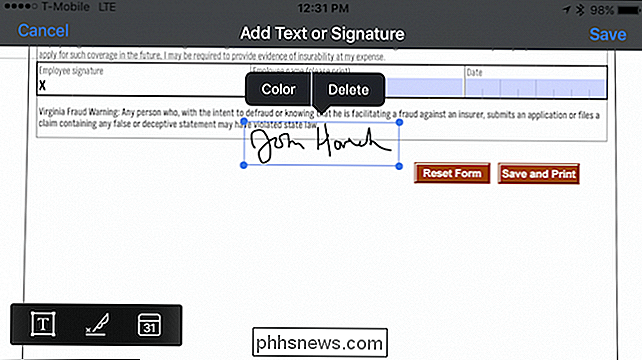
Nadat je de handtekening hebt verplaatst, tik je buiten het kader en je bent klaar.
Als je het formaat wilt wijzigen of de plaatsing wilt aanpassen, tik je op de handtekening om het aan te passen.
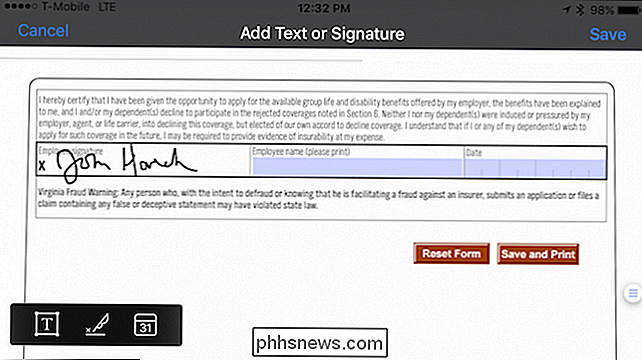
Naast uw handtekening kunt u ook tekst en de huidige datum toevoegen, waardoor het formulier compleet en klaar voor gebruik is. Tik op "Opslaan" en u bent klaar.
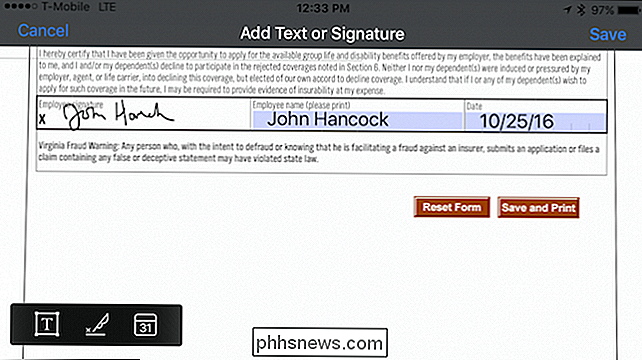
Wanneer het ondertekende formulier wordt opgeslagen, wordt het einde van de bestandsnaam toegevoegd met "(ondertekend)" en opgeslagen als een nieuw bestand.
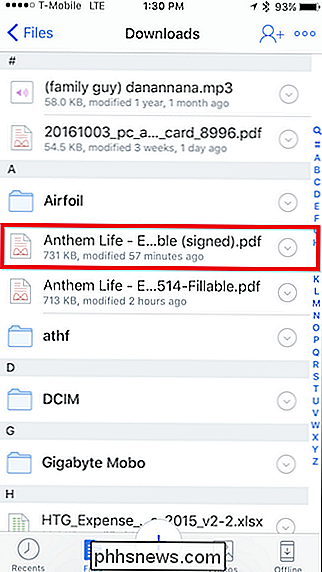
Dropbox stelt u in staat op te slaan uw handtekening of handtekeningen voor later gebruik. Als u meer wilt toevoegen, tikt u op + en tikt u op 'Bewerken'.
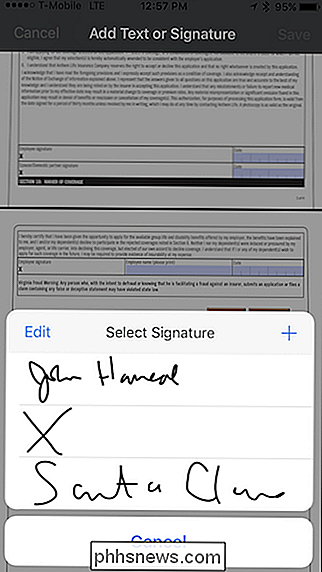
Zoals u kunt zien, biedt Dropbox krachtige hulpmiddelen voor het niet alleen ondertekenen van documenten, maar ook het toevoegen van tekst en datums. Toegegeven, het is onwaarschijnlijk dat je een lang PDF-formulier invult met je iPhone of iPad (hoewel het mogelijk is), maar als je gewoon een half dozijn tekstvakken hebt om te voltooien, dan is dit een redelijk handige manier om het aan te pakken.

Uw Android-telefoon coderen (en waarom u dat zou willen)
Google introduceerde volledige apparaatversleuteling in Android Gingerbread (2.3.x), maar heeft sinds de introductie enkele dramatische veranderingen ondergaan dan. Op sommige high-end handsets met Lollipop (5.x) en hoger, is deze out-of-the-box ingeschakeld, terwijl je op sommige oudere of lagere apparaten het apparaat zelf moet inschakelen.

Een toegangscode instellen en gebruiken op Apple Watch
U beveiligt uw iPhone waarschijnlijk met Touch ID of een toegangscode. Als je een Apple Watch hebt, kun je die ook beveiligen tegen ongeautoriseerde toegang. Bovendien moet je een toegangscode hebben ingeschakeld op je horloge om Apple Pay te kunnen gebruiken. Je denkt waarschijnlijk: "Maar ik wil niet elke keer dat ik een wachtwoord wil invoeren op dat kleine scherm mijn horloge gebruiken.



