Selecteren van meerdere Windows op de taakbalk
Als je op mij lijkt, heb je waarschijnlijk op elk moment tientallen vensters open, dus als je slechts een paar vensters wilt betegelen, alles moeten minimaliseren en vervolgens twee van de vensters weergeven en ze vervolgens weergeven ... dus hoe selecteren we gewoon snel twee taakbalkknoppen samen?
Er is een eenvoudige truc die voor altijd in Windows is ingebouwd ... houd de Ctrl-toets ingedrukt tijdens het selecteren taakbalkknoppen en u kunt er meer dan één tegelijk selecteren. Het voordeel is dat u geen andere vensters hoeft te minimaliseren om ze te kunnen betegelen (of te sluiten)
Houd de Ctrl-toets ingedrukt terwijl u op een taakbalkknop klikt. Houd vervolgens de Ctrl-toets ingedrukt terwijl u klikt. op een andere taakbalkknop. U zult merken dat ze beide zijn geselecteerd. (Merk op dat u nogmaals op een knop kunt klikken om de selectie ongedaan te maken.)

Nu ze beide zijn geselecteerd, kunt u met de rechtermuisknop op een van de knoppen klikken en kiezen om de vensters naast elkaar te cascade, te stapelen of te tonen.
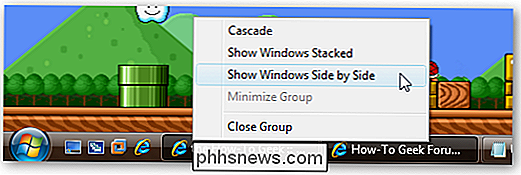
Ik vind cascading of stacking niet erg handig, maar naast elkaar is iets dat ik vrij vaak gebruik.
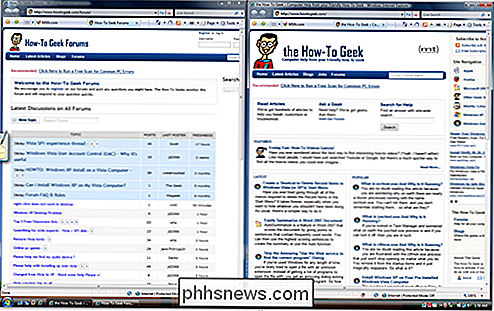
Dit kan erg handig zijn als je proberen om naar twee vensters tegelijk te kijken, vooral als je een heleboel vensters open hebt staan, maar er slechts twee wilt weergeven.
Een sensor of apparaat verwijderen uit SmartThings Als u een sensor of apparaat hebt aangesloten op uw SmartThings-installatie, maar niet meer wilt, is het eigenlijk heel eenvoudig om de verbinding met uw systeem te verbreken . GERELATEERD: Instellen van de SmartThings-thuiscontrolekit SmartThings wordt geleverd met een eigen reeks sensoren en apparaten die u kunt toevoegen. Is het mogelijk om de bladwijzerbalk in Google Chrome volledig uit te schakelen? Hoewel u de bladwijzerbalk in Google Chrome gemakkelijk kunt deactiveren en deze tijdens het normale browsen niet kunt zien, wordt deze wel altijd weergegeven, ongeacht uw instellingen bij het openen van nieuwe tabbladpagina's. Dus hoe laat je het helemaal verdwijnen? De SuperUser Q & A-post van vandaag bespreekt een aantal opties om een gefrustreerde lezer te helpen bij het omgaan met de bladwijzerbalk.





