Instellen en gebruiken van uw Amazon Dash Wand

Amazon's nieuwe $ 20 Dash Wand is een handig klein apparaat voor Prime-klanten waarmee u alles van Amazon kunt bestellen door gewoon een streepjescode te scannen. Het komt ook met ingebouwde Alexa, zodat kunt u het vragen stellen of punten aan uw boodschappenwagentje toevoegen dat u geen streepjescode voor hebt. Het beste van alles is dat je $ 20 aan gratis Amazon-tegoed krijgt als je het instelt, dus het is in principe gratis. Zo stel je de volgende in en begin je hem thuis te gebruiken.
Je Dash Wand instellen
Om te beginnen heb je de Amazon Shopping-app voor Android of iOS nodig. Download de app naar je telefoon. De meegeleverde instructies vertellen u om uw browser te openen en ga naar amazon.com/wandsetup. Op dit scherm kun je kiezen of je in de VS of het VK bent ingesteld, maar naar mijn ervaring leidde dit tot een omleidingsfout. In plaats daarvan kunt u eenvoudig een nieuw apparaat toevoegen vanuit de Amazon-app.
Open hiervoor de app en tik op de menuknop in de linkerbovenhoek en selecteer vervolgens Uw account.
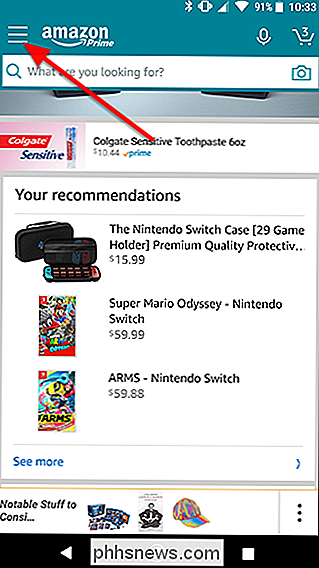
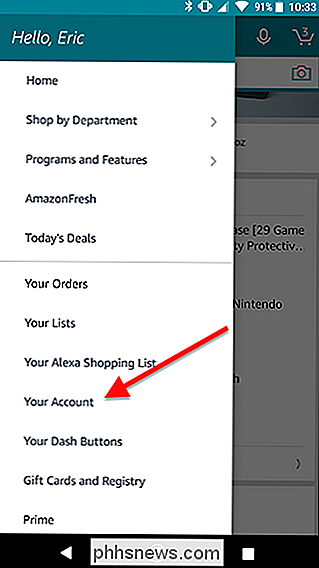
Ga vervolgens naar beneden en selecteer " Stel een nieuw apparaat in "onder Dash Buttons & Devices.
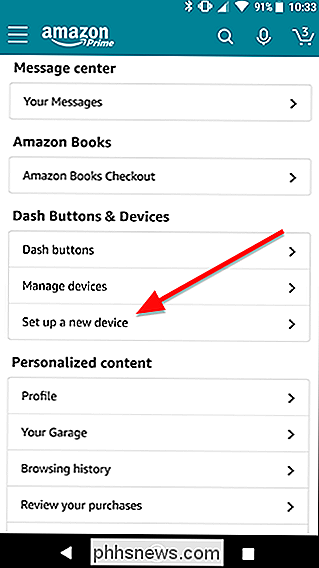
Kies vervolgens Dash Wand en geef op het volgende scherm aan welk model u heeft. Als je onlangs die van jou hebt gekocht, is dit waarschijnlijk de tweede generatie. De app toont je een afbeelding van elke modelstaf, zodat je kunt bevestigen welke je hebt.
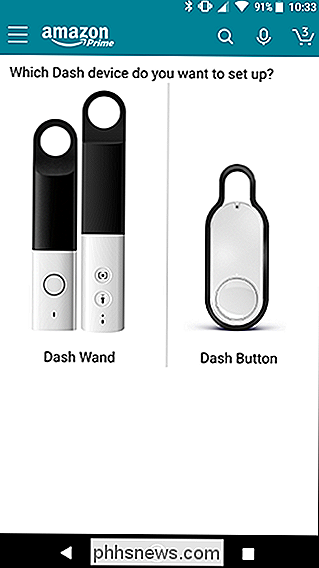
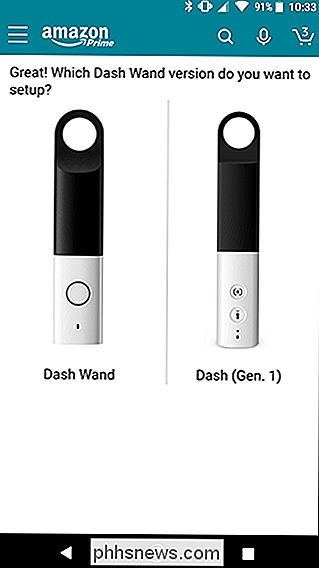
Nadat je je Dash Wand-model hebt geselecteerd, zou je een scherm zoals hieronder moeten zien. Tik op "Aan de slag."
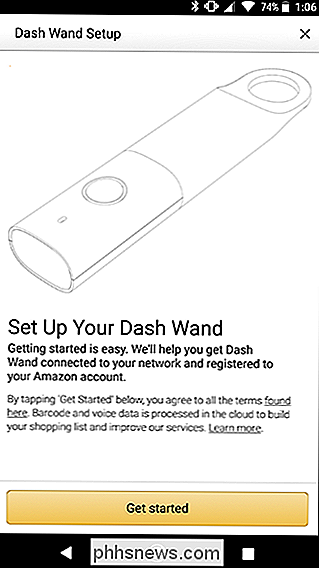
Vervolgens moet je de Amazon-app toestemming geven om je locatie te gebruiken om wifi in te stellen op je Dash Wand.
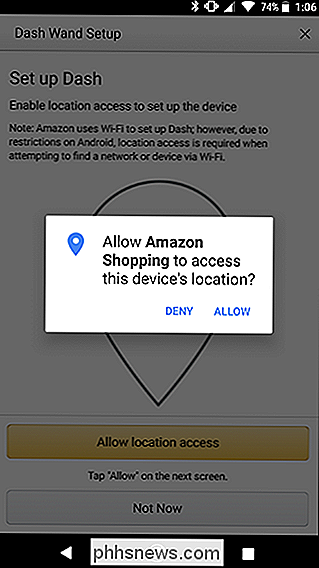
Op dit moment, als je dat nog niet hebt gedaan open je Dash Wand al door de twee helften uit elkaar te schuiven en de meegeleverde AAA-batterijen te plaatsen.
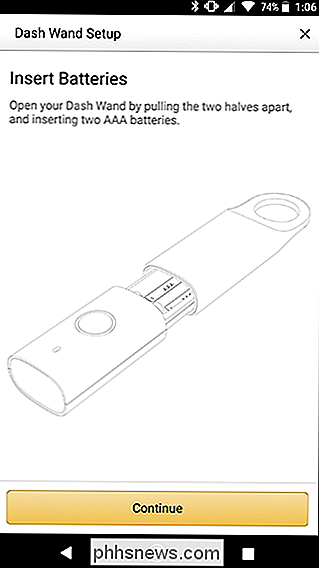
Houd de ronde knop aan de zijkant van de Dash Wand ingedrukt om de instellingsmodus te openen. De toverstaf neemt even de tijd om zichzelf te configureren.
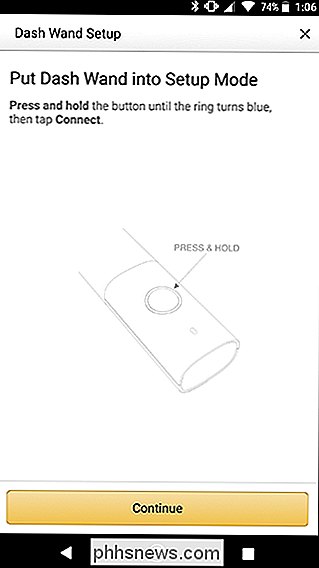
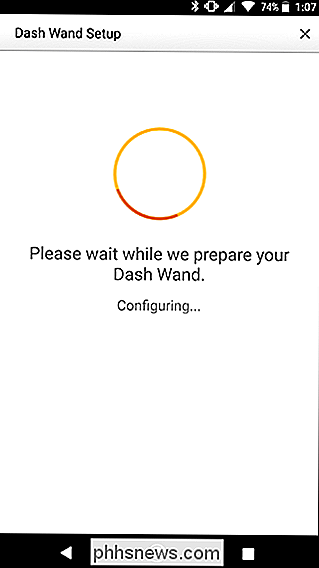
Als er een lijst met beschikbare netwerken verschijnt, kies dan de jouwe.
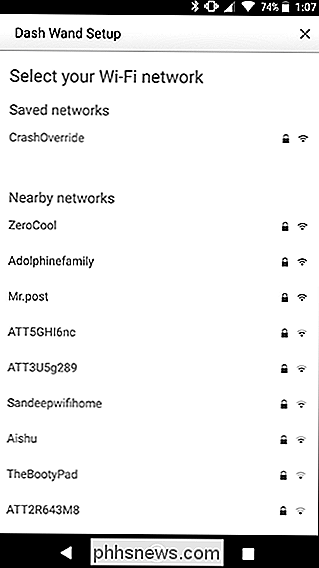
Zodra je dit scherm ziet, is je Dash Wand ingesteld en ben je klaar om het te gebruiken.
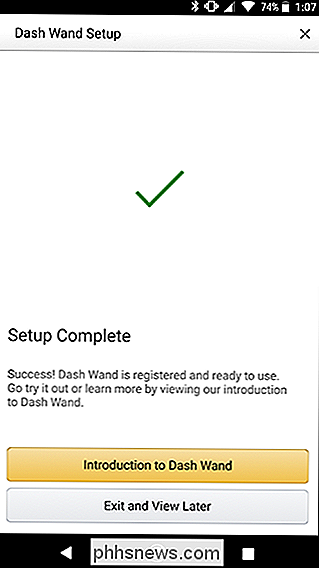
Hoe gebruik je je Dash Wand om dingen te scannen en met Alexa te praten
Er zijn twee manieren om je Dash Wand te gebruiken. Je kunt het gebruiken als een barcodescanner of als een handheld Alexa-apparaat. De toverstaf maakt slim onderscheid tussen welke modus is gebaseerd op hoe je hem vasthoudt. Als je de behoefte recht houdt zoals een microfoon, zoals in de onderstaande afbeelding, en de knop ingedrukt houdt, luistert deze naar Alexa-commando's. Als je de toverstok ook van je af richt, zal de barcodescanner draaien op. Richt het op een product en de toverstok voegt het automatisch toe aan uw winkelwagen (ja, het staat gewoon in uw winkelwagen - u zult de Amazon-site of -app moeten openen om de aankoop te voltooien). Wanneer het een item succesvol scant, hoort u een vrolijk "Ding!" Dat u laat weten dat het succesvol was.

Amazon zal proberen de producten die u zoekt exact aan te passen. Als het een product kan vinden dat overeenkomt met de streepjescode die u hebt gescand, zal het dat item aan uw winkelwagentje toevoegen. Als het geen exacte overeenkomst kan vinden, zal het een aantekening maken in uw winkelwagen en u laten zoeken naar een bij benadering product.

Als producten waarnaar u zoekt alleen beschikbaar zijn via Amazon Fresh, dan zet Amazon ze in in een speciale kar alleen voor verse bestellingen. De Dash Wand wordt geleverd met een gratis abonnement van 90 dagen op Amazon Fresh, maar daarna moet je $ 15 / maand betalen (bovenop je Prime-abonnement) alleen om te bestellen bij Fresh. Als u echter besluit dit niet te doen, kunt u nog steeds uw Dash Wand gebruiken om niet-verse items zoals vuilniszakken, wasmiddelen of voedsel voor huisdieren te bestellen.
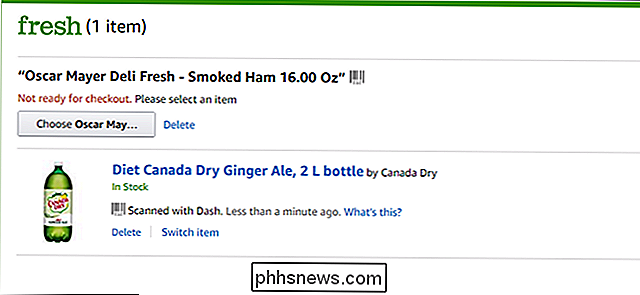

Perfecte computerbeveiliging is een mythe. Maar het is nog steeds belangrijk
Misschien heb je het al eerder gehoord: "Beveiliging is een mythe." Het is een veel voorkomend refrein geworden na een nooit eindigende reeks van high-profile beveiligingsinbreuken. Als Fortune 500-bedrijven met miljoen dollar-beveiligingsbudgetten dingen niet kunnen sluiten, hoe kan dat? En er is waarheid: perfecte beveiliging is een mythe.
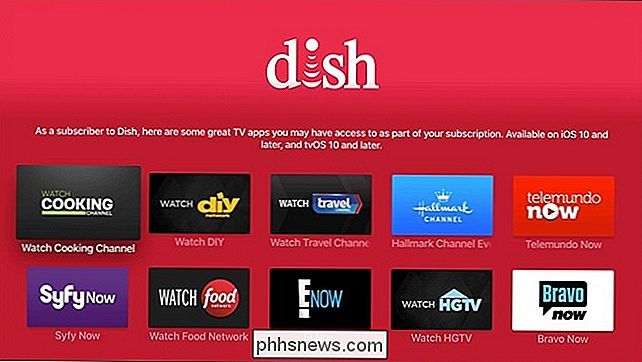
Hoe u "Single Sign-On" instelt op de Apple TV
De meeste streaming-boxen hebben een groot ongemak: u moet zich bij elke app afzonderlijk aanmelden met uw kabelabonnementsgegevens . Maar met een nieuwe functie in tvOS 10 kunt u zich een keer aanmelden en daarmee klaar zijn. Hier leest u hoe u het instelt op de Apple TV. GERELATEERD: Hoe u uw Apple TV instelt en configureert Single Sign-On, zoals het wordt genoemd, klinkt erg handig (en dat is het!



