Een hotspot-snelkoppeling toevoegen aan het Android-startscherm

Draagbare wifi-hotspots op uw Android-telefoon zijn geweldig, want hotel-wifi is dat meestal niet, maar u kunt die hotspot schakelen op en uit is lastig. Hier zijn een aantal eenvoudige manieren om een hotspot-widget aan uw startscherm toe te voegen.
GERELATEERD: Hoe uw Android-telefoon te binden en de internetverbinding met andere apparaten te delen
De kans is groot dat u een goede widget moet maken een draagbare hotspot op je Android-smartphone op een of ander moment. Afgezien van de eerder genoemde problemen met hotel Wi-Fi, zijn er gewoon plaatsen die (gulp!) Nog steeds geen Wi-Fi-toegang hebben. Het is nooit moeilijk om werk te doen op je laptop. Op dat moment is een draagbare hotspot de oplossing.
Je kunt dit in vijf stappen doen, en dat is veel, vooral als je moet onthouden hoe je moet Ga er elke keer naartoe: open de app-lade en tik op "Instellingen" -> "Meer" -> "Tethering en draagbare hotspot" -> "Draagbare Wi-Fi Hotspot".
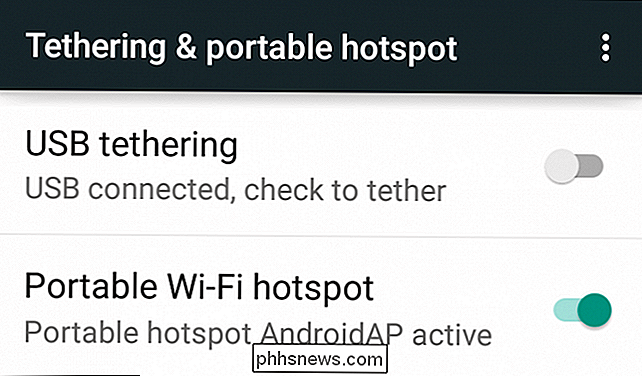
Dit is lastig en ongemakkelijk. We gebruiken hotspots net genoeg genoeg om een betere manier te vinden, dus hier zijn er vier.
Voeg een kortere route toe via de widget Widget
Dit is niet de meest perfecte manier om het te doen, maar het vermindert een paar stappen. De instellingenwidget is beschikbaar als een standaard Android-widget, dus deze zou beschikbaar moeten zijn op uw systeem.
U kunt een snelkoppeling naar de instellingencategorieën kiezen, een keer "tethering & portable hotspot".

Nu zult u een nieuwe snelkoppeling hebben met de naam "Tethering & draagbare hotspot" op uw startscherm.
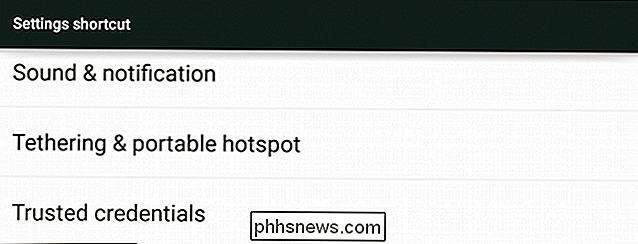
Wanneer u erop tikt, wordt deze rechtstreeks geopend op de instellingenpagina.
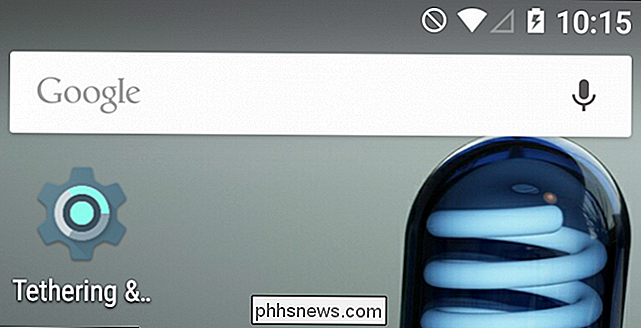
Hierdoor worden de stappen om uw draagbare hotspot om te zetten beperkt door drie tot twee.
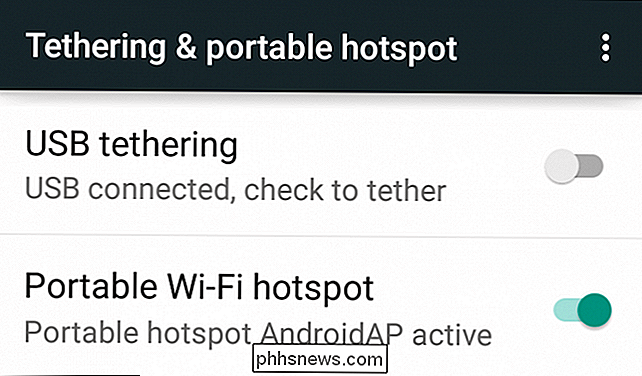
Probeer de Widget Schakelen met mappen
Nog een widget, een andere manier, maar in tegenstelling tot de instellingenwidget, biedt deze u meer opties. Met de widget "Toggle-map" kunt u een map met schakelaars op uw startscherm maken, waarvan u de mogelijkheid heeft om eenvoudig uw draagbare hotspot in en uit te schakelen.
De widget voor de schakelkop zal waarschijnlijk een van de laatste zijn van uw widget selecties.
Geef je toglemap een slimme naam, of niet, en kies een knopkleur, een thema, een achtergrond - het is helemaal aan jou.
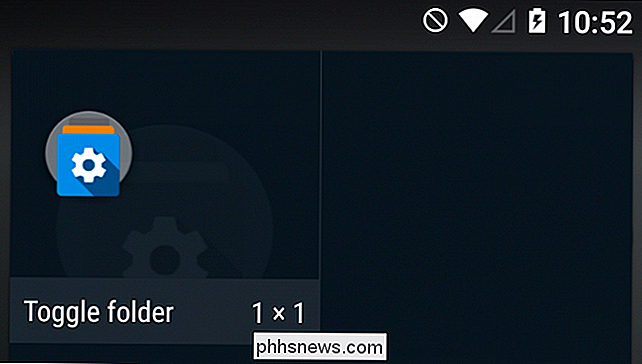
Tik als je klaar bent echter op "Gereed".
De widget wordt op je startscherm geplaatst, tik erop en je kunt dingen toevoegen.
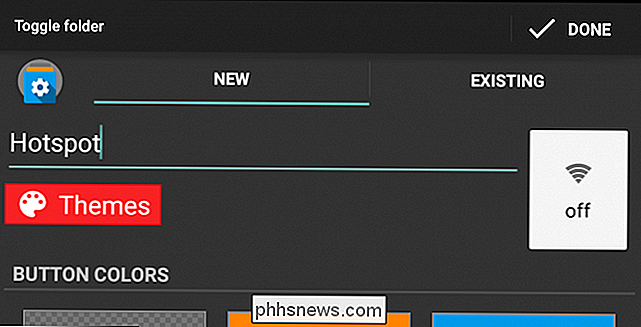
We hebben nu twee manieren om snel een draagbare hotspot in of uit te schakelen.
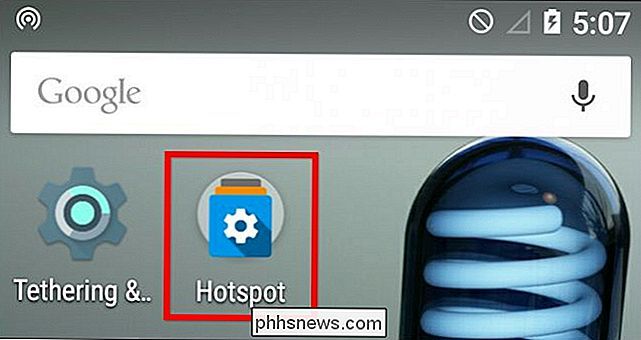
En, een van de de opties in de eerste groep wissels zijn "Hotspot (Wifi)". Tik hierop om het toe te voegen aan de toggle-map.
Nu heb je een knop waarmee je je draagbare hotspot kunt omschakelen, plus het geeft aan of het aan of uit staat, wat je net zo gemakkelijk kunt bepalen via de meldingenbalk.
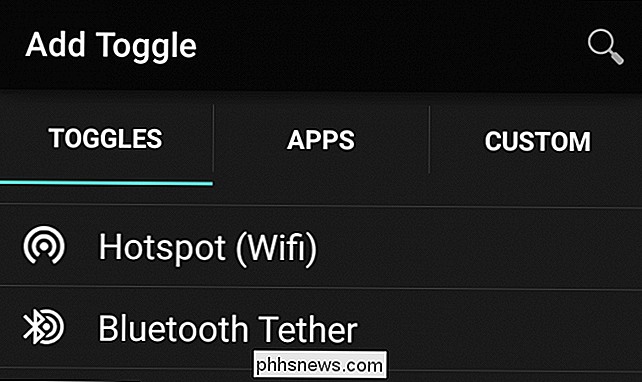
Het leuke van de toglemap is dat je meer toggles, apps of zelfs aangepaste items kunt toevoegen. Bekijk ons artikel als u meer wilt weten over het toevoegen en aanpassen van wisselmappen.
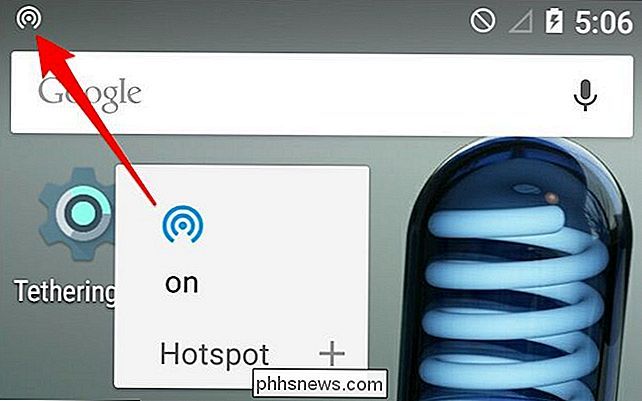
Probeer een externe widget
De vorige twee methoden vereisen beide twee stappen om uw draagbare hotspot in en uit te schakelen. We hebben geprobeerd maar geen standaard Android-manier gevonden om dit in één keer te doen, dus we moesten de Play Store raadplegen.
Als u een zoekopdracht uitvoert naar 'hotspot-widget', ziet u dat er nogal wat te vinden is kies uit.
We hebben WiFi Hotspot Widget geprobeerd en het werkt zoals bedoeld. We raden dit niet aan om het een of het ander te gebruiken, dus vind het beste voor u en uw apparaat.
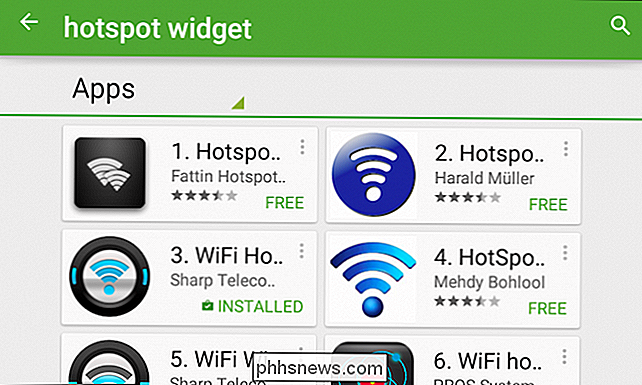
Wanneer u op het widgetscherm op uw startscherm tikt, wordt uw draagbare hotspot onmiddellijk ingeschakeld en licht blauw op. Tik er nogmaals op en het schakelt uit - eenvoudig, pijnloos en slechts één stap.
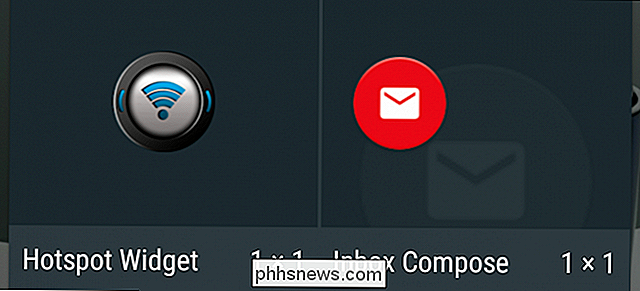
Dus er zijn drie eenvoudige manieren om de stappen die nodig zijn om uw hotspot in en uit te schakelen drastisch in te korten.
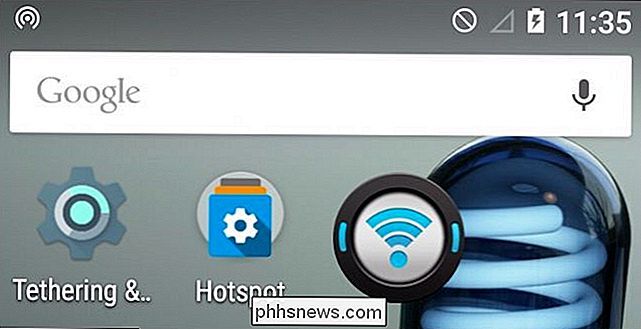
Bonusmethode: gebruik Cyanogenmod
We houden van Cyanogenmod omdat er zo veel is dat je kunt doen; dingen die je waarschijnlijk niet weet, tenzij je er echt mee speelt. Dit omvat het toevoegen van schakelaars aan het paneel Snelle instellingen in de meldingenlade, waarvan er één uw draagbare hotspot is.
Open hiervoor eerst de instellingen en ga naar het gedeelte Personalisatie en tik vervolgens op 'Berichtenlade'.
Tik in het volgende scherm op het paneel 'Snelle instellingen'.
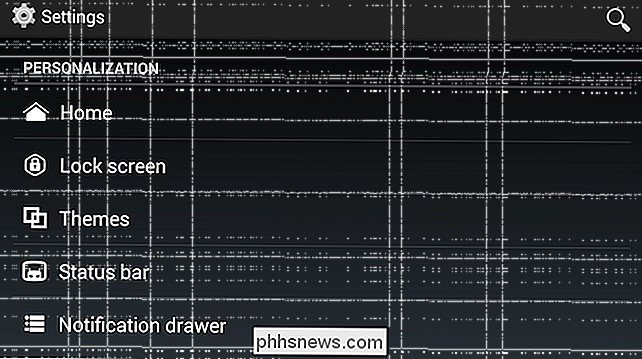
Tik in het volgende scherm op 'Tegels en lay-out. "
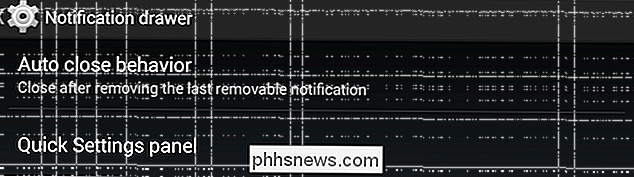
Je zult je wisseltegels in een raster zien staan. Je kunt tegels ingedrukt houden om te slepen en opnieuw rangschikken, of ze laten vallen op "Verwijderen" om ze te verwijderen.
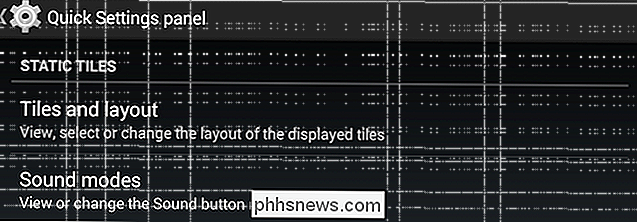
Tik op "Toevoegen" en je wordt gevraagd om een steen te kiezen. Je kunt toevoegen wat je wilt, maar degene waar we naar op zoek zijn, staat onderaan. Tik op 'Wi-Fi AP' om het toe te voegen aan het paneel 'Snelle instellingen'.
Nu kunt u de Quick Settings naar beneden halen om de hotspot in of uit te schakelen.
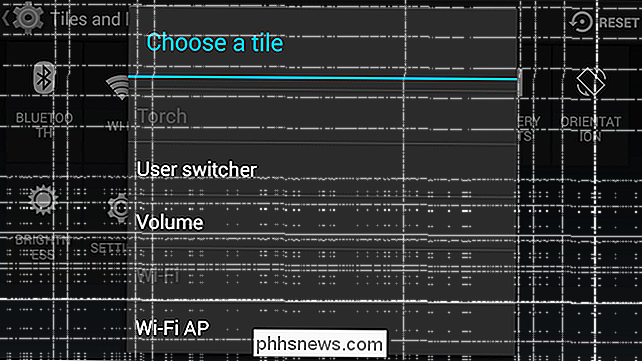
In veel opzichten dit is de meest efficiënte en de beste manier om dit te doen, omdat het geen plek op je startscherm inneemt en het op een logische plaats is, onder andere.
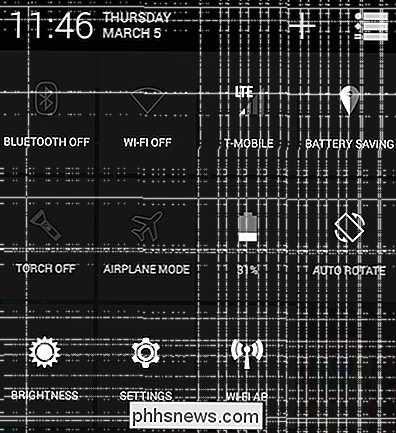
Dus, daar heb je het, drie basismanieren om toe te voegen een hotspot-snelkoppeling met basis-Android plus een bonusmanier met Cyanogenmod Android. Hopelijk vind je minstens één van deze methoden nuttig, of misschien heb je een andere manier.
Laten we nu van je horen op ons discussieforum. Als je opmerkingen of vragen hebt, maak deze dan kenbaar.

Het ordenen van apps op Android TV 6.0 en hoger
Android TV is een mooie stap vooruit van een eenvoudige Chromecast, maar tot Marshmallow (Android 6.0) was er geen manier om de app-lay-out op startschermen - een ernstige omissie door Google. Nu de nieuwste versie van Android TV beschikbaar is voor veel van de populaire dozen die er zijn, kun je hier zien hoe je je apps kunt bestellen in de gewenste volgorde.
Pijlen op snelkoppelingspictogrammen verwijderen (of wijzigen) in Windows 7, 8 en 10
In Windows hebben pictogrammen voor snelkoppelingen kleine pijlen om u eraan te herinneren dat wat u bekijkt is een snelkoppeling. Hoewel de pijlen kleiner zijn dan in sommige eerdere versies van Windows, zijn ze niet erg aantrekkelijk. Gelukkig zijn ze vrij gemakkelijk te verwijderen. Het verwijderen van die kleine pijlen vereist een aanpassing aan het Windows-register, maar er zijn een paar verschillende manieren om het te doen.



