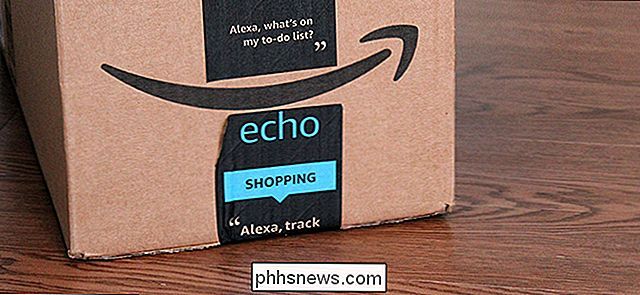Het hulpprogramma Snipping gebruiken in Windows om schermafbeeldingen te maken

Er zijn veel tools beschikbaar voor het maken van schermafbeeldingen in Windows. U hoeft echter mogelijk geen app van derden te installeren. Snipping Tool, opgenomen in Windows Vista en later, stelt u in staat om schermafbeeldingen te maken en ze te bewerken en van aantekeningen te voorzien.
We hebben in onze artikelen kort de snip-tool besproken over het maken van screenshots op vrijwel elk apparaat en het maken van schermafbeeldingen in Windows 10, maar we gaan hier dieper in op hoe je screenshots kunt maken, opslaan, bewerken, annoteren en e-mailen, en hoe je de instellingen in de Snipping Tool kunt aanpassen.
Om toegang te krijgen tot de Snipping Tool, klik je op Start , typ "knipprogramma" en klik vervolgens op het resultaat. Terwijl het in het menu Start staat, kunt u ook overwegen om er met de rechtermuisknop op te klikken en "Pin to taskbar" of "Pin to Start menu" te kiezen voor eenvoudiger toegang in de toekomst.
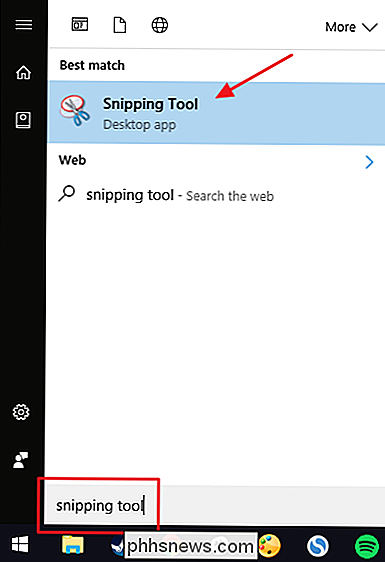
Voordat u begint: Opties instellen voor het Snipgereedschap
Het venster Snipgereedschap bevat enkele basisfuncties, zoals het maken van een nieuw screenshot, het annuleren van een schermafbeelding die u hebt gestart en het nemen van een schermafdruk met vertraging (als u Windows 10 gebruikt). We zullen dit allemaal bespreken, maar laten we eerst eens kijken naar de instellingen die u kunt configureren door op de knop "Opties" te klikken.
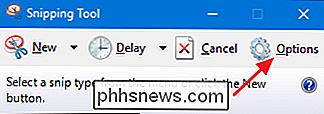
In het venster Opties kunt u opgeven hoe de app zich gedraagt en eruit ziet.
De "Toepassing" Met "sectie kunt u de volgende instellingen wijzigen:
- Verberg opdracht

iontekst
. Verbergt de tekst die u onder de knoppen in het venster "Snipgereedschap" ziet. - Kopieer altijd knipsels naar het klembord . Kopieert alle schermafbeeldingen naar het Windows-klembord, zodat u deze kunt plakken in andere toepassingen, zoals tekstverwerkers en afbeeldingseditors.
- Inclusief URL onder knipsels (alleen HTML) . Slaat uw schermafbeeldingen op als HTML- of MHT-documenten voor één bestand. Wanneer u een schermafbeelding maakt in een Internet Explorer-venster, wordt de URL van de webpagina opgenomen in de schermafbeelding.
- Vraag om knipunten op te slaan voordat u afsluit. Wanneer u het knipprogramma sluit, kunt u met de app alle afbeeldingen opslaan die u nog niet hebt opgeslagen.
- Schermoverlay weergeven wanneer het snipperprogramma actief is . Terwijl u een screenshot maakt met het Knipprogramma, wordt standaard een witte overlay weergegeven op het gebied dat wordt vastgelegd. Als u deze overlay niet wilt, schakelt u deze optie uit.
In het gedeelte "Selectie" van het venster Opties kunt u de volgende instellingen met betrekking tot het kleurenpalet in het Knipprogramma wijzigen:
- Inktkleur . Wijzigt de kleur van de selectierand die wordt weergegeven wanneer u een knipsel maakt. Selecteer een kleur in de vervolgkeuzelijst.
- Selectie-inkt tonen nadat knipsels zijn vastgelegd . Wanneer deze optie is geselecteerd, wordt de selectierand rond het knipsel weergegeven nadat deze is genomen, met behulp van de inktkleur die u hebt geselecteerd.
Wanneer u klaar bent met het selecteren van uw opties, klikt u op "OK" om terug te keren naar het hoofdknipprogramma venster.
Maak een eenvoudige schermafbeelding
Klik op de pijl-omlaag rechts van de knop "Nieuw" om een screenshot te maken met het gereedschap Snipperen.
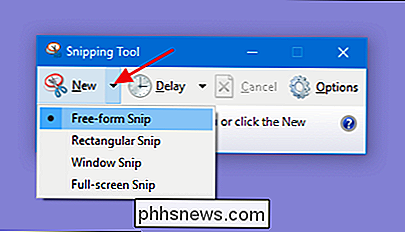
U ziet hier vier keuzes:
- Gratis - Snip . Met deze knip kunt u met uw muisaanwijzer elke vorm tekenen en vervolgens een screenshot van het geselecteerde gebied maken.
- Rectangular Snip . Met dit knipsel kunt u een rechthoek tekenen met uw aanwijzer en vervolgens een screenshot maken van de rechthoekige selectie.
- Window Snip . Met dit knipsel kunt u op elk open venster klikken om een screenshot te maken van het zichtbare gedeelte van het venster. Dit betekent dat als een gedeelte van de inhoud van het venster buiten beeld is, het buiten beeld deel niet wordt vastgelegd.
- Volledig scherm Snip . Met dit knipsel kunt u een screenshot maken van uw gehele scherm. Als u meerdere monitoren hebt, wordt de inhoud van al uw monitoren vastgelegd.
Houd er rekening mee dat wanneer het menu is geopend, een van de selecties een zwarte stip ernaast bevat. Dit geeft het standaardtype van het screenshot aan dat de Snipping Tool zal gebruiken als u gewoon op de knop "Nieuw" klikt in plaats van zijn vervolgkeuzemenu te openen. De standaardselectie is altijd het laatste type screenshot dat u hebt uitgevoerd.
Als u een type knipsel hebt geselecteerd en vervolgens van gedachten bent veranderd, kunt u altijd op de knop Annuleren klikken voordat u de schermafbeelding daadwerkelijk maakt om terug te gaan naar het venster Snipgereedschap.
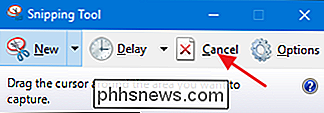
Een uitgestelde schermafbeelding maken
Tot Windows 10 bleef de Snipping Tool ongewijzigd sinds het werd geïntroduceerd in Windows Vista. In Windows 10 heeft het Knipprogramma dezelfde functies als voorheen, maar het voegt ook de mogelijkheid toe om een vertraagd screenshot te maken. Als u op de pijl-omlaag naast de knop "Vertraging" klikt, ziet u dat u een cijfer tussen 0 en 5 kunt kiezen. Dit getal geeft aan hoeveel seconden de snij-tool zal wachten tussen het moment waarop u op "Nieuw" en de tijd klikt de daadwerkelijke screenshot is gemaakt. Dit geeft u de tijd om dingen te doen zoals het openen van menu's in een venster, omdat wanneer u klikt op de Snipping Tool-menu's in andere vensters waarschijnlijk wordt gesloten.
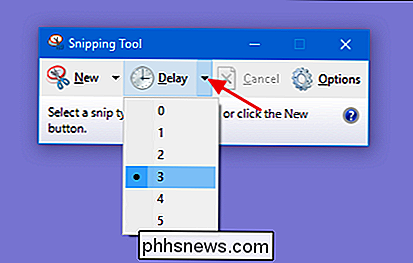
Houd er rekening mee dat, net als bij het menu "Nieuw", de standaardkeuze een zwarte stip, die aangeeft hoe laat het zal zijn als u op de knop "Vertraging" klikt in plaats van het vervolgkeuzemenu te gebruiken.
Werken met een schermafbeelding nadat u deze hebt vastgelegd
nadat u een schermafbeelding hebt vastgelegd met behulp van de Snipping Tool, het opent in een bewerkingsvenster. Met de tool Snipping Tool kunt u de schermafbeelding bewerken en annoteren. Je hebt ook verschillende nieuwe opties op de werkbalk. Met de knoppen "Nieuw" en "Vertraagd" keert u terug naar het normale venster Snippen, zodat u meer schermafbeeldingen kunt maken.
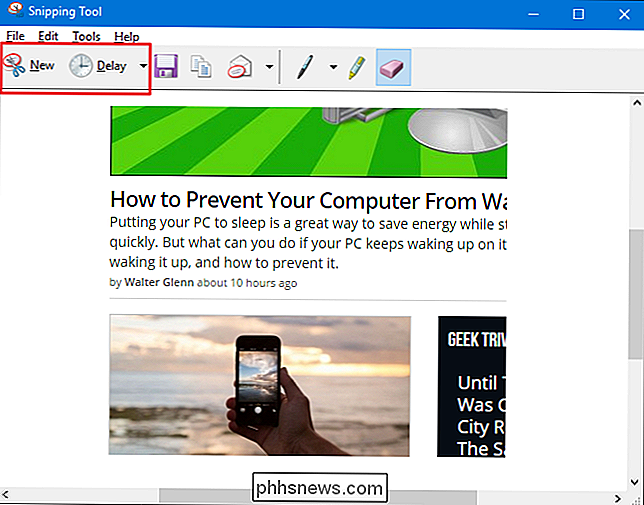
Klik op de knop "Opslaan" om de afbeelding op schijf op te slaan, de knop "Kopiëren" om de afbeelding te kopiëren naar het klembord of de knop 'E-mail' om een nieuw e-mailbericht te openen met de afbeelding al bevestigd.
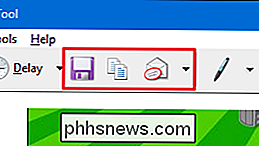
Rechts van deze knoppen ziet u een aantal annotatietools. Met het gereedschap Pen kunt u op de afbeelding in verschillende kleuren tekenen. Klik op de knop "Pen" en teken dan wat je maar wilt op de afbeelding. Als u de kleur van de pen wilt wijzigen, klikt u op de pijl-omlaag op de knop 'Pen' en selecteert u een kleur.
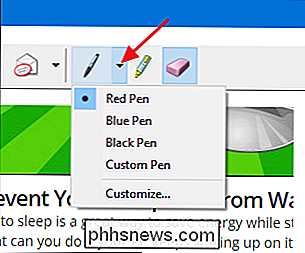
In het vervolgkeuzemenu kunt u ook 'Aanpassen' kiezen voor meer kleuren. Ook kunt u de kleur wijzigen. dikte en puntstijl van uw pen.
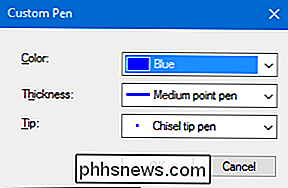
Klik op de knop "Markeerstift" om een deel van de afbeelding met een dikke, transparante gele lijn te markeren. Helaas is geel de enige kleur die de markeerstift biedt.
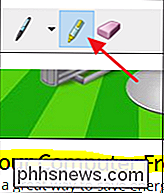
En tot slot verandert het gummetje je cursor in een gom waarmee je annotaties kunt verwijderen die je hebt gemaakt. Het werkt niet zoals de gum die je in andere apps voor beeldbewerking zou kunnen vinden. De wismachine van Snip-tool zal geen enkel deel van uw origineel gemaakte screenshot wissen. Je kunt het ook niet gebruiken om delen van je annotaties te wissen. Klik op de gum op een enkele aantekening, zoals een lijn die je hebt getekend, om de hele annotatie te wissen.
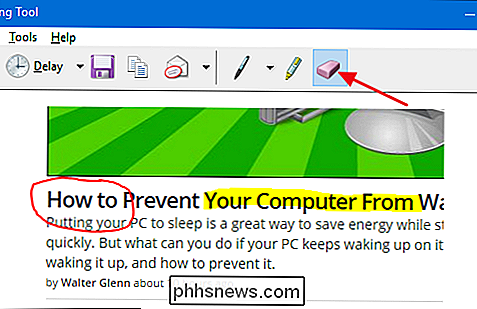
Hoewel er zeker meer krachtige screenshot- en beeldbewerkings-apps beschikbaar zijn, is de ingebouwde Snipping Tool behoorlijk handig. Dit geldt vooral als je af en toe een screenshot neemt of jezelf op een systeem vindt zonder een andere app voor beeldbewerking. De Snipping-tool heeft enigszins beperkte functies, maar het werkt vrij goed voor eenvoudige schermafbeeldingen.

Opnamen downloaden van de Canary Home Security Camera
Als u niet betaalt voor een maandelijks abonnement, bewaart de Canary Home Security Camera video-opnamen 24 uur voordat ze worden verwijderd, Dit zou je voldoende tijd moeten geven om een videoclip te downloaden als dat nodig is. GERELATEERD: Hoe de Canary Home Security Camera in te stellen Het proces voor het downloaden van videoclips is een beetje vreemd, maar het is vrij eenvoudig om te doen zodra je het uitzoekt en volgt deze eenvoudige stappen.

Hoe mensen kunnen voorkomen dat ze weten dat je hun bericht op Facebook hebt gelezen
Facebook is het populairste sociale netwerk op internet en daarom is zijn berichtenservice een veel voorkomende manier voor mensen om privé met elkaar te communiceren. Facebook vertelt je echter ook wanneer je ontvanger je bericht heeft gelezen - iets dat niet iedereen leuk vindt. Dit worden "leesbevestigingen" genoemd en Facebook bevat geen ingebouwde manier om ze uit te schakelen.