Screenshots maken op een Android-telefoon of tablet

Soms is het nodig om een stilstaand beeld te maken van wat er op het scherm van uw apparaat gebeurt - dat wordt een screenshot genoemd. Terwijl dit vroeger een gedoe was op Android (vele manen geleden), bevatten alle moderne handsets de mogelijkheid. Zo kunt u het doen.
Hoe u een schermafbeelding op de meeste Android-apparaten maakt
Als u een telefoon of tablet gebruikt die in de afgelopen vier jaar of zo is uitgebracht, is het maken van een screenshot net zo eenvoudig als tikken een paar knoppen. De primaire uitzondering ligt hier op Samsung Galaxy-apparaten die dateren van vóór de S8, maar we behandelen die hieronder.
Druk voor iedereen op de knoppen Volume omlaag + Stroomvoorziening tegelijkertijd. U moet deze combinatie kort houden en u krijgt een melding dat er een schermafbeelding is gemaakt met een hoorbaar geluid, een visuele flitser en een vermelding in de meldingsbalk. Gemakkelijk peasy.
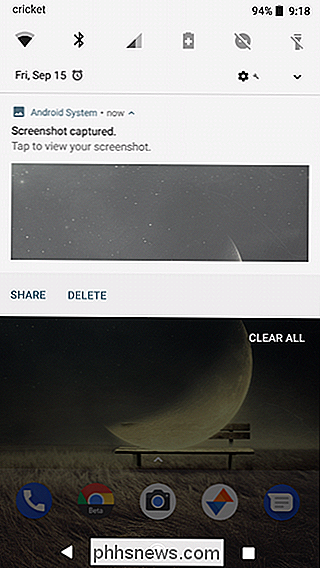
Hoe een screenshot te nemen op Samsung Galaxy-apparaten
Zoals ik al zei, als je een Galaxy-apparaat gebruikt dat voor de S8 , kwam, dan is het proces een beetje anders. In plaats van op volume + omlaag te drukken, gebruikt u de Home + Power-knoppen. Dit werkt natuurlijk niet op de S8, omdat Samsung de home-knop heeft gedoofd. Dus u gebruikt in plaats daarvan de bovenstaande methode.
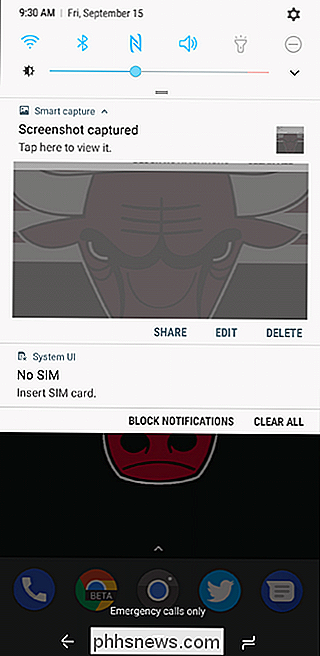
Nogmaals, u weet dat er een screenshot is gemaakt door een geluid, visuele flits op het scherm en een melding in de balk.
Hoe u uw schermafbeeldingen kunt delen en bekijken
Ongeacht het telefoonmodel, kunt u rechtstreeks vanuit de melding communiceren met de schermafbeelding, waar u opties kunt vinden om deze te delen, verwijderen of zelfs bewerken.
Om alle gemaakte screenshots te bekijken, start u op de app Foto's en open vervolgens het menu aan de linkerkant van het scherm.
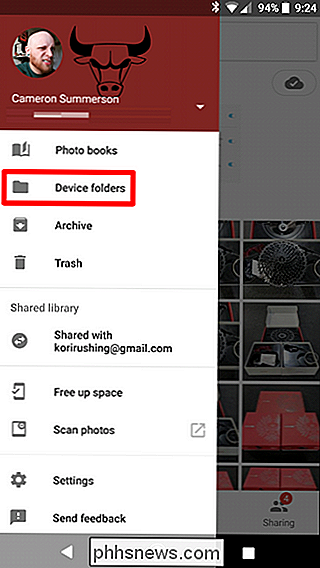
Selecteer 'Apparaatmappen' en vervolgens 'Schermafbeeldingen'. Boom.
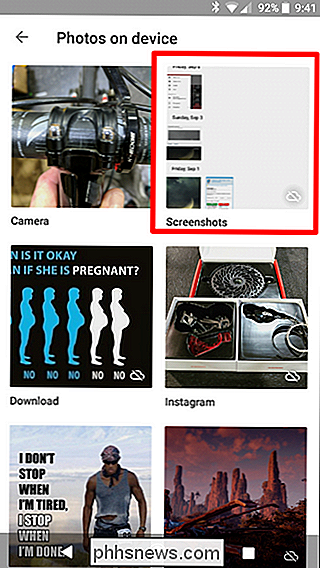
Ook hier geldt de uitzondering voor Samsung-apparaten waarop schermafbeeldingen worden opgeslagen in de standaard map met camerabeelden. Dit betekent dat ze moeten verschijnen in de hoofdinterface van Foto's naast alle foto's die je hebt gemaakt.
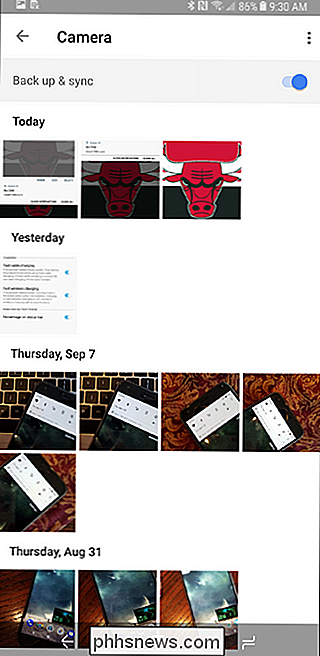

Hoe een gratis vierkante creditcardlezer te bestellen en in te stellen
De meeste mensen dragen geen cent meer rond. Dat kan heel vervelend zijn als u een onafhankelijke artiest of een kleine ondernemer bent. Gelukkig biedt Square een gratis creditcardlezer (hoewel er transactiekosten in rekening worden gebracht) die je op je telefoon kunt aansluiten. Hier leest u hoe u uw gratis reader kunt krijgen en creditcardbetalingen van uw klanten of klanten kunt doen.

Een externe schijf vastmaken aan de Windows-taakbalk
Heeft u een externe schijf aangesloten op uw Windows-computer en wilt u deze op de taakbalk openen? Hier laten we u een tijdelijke oplossing zien waarmee u deze op de taakbalk kunt vastpinnen. We laten u zien hoe u een extern stationspictogram toevoegt aan de taakbalk in Windows 10, maar deze truc werkt ook in Windows 7 en 8.



