Een open wachtwoord aan een Word-document toevoegen

Als u een Word-document met gevoelige informatie maakt dat alleen door bepaalde mensen kan worden bekeken, kunt u een wachtwoord aan het document toevoegen, zodat het kan niet worden geopend door iemand die het wachtwoord niet kent. We laten dit op twee manieren zien.
De eerste methode betreft het backstage-scherm. Open het document waaraan u een open wachtwoord wilt toevoegen en klik op het tabblad "Bestand".
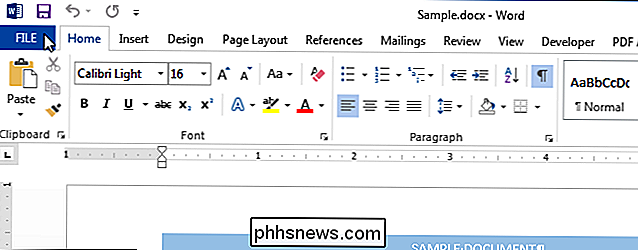
Klik in het backstagescherm "Info" op de knop "Document beschermen" en selecteer "Coderen met wachtwoord" in de vervolgkeuzelijst. menu.
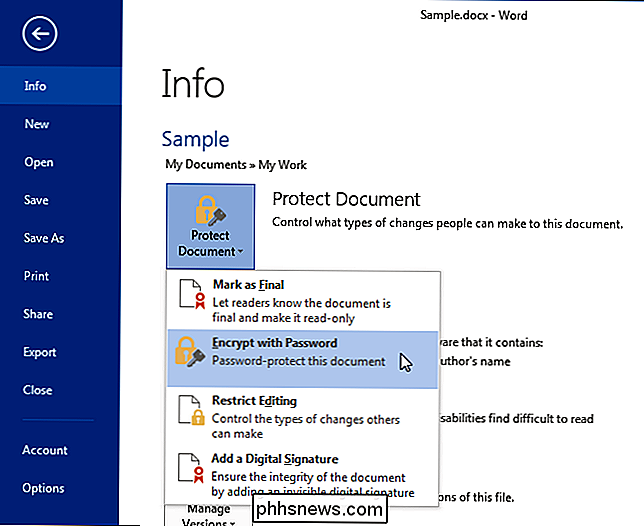
Het dialoogvenster "Document coderen" wordt weergegeven. Voer een wachtwoord in het invoervak "Wachtwoord" in en klik op "OK".
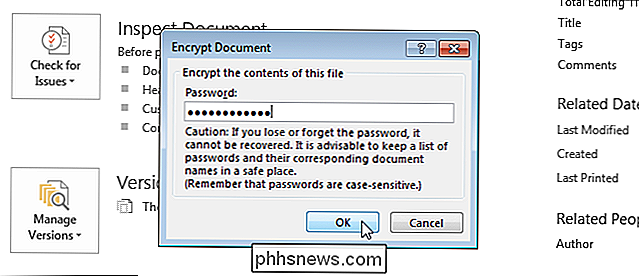
In het dialoogvenster "Wachtwoord bevestigen" dat wordt weergegeven, voert u hetzelfde wachtwoord opnieuw in het invoervak "Wachtwoord opnieuw invoeren" in en klikt u op "OK".
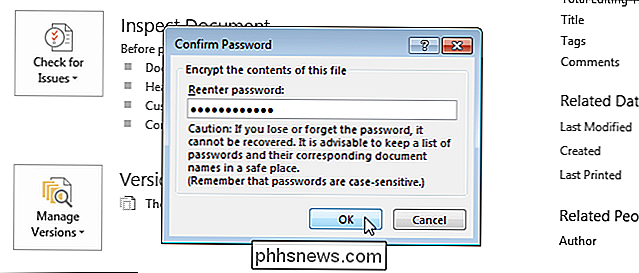
Het gedeelte "Document beschermen" op het scherm "Info" is geel gemarkeerd en er wordt een bericht weergegeven met de mededeling dat er een wachtwoord is vereist om dit document te openen.
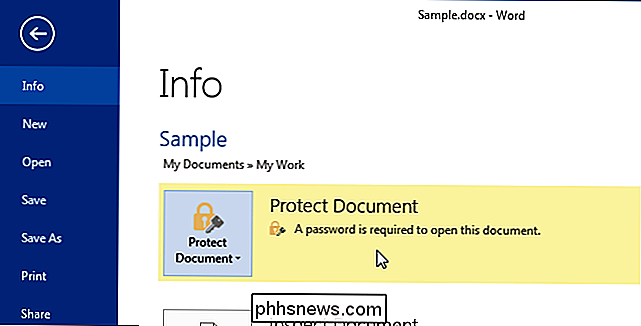
De tweede methode om een open wachtwoord toe te passen op een Word-document is de "Opslaan als" dialoogvenster. Nogmaals, zorg ervoor dat het document waaraan u een open wachtwoord wilt toevoegen open is en klik op het tabblad "Bestand". Klik in het backstage-scherm op 'Opslaan als' in de lijst met items aan de linkerkant.
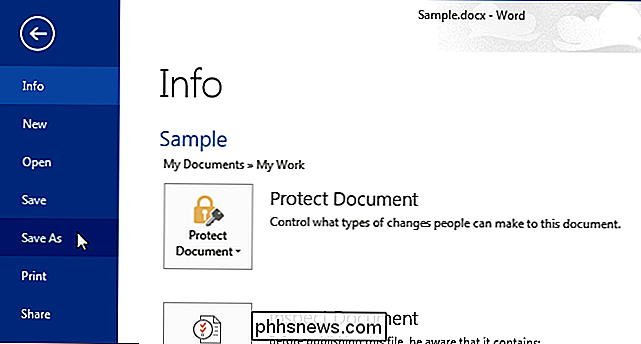
Selecteer een map waarin u het wachtwoordbeveiligde document wilt opslaan. Selecteer de "Huidige map", een map onder "Recente mappen" of klik op "Bladeren" om een map te selecteren die niet in de lijst voorkomt.
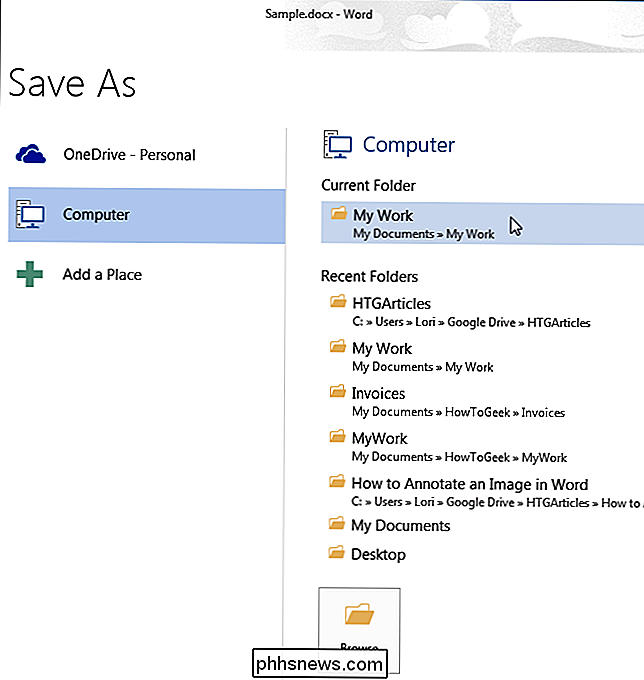
Navigeer indien nodig naar de gewenste map. Klik vervolgens op "Extra" naast de knop "Opslaan" en selecteer "Algemene opties" in het vervolgkeuzemenu.
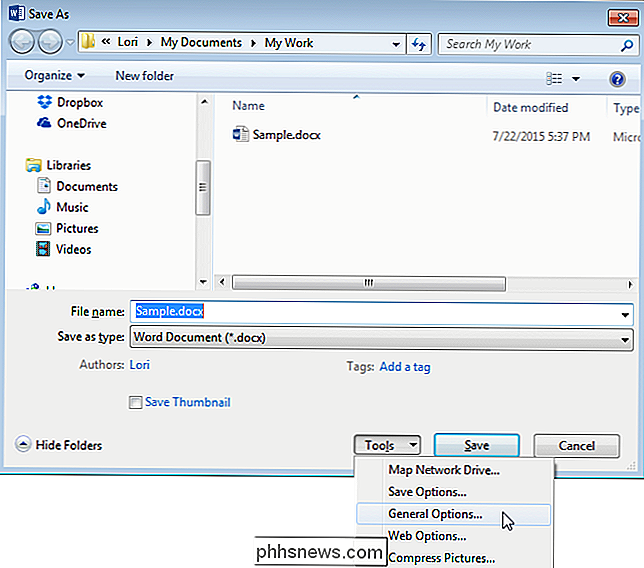
Voer in het dialoogvenster "Algemene opties" een wachtwoord in het invoervak "Wachtwoord om te openen" in en klik op "OK".
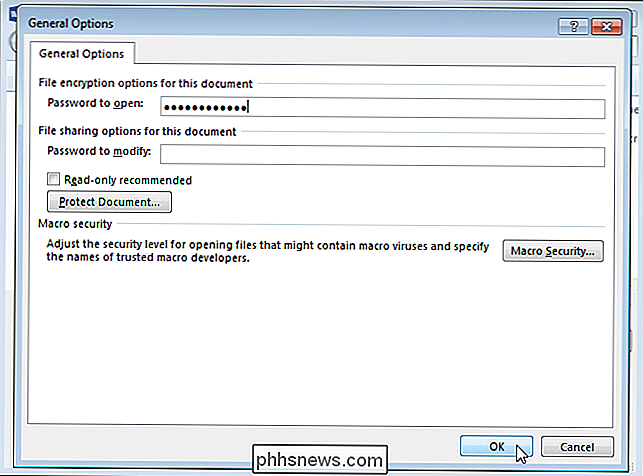
In het dialoogvenster "Wachtwoord bevestigen" dat verschijnt, voert u het wachtwoord opnieuw in het invoervak "Voer opnieuw in om te openen" en klik op "OK".
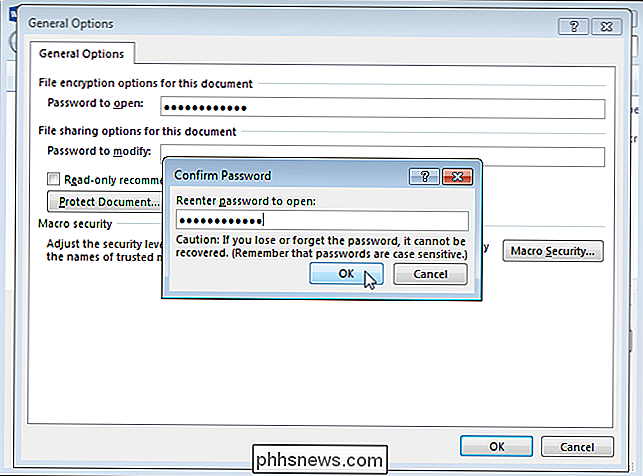
Klik op "Opslaan" om de document met het wachtwoord. De volgende keer dat u het document opent, vraagt Word u om het wachtwoord voordat u het document opent.
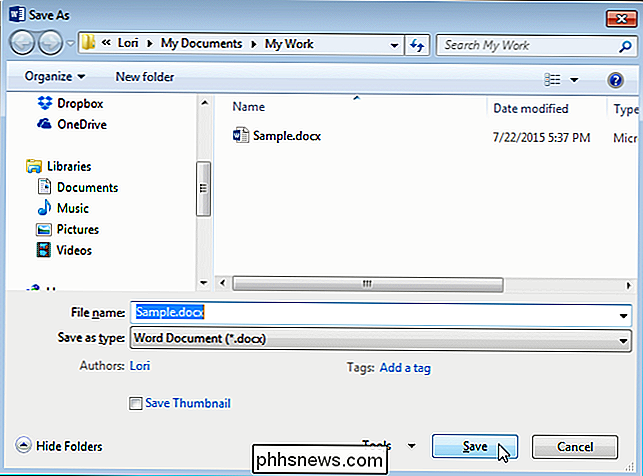
Wanneer u een open wachtwoord invoert met een van beide methoden, wordt het wachtwoord ook op de andere locatie ingevoerd. Dus als u het wachtwoord uit uw Word-document wilt verwijderen, opent u het document, opent u het dialoogvenster "Document versleutelen" of het dialoogvenster "Algemene opties" zoals hierboven beschreven en verwijdert u het wachtwoord. Sla het document vervolgens opnieuw op.

Wat is Wi-Fi Sense en waarom wil het uw Facebook-account?
Wi-Fi Sense is een functie ingebouwd in Windows 10. Mogelijk ziet u een pop-up met de tekst 'Wi- Fi Sense heeft toestemming nodig om uw Facebook-account te gebruiken. "Het werkt ook met Outlook.com- en Skype-contacten. Met deze functie kunt u Wi-Fi-aanmeldingsinformatie - netwerknamen en wachtzinnen - delen met uw vrienden.

Aangepaste tegels maken voor het menu Snelle instellingen van Android
Android 7.0 Nougat biedt veel nieuwe functies en verfijningen voor de tabel, zoals de mogelijkheid om het paneel Snelle instellingen van Android aan te passen met aangepaste tegels unieke schakelaars en zelfs app- of websnelkoppelingen. De introductie van de nieuwe Quick Settings Tile API maakt het niet alleen mogelijk om het paneel aan te passen, maar biedt ontwikkelaars ook de mogelijkheid om aangepaste hulpmiddelen te maken die speciaal zijn ontworpen voor het gedeelte Snelle instellingen.



