Hoe u uw huidige Wi-Fi-verbindingssnelheid in Mac OS X

Sinds ik mijn nieuwe MacBook Air gebruik, ben ik verward door hoe ik een deel van de De eenvoudigste taken in Mac OS X die ik normaliter van mijn Windows-laptop zou doen, tonen de verbindingssnelheid voor het huidige Wi-Fi-netwerk. Dus gebruik ik 802.11ac of niet?
Normaal gesproken hoef ik alleen op mijn Windows 7-laptop over het pictogram te bewegen of de lijst te openen - je kunt zelfs naar de netwerkdetails gaan en gewoon zien over elk stukje gegevens over het netwerk, allemaal vanuit het systeemvak. Hier leest u hoe u uw huidige verbindingsinformatie op uw Mac kunt bekijken.
Optie-klik gebruiken
Zoals anon in de opmerkingen heeft opgemerkt, kunt u eenvoudigweg de optietoets ingedrukt houden terwijl u op het menubalkpictogram op uw luchthaven klikt. en het toont u de uitgebreide informatie in het pop-upscherm.
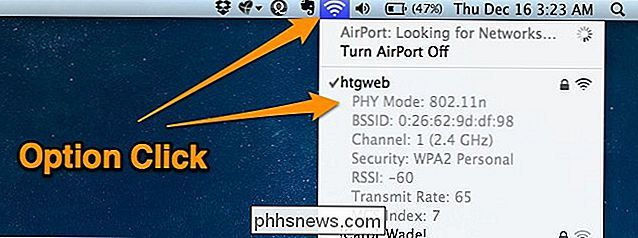
Zeer nuttig. Bedankt!
Het netwerkhulpprogramma gebruiken
U kunt het netwerkhulpprogramma gebruiken door Cmd + Space te gebruiken om het zoekvak in Spotlight op te roepen en het in te voeren, of u kunt door uw map Toepassingen -> Hulpprogramma's navigeren om het te vinden.
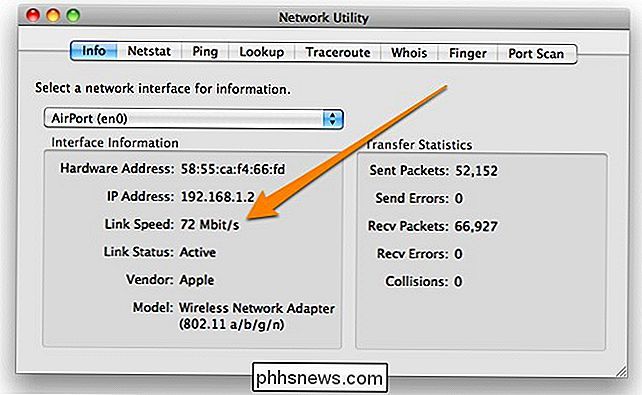
Zodra u daar bent, ziet u de huidige verbindingssnelheid door te kijken naar de verbindingssnelheid, die de werkelijke gegevenssnelheid aangeeft die u gebruikt. Deze snelheid zal veranderen als je door je huis reist, dus als je ver weg bent van de router, zal de snelheid veranderen, en als je dichterbij bent, zal het hoger worden.
Gebruik van het systeeminformatieprogramma
U kunt de toepassing Systeeminformatie openen vanuit Spotlight-zoekopdracht of via Toepassingen -> Hulpprogramma's. Als je daar bent, navigeer je naar Netwerk -> Wi-Fi of Netwerk -> Luchthaven, afhankelijk van hoe oud je MacBook en versie van OS X misschien zijn, en zie je de huidige verbinding aan de rechterkant. In mijn geval gebruik ik Wireless-N. Misschien is het tijd om te upgraden!
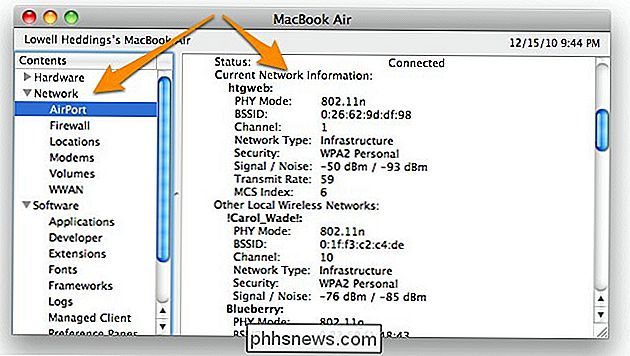
Dit kan erg handig zijn om ervoor te zorgen dat uw router werkt zoals u denkt dat het zou moeten zijn. Soms wordt die 802.11N-router in feite standaard ingesteld op G en loop je veel snelheid mis.

HTML5-video's stoppen met automatisch afspelen in uw webbrowser
Met click-to-play plug-ins kunt u voorkomen dat video-plug-ins worden gestart zodra u een webpagina laadt , maar steeds meer websites gaan naar HTML5-video. Gelukkig is het nog steeds mogelijk om autoplay in veel browsers te voorkomen. De onderstaande trucs voorkomen ook dat HTML5-audio automatisch wordt afgespeeld.

Hoe kan ik mijn Google Chromecast gebruiken in een hotelkamer?
Als je een beetje bent verslaafd geraakt aan je Chromecast (en we geven je bijna niet de schuld, het is een fantastisch klein apparaatje) Misschien wil je het samen met je meenemen. Als je op weg bent naar het huis van een vriend, zou je geen problemen moeten hebben. Als je op weg bent naar een hotel, zijn er echter veel valkuilen.



