Command + Q op "Slow Quit" houden Apps in macOS

Om een app op een Mac te verlaten, kun je gewoon Command + Q op je toetsenbord gebruiken. Dit kan echter leiden tot onbedoelde gevolgen, namelijk per ongeluk stoppen met apps als uw vingers op de verkeerde plaats zijn.
GERELATEERD: De sneltoets Cmd + Q in OS X wijzigen (om apps per ongeluk te sluiten)
Een tijdje geleden introduceerde Chrome een functie waarmee je naar een 'slow quit' kunt schakelen, waarbij je Command + Q een paar seconden moet vasthouden voordat een app daadwerkelijk zou stoppen. Als je deze functie leuk vindt en deze in je andere Mac-apps wilt hebben, is er een hulpprogramma van derden waarmee je dit kunt doen.
Het heet SlowQuitApps en je kunt de nieuwste stabiele releases op deze pagina vinden. Houd er rekening mee dat deze app nog steeds erg in bèta is en mogelijk niet volledig is. In onze test bleek het echter stabiel genoeg te zijn en werkte het zoals het bedoeld was.
Download SlowQuitApps via de bovenstaande link en installeer het vervolgens door SlowQuitApps naar uw map Toepassingen te slepen.
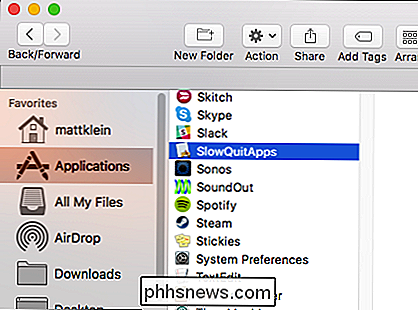
De eerste keer dat u SlowQuitApps start, is het zal u vragen of u het automatisch wilt starten wanneer u zich aanmeldt. We hebben op "Ja" geklikt. U kunt dit altijd op een later moment wijzigen.
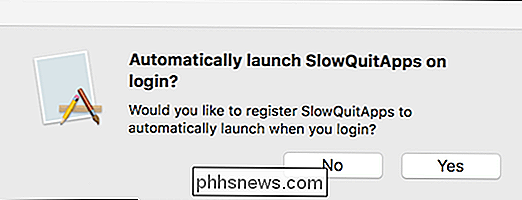
Eenmaal geïnstalleerd, zal SlowQuitApps optreden als een tussenpersoon tussen u en Command + Q. Wanneer u op Command + Q drukt, wordt er een zwarte aftel-overlay boven aan uw app weergegeven. Deze overlay telt af totdat de toepassing wordt afgesloten of u laat de sneltoets los.
Met andere woorden, het zal stoppen met het afsluiten van de toepassing als u Command + Q vrijgeeft voordat het aftellen is voltooid.
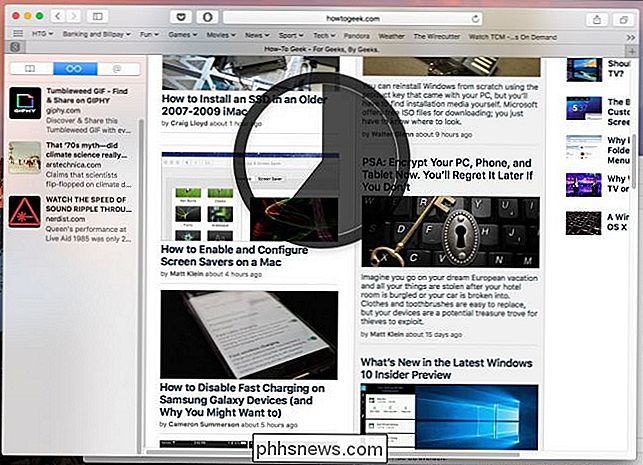
U kunt ook de vertraging aanpassen als je dat liever hebt. Standaard is het ingesteld om applicaties na 2 seconden te sluiten, maar je kunt dat langer of korter maken door de Terminal te openen en de volgende opdracht te typen en op "Enter" te drukken:
$ standaard schrijft com.dteoh.SlowQuitApps delay 5000U wilt de waarde na "vertraging" dienovereenkomstig wijzigen. Deze waarde is in milliseconden, dus als u wilt dat de vertraging 10 seconden is, gebruikt u "10000", zoals te zien in de volgende schermafbeelding.
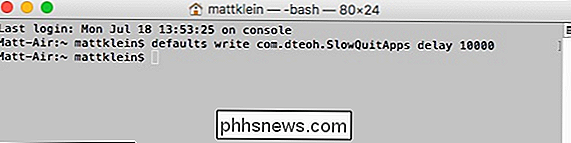
Tot slot verwijdert u SlowQuitApps uit uw map Toepassingen.
Om te wijzigen of het wordt uitgevoerd wanneer u zich aanmeldt, opent u uw Systeemvoorkeuren en klikt u vervolgens op "Gebruikers en groepen".
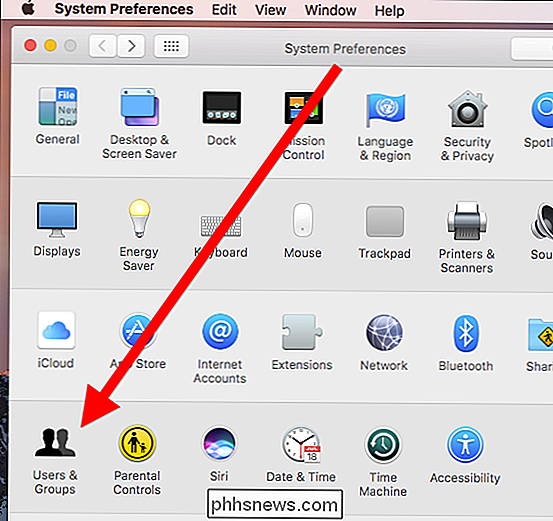
Klik op uw gebruikersprofiel en klik vervolgens op het tabblad "Aanmeldingsitems". Je hebt twee opties, je kunt het vakje naast dit item uitschakelen om het tijdelijk uit te schakelen, of je kunt het geheel verwijderen door het te selecteren en dan op het kleine "-" symbool te klikken zoals te zien is aan de rode pijl.
Let op, dit is verwijdert de toepassing niet van uw computer, maar voorkomt gewoon dat deze wordt gestart wanneer u zich aanmeldt.
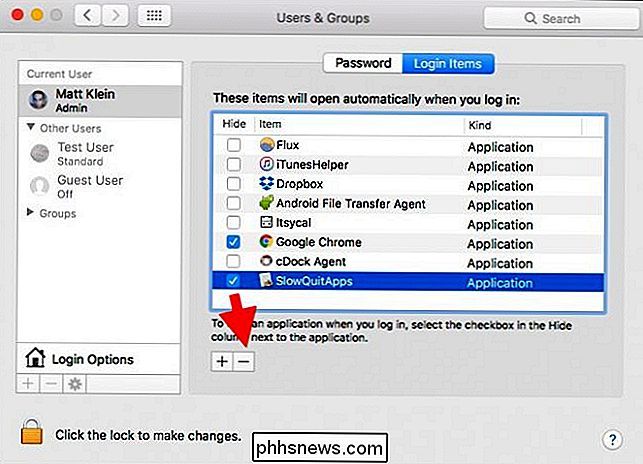
Houd er rekening mee dat het inactiveren of uitschakelen van het programma betekent dat SlowQuitApps niet automatisch wordt gestart, tenzij u het aanmeldingsitem opnieuw toevoegt of de app opnieuw installeren.
Het andere dat je moet weten is dat SlowQuitApps niet werkt wanneer je Command + Q gebruikt vanuit de app-switcher (Command + Tab).

Hopelijk zal de ontwikkelaar deze optie in een toekomstige release toevoegen .
Nu moet het echter het aantal toepassingen dat u per ongeluk afsluit aanzienlijk verminderen. Zorg er wel voor dat u de vertraging zo lang inschakelt dat u kunt reageren.

Wordt het geheugen langzamer als het groter wordt?
Soms is het leuk om te speculeren hoe anders uw systeem zou werken als er wijzigingen in de hardwarecomponenten werden aangebracht. De SuperUser Q & A-post van vandaag bespreekt de toename van de geheugencapaciteit om de nieuwsgierigheid van een lezer te helpen bevredigen. De Question & Answer-sessie van vandaag komt tot ons dankzij SuperUser - een onderdeel van Stack Exchange, een gemeenschapsgedreven groep van Q & A-websites.

Hoe u uw Nexus-telefoon of -tablet kunt rooien
Gebruik de Nexus Root Toolkit om snel uw Nexus-apparaten te rooten, of u nu een Nexus 7, Galaxy Nexus of zelfs een Nexus S heeft Rooting biedt je de mogelijkheid krachtige apps te gebruiken die niet werken in de standaard sandbox van Android. We hebben Android eerder behandeld en de aangeboden methode werkte niet voor veel gebruikers - het is lastig om instructies te geven die met alle gebruikers werken de Android-apparaten die er zijn.



