De knop Uitschakelen verwijderen van het Windows-aanmeldscherm

Windows heeft standaard een knop met afsluitopties op het inlogscherm. Het kan handig zijn, maar als je het daar liever niet hebt, is het eenvoudig genoeg om te verwijderen.
Waarom zou je de afsluitknop op het inlogscherm van Windows willen verbergen? Misschien voert uw computer belangrijke services op de achtergrond uit, zoals een bestandsserver, Plex of externe toegang, zelfs als u niet bent aangemeld. Wanneer u de knop Shutdown verwijdert, beperkt u de afsluitfunctie tot alleen gebruikers die kunnen loggen in Windows. (Op die manier zullen uw partner of kinderen niet langs lopen en de computer afsluiten alleen omdat niemand hem gebruikt.)
GERELATEERD: Ja, het is goed om uw computer te sluiten met de aan / uit-knop
Houd er rekening mee dat, zelfs als u de afsluitknop uit het aanmeldscherm verwijdert, de fysieke aan / uit-knop van de computer mogelijk is ingesteld om de computer uit te schakelen of in de sluimerstand te zetten. Die functionaliteit werkt nog steeds, tenzij u hem uitschakelt via het Configuratiescherm. Houd er ook rekening mee dat op de meeste computers het indrukken van de aan / uit-knop gedurende ongeveer 10 seconden de stroom naar de computer uitschakelt, waarbij de afsluitfunctie volledig wordt omzeild. Op sommige computers kunt u dat gedrag in het BIOS wijzigen;
Thuisgebruikers: verberg de Shutdown-knop door het register te bewerken
Als u Windows 10 Home gebruikt, moet u het Windows-register bewerken om deze wijzigingen aan te brengen. Je kunt het ook op deze manier doen als je Windows 10 Pro of Enterprise hebt, maar je gewoon prettiger voelt om in het register te werken. (Als u Pro of Enterprise hebt, raden we u aan de eenvoudigere Groepsbeleid-editor te gebruiken, zoals beschreven in de volgende sectie.)
Standaardwaarschuwing: Register-editor is een krachtig hulpmiddel en misbruik kan uw systeem onstabiel maken of zelfs onbruikbaar maken . Dit is een vrij simpele hack en zolang je je aan de instructies houdt, zou je geen problemen moeten hebben. Dat gezegd hebbende, als u er nog nooit mee hebt gewerkt, overweeg dan om te lezen hoe u de Register-editor gebruikt voordat u aan de slag gaat. En maak zeker een back-up van het register (en je computer!) Voordat je wijzigingen aanbrengt.
Open de register-editor door Start te starten en "regedit" te typen. Druk op Enter om de register-editor te openen en geef hem toestemming om wijzigingen aan te brengen. uw pc. Gebruik in de Register-editor de linkerzijbalk om naar de volgende sleutel te gaan:
HKEY_LOCAL_MACHINE SOFTWARE Microsoft Windows CurrentVersion Policies System
Zoek in de lijst met items aan de rechterkant deshutdownwithoutlogonwaarde en dubbelklik erop.
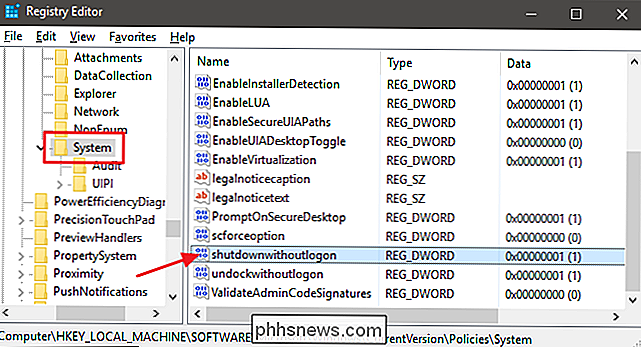
Stel de waarde in op0in het vak "Waardegegevens" en klik vervolgens op OK.
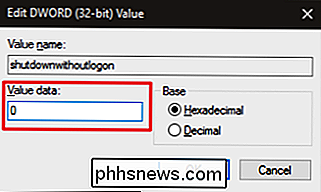
Sluit de Register-editor en start uw computer opnieuw op om de wijzigingen te bekijken . Wanneer u zich opnieuw aanmeldt, ziet u de knop Afsluiten niet meer op het inlogscherm.
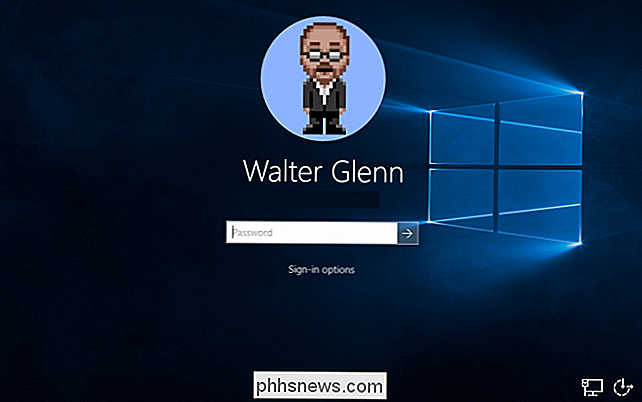
Als u van gedachten verandert en deze informatie opnieuw wilt weergeven op uw inlogscherm, volgt u dezelfde instructies, maar stelt uin. shutdownwithoutlogonwaarde terug naar1.
Download onze One-Click register-hack
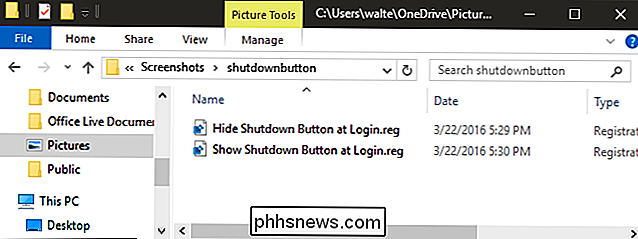
Als u zelf niet in het register wilt duiken, hebben we twee downloadbare registerhacks gemaakt die u kan gebruiken. Eén hack verwijdert de afsluitknop van het inlogscherm en de andere herstelt de standaardinstellingen en toont de knop opnieuw. Beide zijn opgenomen in het volgende ZIP-bestand. Dubbelklik op degene die u wilt gebruiken, klik door de aanwijzingen en start uw computer opnieuw op.
Shutdown-knop Hacks
GERELATEERD: Uw eigen Windows-registerhacks maken
Deze hacks zijn echt alleen de Systeem-sleutel, uitgekleed tot de shutdownwithoutlogon-waarde die we hierboven hebben beschreven en vervolgens geëxporteerd naar een .REG-bestand. Als u de knop "Hide Shutdown Button at Inloggen" gebruikt, wordt de waarde shutdownwithoutlogon gewijzigd in 0. Als de knop Shutdown-knop tonen bij inloggen wordt gebruikt, stelt de hack de waarde in op 1. En als u graag met het register rommelt, is het de moeite waard om de tijd te nemen om te leren hoe u uw eigen registerhacks kunt maken.
Pro- en Enterprise-gebruikers: verberg de afsluitknop op het inlogscherm met de editor voor lokaal groepsbeleid
GERELATEERD: Groepsbeleid-editor gebruiken om uw pc te tweaken
Als u Windows 10 Pro of Enterprise gebruikt, is de eenvoudigste manier om de afsluitknop op het inlogscherm te verbergen met behulp van de Editor voor lokaal groepsbeleid. Het is een vrij krachtige tool, dus als je het nog nooit eerder hebt gebruikt, is het de moeite waard om wat tijd te nemen om te leren wat het kan doen. En als je deel uitmaakt van een bedrijfsnetwerk, doe dan iedereen een plezier en vraag het eerst aan je beheerder. Als uw werkcomputer deel uitmaakt van een domein, is het ook waarschijnlijk dat dit deel uitmaakt van een domeingroepbeleid dat het lokale groepsbeleid in de plaats treedt.
Druk in Windows 10 Pro of Enterprise op Start, typ gpedit.msc en druk op Enter. Blader in de Editor voor lokale groepsbeleid in het linkerdeelvenster naar Computerconfiguratie> Windows-instellingen> Beveiligingsinstellingen> Lokaal beleid> Beveiligingsopties. Zoek aan de rechterkant het item 'Afsluiten: toestaan dat systeem wordt afgesloten zonder zich aan te melden' en dubbelklik erop.
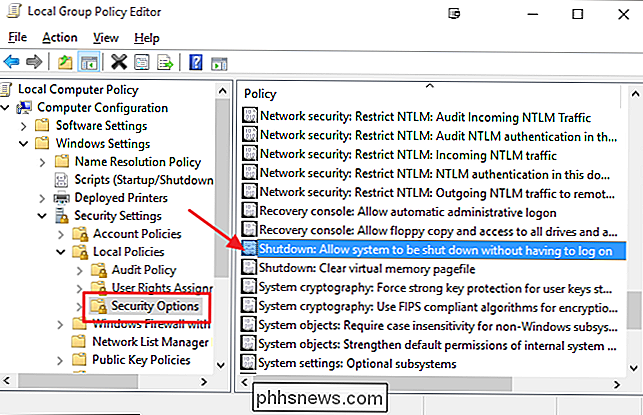
Klik op het tabblad Lokale beveiligingsinstellingen op Uitgeschakeld en klik vervolgens op OK.
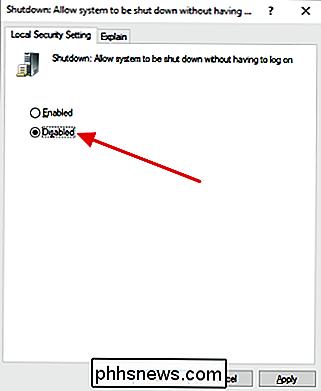
Verlaat het Editor voor lokaal groepsbeleid en start de computer opnieuw op om de wijzigingen te testen. Als u op enig moment de uitschakelknop opnieuw wilt weergeven op het inlogscherm, volgt u dezelfde procedure en stelt u het item "Afsluiten: toestaan dat systeem wordt afgesloten zonder zich aan te melden" terug in Ingeschakeld.
En dat is het! Als u liever niet dat mensen uw computer kunnen afsluiten zonder u aan te melden, kunt u eenvoudig een andere wijziging aanbrengen.

Rip een audio-cd naar MP3 met Windows Media Player
Een veelgestelde vraag die ik krijg van vrienden en collega's is hoe je een gewone audio-cd neemt en de nummers converteert naar MP3-bestanden. De dagen dat je een CD-speler moet meenemen zijn al lang voorbij, dankzij smartphones! Waarom betaal je echter 99 cent op iTunes of de Google Play Store voor muziek die je misschien al hebt

Hoe USB-apparaat te repareren niet herkend in Windows
Krijgt u een fout " USB-apparaat niet herkend " telkens wanneer u een USB-muis, toetsenbord, camera of ander apparaat aansluit? Ik kan niet leven zonder USB-poorten en heb momenteel 5 poorten op mijn computer zodat ik mijn muis, toetsenbord, camera, telefoon en printer er tegelijkertijd op kan aansluiten



