Hoe u meer dan 10 GB aan schijfruimte vrijgeeft na het installeren van Windows 10-jubileumupdate

Hebt u de jubileumupdate net geïnstalleerd? Als dat zo is, verspilt u meer dan 10 GB aan ruimte op uw harde schijf. Op een laptop of tablet met een beperkte hoeveelheid opslagruimte kan dit uw apparaat behoorlijk vullen.
Als u een computer hebt met een grote hoeveelheid beschikbare opslag, merkt u deze nutteloze gegevens mogelijk niet eens. Het blijft 10 dagen hangen totdat Windows het automatisch opruimt. Maar als u op ruimte wordt gedrukt, moet u het zo snel mogelijk opruimen.
Deze bestanden laten u downgraden gedurende 10 dagen
GERELATEERD: Wat is de map Windows.old en Hoe verwijder je het?
Een upgrade tussen "builds" van Windows 10-achtige van Windows 10's November Update naar de Anniversary Update van Windows 10 wordt hetzelfde behandeld als het upgraden naar een geheel nieuw Windows-besturingssysteem.
Wanneer je een upgrade uitvoert naar een nieuwe "build", maakt Windows een Windows.old-map die de systeembestanden bevat van uw "oude" Windows-installatie. Hiermee kunt u "teruggaan" naar de vorige versie van Windows 10 als u een probleem ondervindt met de nieuwe build.
Deze map gebruikt echter meer dan 10 GB ruimte op uw harde schijf. Windows zal het automatisch na 10 dagen verwijderen, maar u kunt het eerder verwijderen om ruimte vrij te maken.
Waarschuwing : dit zou u alleen moeten doen als uw pc correct lijkt te werken. Als u een probleem ondervindt met de nieuwe versie van Windows 10 op uw hardware, kunt u niet "teruggaan" naar de vorige versie zonder Windows volledig opnieuw te hoeven installeren nadat u deze bestanden hebt verwijderd.
U kunt teruggaan naar de laatste build van Windows 10 die je had geïnstalleerd door te navigeren naar Instellingen> Update & Beveiliging> Herstel en gebruik de "Aan de slag" knop onder "Ga terug naar een eerdere build". Deze knop is alleen aanwezig als de bestanden nog steeds beschikbaar zijn op uw computer.
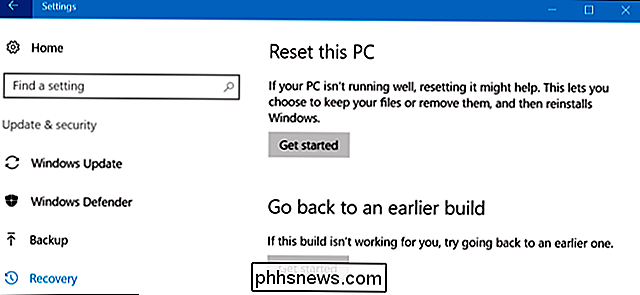
De map Windows.old verwijderen
RELATED: 7 manieren om ruimte op de vaste schijf vrij te maken op Windows
Als alles lijkt te werken om na een paar dagen goed te werken, kunt u doorgaan en deze bestanden verwijderen. U hoeft de map Windows.old niet met de hand te verwijderen en dat zou ook niet moeten. In plaats daarvan moet u het hulpprogramma Schijfopruiming gebruiken, waarmee u de zaken opschoont.
Open het menu Start, zoek naar "Schijfopruiming" en druk op Enter.
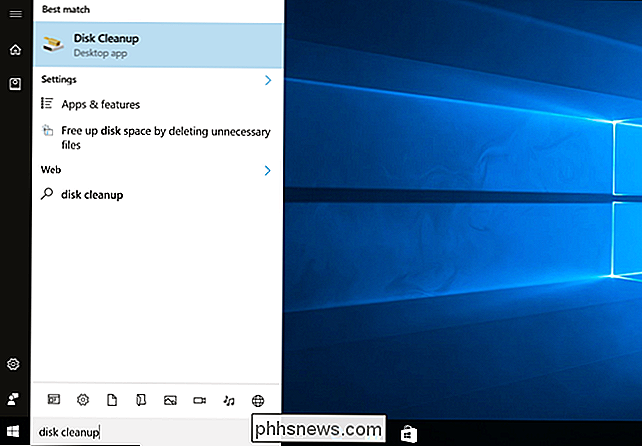
In het venster Schijfopruiming, klik op de knop "Systeembestanden opschonen".
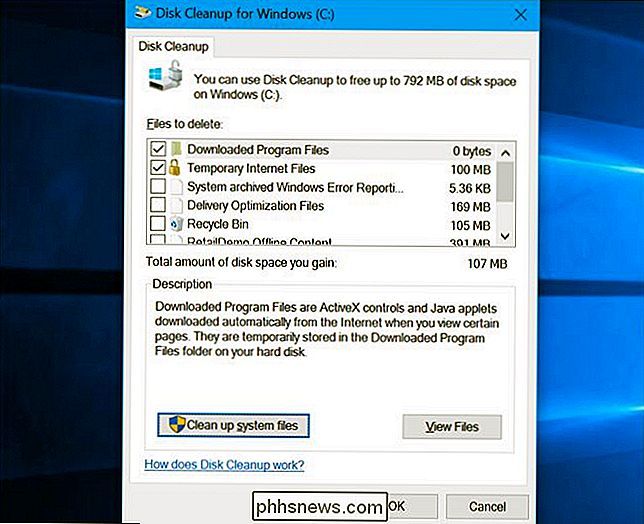
Vink de optie "Vorige Windows-installatie (s)" in de lijst aan. U kunt ook andere typen bestanden controleren die u van uw harde schijf wilt verwijderen om ruimte vrij te maken.
Klik op "OK" zodra u hebt geselecteerd wat u wilt verwijderen. Schijfopruiming zal de vorige Windows-installatiebestanden verwijderen en ruimte op uw harde schijf vrijmaken.

Als u na het verwijderen van deze bestanden terug moet gaan naar een eerdere versie van Windows 10, moet u Windows 10 opnieuw installeren vanaf installatiemedia met een oudere versie.

De traditionele "lijstweergave" in de instellingen van de LG G5 weergeven
Een paar jaar geleden begon een trend bij Android-fabrikanten waarbij ze dachten dat het een goed idee zou zijn om de instellingen te gebruiken menu-een over het algemeen eenvoudige plaats op de meeste telefoons-en pagineren. Dus in plaats van een degelijke lijst met dingen te hebben waar je snel doorheen kunt scrollen totdat je vindt wat je zoekt, zit je vast met het bladeren door een reeks tabbladen en en dan scrol je er doorheen.

Video's converteren door de batch met handrem
Vult u uw telefoon of tablet met spullen om te kijken voor een grote reis? Als je dat doet, weet je dat je apparaat snel vol kan. Zou het niet mooi zijn als u batchconversies van uw favoriete video's zou kunnen uitvoeren naar de ideale grootte? We hebben onlangs besproken hoe dit in Handbrake kon worden gedaan, waar we een grote 220 MB video tot een slanke 100 MB konden verkleinen.



