Het schijfhulpprogramma van uw Mac gebruiken om schijven te partitioneren, wissen, repareren, herstellen en kopiëren

Wilt u een nieuwe partitie maken of een externe schijf opnieuw formatteren? Het is niet nodig om te zoeken naar betaalde partitiemanagers of disk-management bootdisks: uw Mac bevat een ingebouwd partitiebeheer en een schijfbeheertool genaamd Schijfhulpprogramma.
Schijfhulpprogramma is zelfs toegankelijk vanuit de herstelmodus, dus u kunt partitioneren de harde schijf van uw Mac zonder speciale opstartbare gereedschappen te hoeven maken en laden.
Schijfhulpprogramma gebruiken
GERELATEERD: MacOS gebruiken 'Spotlight Like a Champ
Om het Schijfhulpprogramma in macOS te openen, druk gewoon op Command + Space om Spotlight-zoeken te openen, typ "Schijfhulpprogramma" in het zoekvak en druk vervolgens op Enter. U kunt ook op het Launchpad-pictogram in uw dock klikken, op de map Other klikken en vervolgens op Schijfhulpprogramma. Of open een Finder-venster, klik op Toepassingen in de zijbalk, dubbelklik op de map Hulpprogramma's en dubbelklik vervolgens op Schijfhulpprogramma.
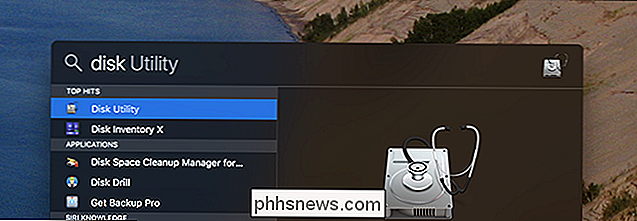
GERELATEERD: 8 Mac-systeemfuncties die u kunt openen in herstelmodus
toegang tot het Schijfhulpprogramma op een moderne Mac - ongeacht of er zelfs een besturingssysteem is geïnstalleerd - start de computer opnieuw op of start de Mac op en houd Command + R ingedrukt terwijl deze opstart. Het start op in de herstelmodus en u kunt op Schijfhulpprogramma klikken om het te openen.
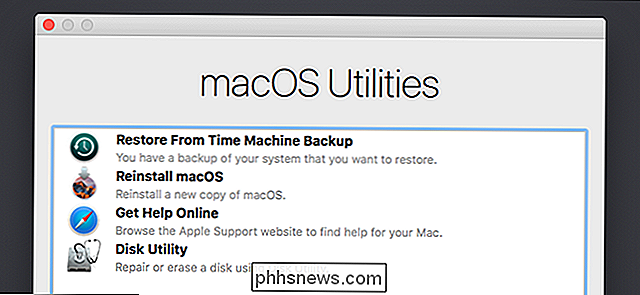
In de herstelmodus voert macOS een speciaal soort herstelomgeving uit. Hiermee kunt u Schijfhulpprogramma gebruiken om uw hele schijf te wissen of deze opnieuw te partitioneren.
Scheidingsstations en indelingspartities
Schijfhulpprogramma toont interne schijven en aangesloten externe schijven (zoals USB-stations), evenals speciale beeldbestanden ( DMG-bestanden) die u kunt koppelen en openen als stations.
Aan de linkerkant van het venster ziet u alle gekoppelde volumes.
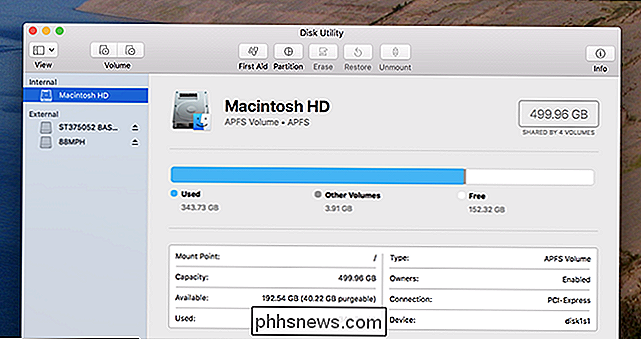
GERELATEERD: Hoe lege, niet-geformatteerde schijven in Schijfhulpprogramma op macOS te tonen
Dit laat vervelende lege schijven achterwege, maar klikt u op Beeld> Alle apparaten tonen in de menubalk en u ziet een boom met stations en hun interne partities. Elke "bovenliggende" schijf is een afzonderlijke fysieke schijfeenheid, terwijl elk pictogram van een schijfje eronder een partitie op die schijf is.
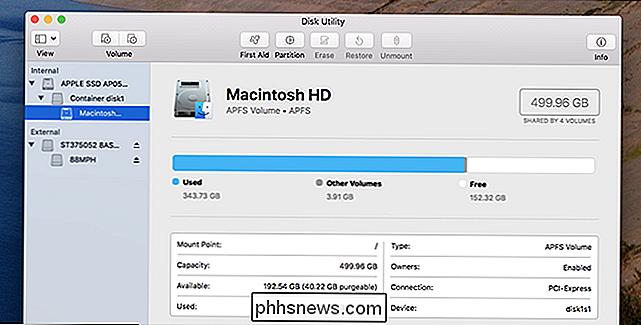
Om uw partities te beheren, klikt u op een bovenliggende schijf en selecteert u de kop "Partitie". U kunt het partitioneringslay-outschema hier aanpassen. U kunt ook het formaat wijzigen, verwijderen, maken, hernoemen en opnieuw formatteren van partities.
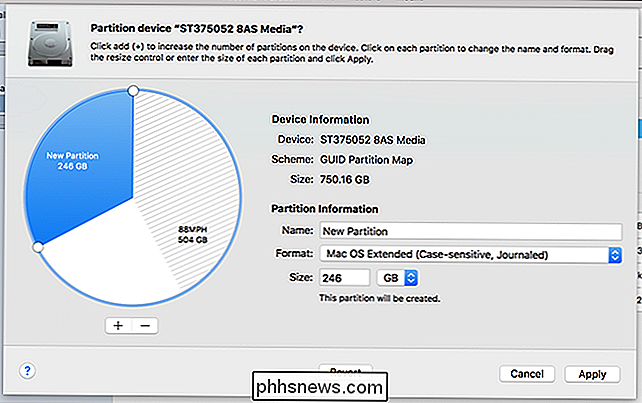
Opmerking: veel van deze bewerkingen zijn destructief, dus zorg ervoor dat u eerst een back-up maakt.
RELATED: APFS Explained: What You Need to Meer weten over het nieuwe bestandssysteem van Apple
Als u uw systeemschijf opnieuw wilt partitioneren, moet u dit doen vanuit de herstelmodus, met één uitzondering: APFS-volumes. APFS is het nieuwe bestandssysteem van Apple, de standaard op solid-state drives vanaf macOS High Sierra, en het heeft allerlei slimme trucs in petto. Eén daarvan: volumes in dezelfde schijfpoolopslagruimte, wat betekent dat u twee afzonderlijke stations in Finder ziet, maar niet hoeft te beheren hoeveel opslagruimte elk volume gebruikt. Als u een nieuw APFS-volume wilt toevoegen, selecteert u eenvoudig uw systeemstation en klikt u vervolgens op Bewerken> APFS toevoegen in de menubalk. U ziet de bovenstaande prompt.
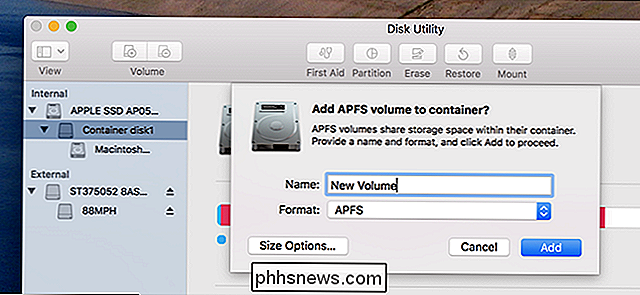
EHBO-reparaties Bestandssysteemproblemen
GERELATEERD: Hoe, wanneer en waarom schijfautorisaties herstellen op uw Mac
Als een harde schijf oproept, schijf Utility First Aid-functie is het eerste wat u zou moeten proberen. Deze functie controleert het bestandssysteem op fouten en probeert ze te corrigeren, allemaal zonder veel tussenkomst van u.
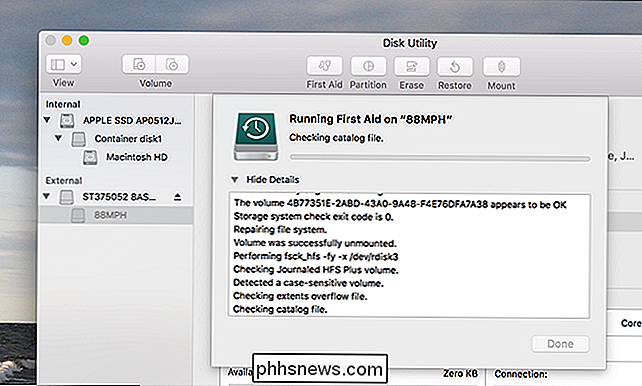
Klik eenvoudigweg op het station dat u wilt controleren en klik vervolgens op de knop "EHBO". Wees gewaarschuwd dat deze controles even kunnen duren en dat het uitvoeren van deze controles op uw systeemschijf u een niet-reagerende computer laat totdat het klaar is.
Beveiligd - Een partitie of station
wissen Met de knop Wissen kunt u een volledige schijf wissen harde schijf of partitie. U kunt er ook voor kiezen alleen de vrije ruimte te wissen.
U kunt deze functie gebruiken om veilig een harde schijf te wissen. Klik op een schijf, klik vervolgens op de knop "Wissen" en klik vervolgens op "Beveiligingsopties" om een aantal passen te selecteren om de schijf met te overschrijven. Eén pas moet goed genoeg zijn, maar je kunt er altijd nog een paar doen als je daar zin in hebt. Het maximale aantal is niet nodig.
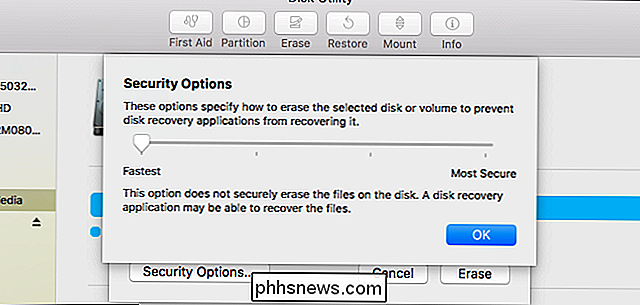
Merk op dat deze functie alleen nuttig zal zijn op mechanische schijven, omdat u niet in staat zou moeten zijn om verwijderde gegevens van een SSD-station te herstellen. Voer geen veilig wissen uit op een solid-state schijf, zoals degene die zijn ingebouwd in moderne Mac-boeken - die de schijf gewoon zonder voordeel zullen verslijten. Het "snelste" wissen van de interne schijf uit de herstelmodus zal alles wissen.
Creëren en werken met schijfafbeeldingen
GERELATEERD: Een gecodeerde schijfafbeelding maken om gevoelige bestanden veilig op een Mac op te slaan
Klik in het Schijfhulpprogramma op het menu Bestand en gebruik het menu Nieuw om lege schijfimages of schijfkopieën te maken die de inhoud van een map bevatten - dit zijn .DMG-bestanden. U kunt vervolgens dat schijfimagebestand koppelen en er bestanden in schrijven. Dit is met name handig omdat u dat DMG-bestand kunt versleutelen en een gecodeerd containerbestand kunt maken dat andere bestanden kan opslaan. Vervolgens kunt u dit gecodeerde DMG-bestand uploaden naar cloudopslaglocaties of opslaan op niet-gecodeerde verwisselbare stations.
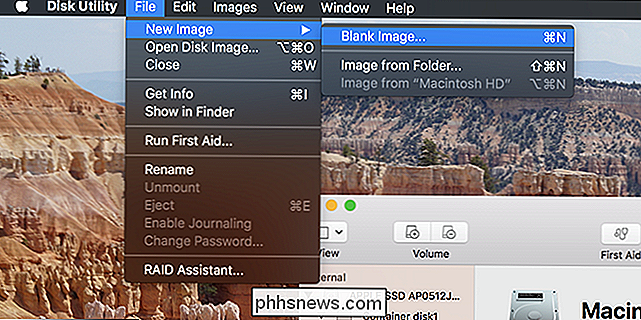
Met de knoppen Converteren en Grootte aanpassen kunt u die schijfkopie beheren vanuit het venster Schijfhulpprogramma.
Volumes kopiëren en herstellen Schijfafbeeldingen
Met de functie Terugzetten kunt u het ene volume naar het andere kopiëren. U kunt het gebruiken om de inhoud van de ene partitie naar een andere te kopiëren, of om een schijfkopie naar een partitie te kopiëren.
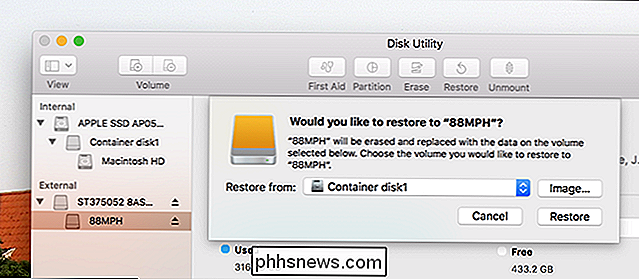
U kunt ook een schijfkopie met een exacte kopie van een volledige partitie maken. Selecteer het station waarvan u een afbeelding wilt maken en klik vervolgens op Bestand> Nieuwe afbeelding> Afbeelding uit [Partienaam].
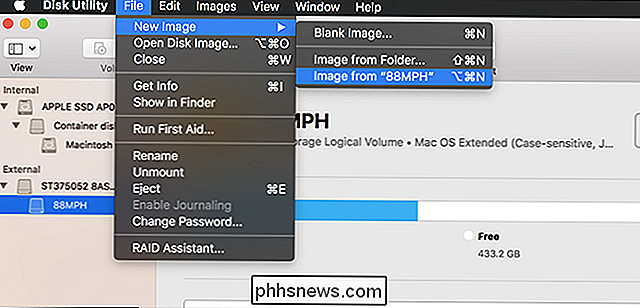
U kunt dit schijfkopiebestand later terugzetten naar een partitie, die partitie wissen en de gegevens kopiëren van de schijfkopie naar.
RAID-installatie
GERELATEERD: Meerdere schijven intelligent gebruiken: een inleiding tot RAID
Met het Schijfhulpprogramma kunt u ook RAID op een Mac instellen: klik hier Bestand> RAID-assistent in de menubalk. Combineer schijven en partities in een of meer RAID-sets en kies of u uw gegevens wilt spiegelen, stripe of concatenate. Dit is een geavanceerde functie die de meeste mensen niet hoeven te gebruiken, maar deze is er als je hem nodig hebt.
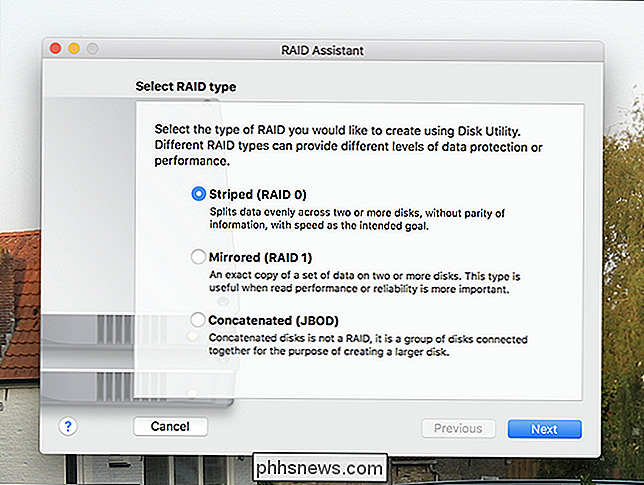
Mirroring (RAID 1) betekent dat gegevens die je naar de RIAD schrijft, op elke partitie of schijf worden opgeslagen voor failsafe doeleinden. Als een schijf overlijdt, zijn uw gegevens nog steeds elders beschikbaar.
Striping (RAID 0) wisselt schrijfbewerkingen tussen de ene schijf en de andere af voor een hogere snelheid. Als een van de schijven faalt, verliest u echter alle gegevens, dus het gaat sneller en gaat ten koste van de betrouwbaarheid.
Met aaneenschakeling (JBOD) kunt u verschillende schijven combineren alsof ze er een waren, handig in
GERELATEERD: Informatie over partitionering van de harde schijf met Schijfbeheer
Het Schijfhulpprogramma dat wordt meegeleverd met Mac OS X is krachtig en zou alle functies moeten kunnen uitvoeren die u nodig hebt om uit te voeren. Het lijkt een beetje op de schijfbeheertool die in Windows is ingebouwd, maar die beter in staat is en, dankzij de herstelmodus, eenvoudiger toegankelijk is vanaf andere locaties dan het besturingssysteem.
Foto's credit: Joe Besure / Shutterstock.com

Hoe u uw ex belet Stalking u op sociale media
Met sociale media kunt u gemakkelijk contact houden met mensen die u anders niet zou zien of waarvan u niet zou horen. Als je beste vriend in een ander land reist, of als je net bent verhuisd naar een nieuwe stad en je vrienden hebt achtergelaten, is het fijn om op de hoogte te blijven van wat er in ieders leven gebeurt.

Muziek van hogere kwaliteit streamen op Spotify
Met Spotify Premium krijgt u toegang tot muziekstreaming van hogere kwaliteit. Standaard (en als u deelneemt aan het gratis abonnement) streamt Spotify met 96 kbps op mobiel en 160 kbps op uw computer. Bij dit soort bitrates, hoor je een kleine maar merkbare kwaliteitsdaling in vergelijking met een CD.



