Een scan plannen in Windows Defender

Windows Defender voert automatisch scans uit tijdens de standby-momenten van uw pc, maar biedt geen eenvoudige manier om een volledige scan te plannen. Er is echter een manier om dit te doen.
Vanaf Windows 8 kwam Windows Defender als een ingebouwde antivirus-app, ter vervanging van de standalone Microsoft Security Essentials die eerder verschenen. Security Essentials bood een eenvoudige manier om een scan te plannen via de interface van de app, maar die mogelijkheid ging weg in Windows Defender. In plaats daarvan voert Windows Defender gedeeltelijke scans uit wanneer uw pc niet actief is. Als u uw pc uitschakelt wanneer u hem niet gebruikt, of als u hem in de sluimerstand hebt gezet en hem hebt ingesteld om niet te worden gewekt voor regelmatig onderhoud, kunt u nog steeds een scan plannen met behulp van de Windows Taakplanner. En u kunt die geplande scan eenmalig of regulier maken.
Druk in Windows 10 op Start, typ 'taakplanner' en klik vervolgens op het resultaat of druk op Enter. In Windows 8 moet u in plaats daarvan "roostertaken" typen.
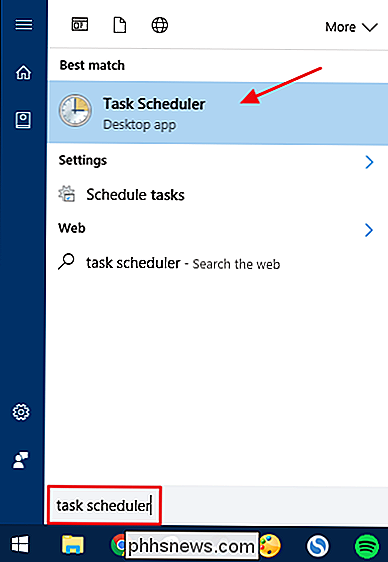
Ga in het linker navigatievenster van het venster Taakplanner naar de volgende locatie:
Taakplanner (lokaal)> Taakplannerbibliotheek > Microsoft> Windows> Windows Defender
In het middelste deelvenster dubbelklikt u in de takenlijst op de taak "Windows Defender Scheduled Scan" om het bijbehorende eigenschappenvenster te openen.
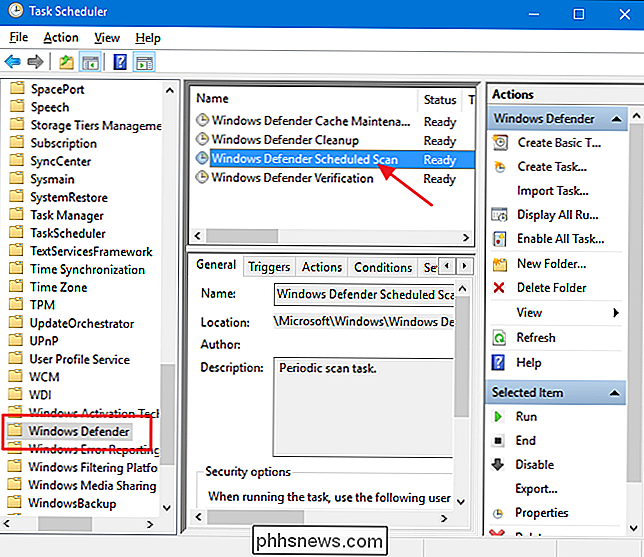
Schakel in het eigenschappenvenster naar " Triggers "tabblad. Merk op dat er standaard geen triggers zijn, omdat Windows omgaat met achtergrondscan als onderdeel van de onderhoudsroutines. Maak een nieuwe trigger door op de knop "Nieuw" te klikken.
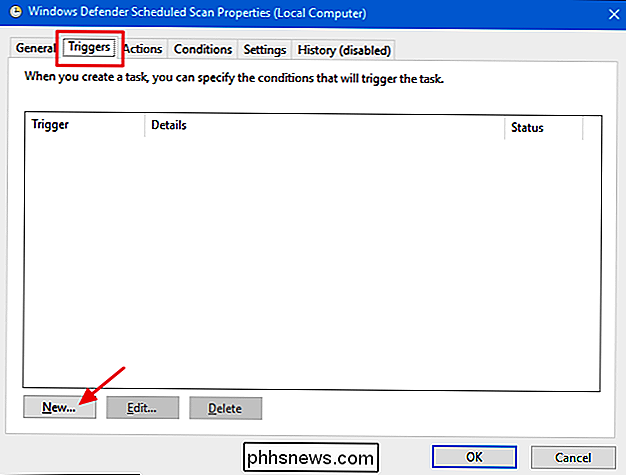
Controleer in het venster "Nieuwe trigger" of "Op schema" is geselecteerd in het vervolgkeuzemenu "Begin met de taak". U kunt instellen dat de scan één keer wordt uitgevoerd of dat deze dagelijks, wekelijks of maandelijks terugkeert. Wanneer u het gewenste schema hebt ingesteld, controleert u of de optie 'Ingeschakeld' onderaan is aangevinkt en klikt u vervolgens op 'OK'.
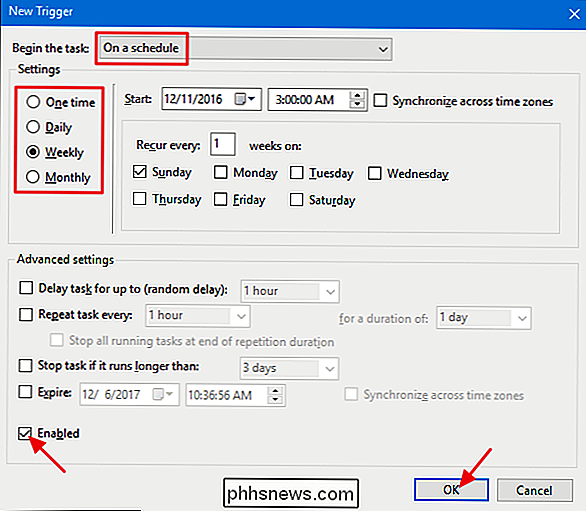
Er zijn ook een aantal andere handige opties op het tabblad 'Voorwaarden'. Als u op een laptop werkt, kunt u de optie "Start de taak alleen als de computer aan staat op netstroom" en "Stop als de computer overschakelt naar de batterij" selecteren om te voorkomen dat de batterij onverwachts leegraakt. Selecteer ook "Wakker worden met de computer om deze taak uit te voeren" als u over het algemeen uw pc in de sluimerstand plaatst wanneer u hem niet gebruikt. Als deze optie is ingeschakeld, kan Windows de pc activeren, de scan uitvoeren en de pc weer in de sluimerstand zetten. Wanneer u klaar bent met het instellen van de gewenste opties, klikt u op OK.
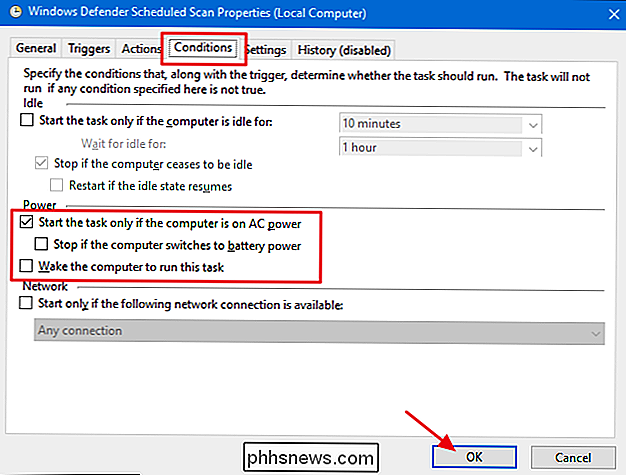
U kunt Taakplanner nu afsluiten en Windows Defender gebruiken om de scans uit te voeren volgens het schema dat u hebt ingesteld.

Virtuele bureaubladen gebruiken in Windows 10
Windows 10 heeft eindelijk virtuele desktops toegevoegd als ingebouwde functie. Als u veel apps tegelijk opent of uw pc gebruikt voor heel verschillende soorten taken, bieden virtuele desktops een handige manier om georganiseerd te blijven. Met virtuele desktops kunt u met Windows 10 meerdere afzonderlijke desktops maken die elk kan verschillende open vensters en apps weergeven.

Welk Linux-bestandssysteem zou u moeten gebruiken?
Bij het formatteren van partities op een Linux-pc ziet u een grote verscheidenheid aan bestandssysteemopties. Deze opties hoeven niet overweldigend te zijn. Als u niet zeker weet welk Linux-bestandssysteem u moet gebruiken, is er een eenvoudig antwoord. Het snelle antwoord: gebruik Ext4 als u het niet zeker weet We gaan het onkruid in en nemen het verschil tussen de verschillende bestandssystemen in een oogwenk, maar als je het niet zeker weet: gebruik Ext4.



