De beste skins voor Kodi (en hoe deze aan te passen)

Ooit gewenst dat Kodi er ... anders uitzag? Misschien ben je geen groot fan van hoe de startpagina is ingedeeld, of zou je willen dat de typografie en kleurkeuzes meer (of minder!) Subtiel waren. Hoe je Kodi ook wilt laten uitzien, er is waarschijnlijk een skin die bij je past, en veel ervan kunnen naar jouw wens worden aangepast. Het beste van alles, het installeren ervan is helemaal niet moeilijk.
GERELATEERD: Estuary aanpassen, Kodi's nieuwe standaard skin
Eerder dit jaar bracht Estuary, Kodi's nieuwe standaard skin, die verrassend aanpasbaar is voor een standaard: u kunt alles van het kleurenschema wijzigen in wat wel en niet op de startpagina staat. Ik raad je aan ermee te rommelen voordat je te veel in aangepaste skins duikt, omdat het een extreem goed ondersteunde skin is. Maar als je Kodi echt van jezelf wilt maken, kun je hier meer skins vinden en installeren.
Skins installeren en verwisselen
Skins zijn add-ons, wat betekent dat als je Kodi-add-ons weet te installeren, je weet hoe je Kodi-skins moet installeren. Kodi maakt dingen eenvoudig door een snelkoppeling toe te voegen aan downloadbare dingen in de skin selector in de instellingen, dus laten we daar gaan.
Klik in het beginscherm op het tandwielpictogram dat de instellingen opent.
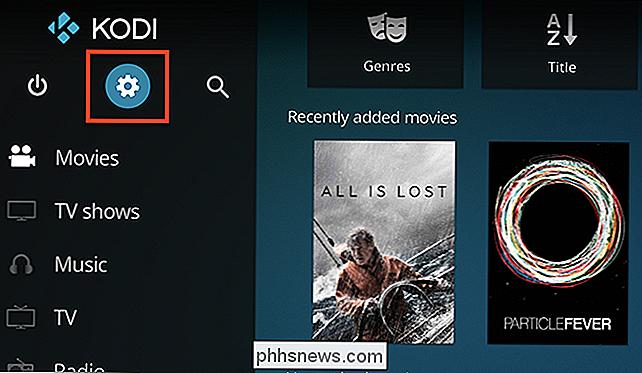
Ga vanaf hier naar de " Interface "sectie.
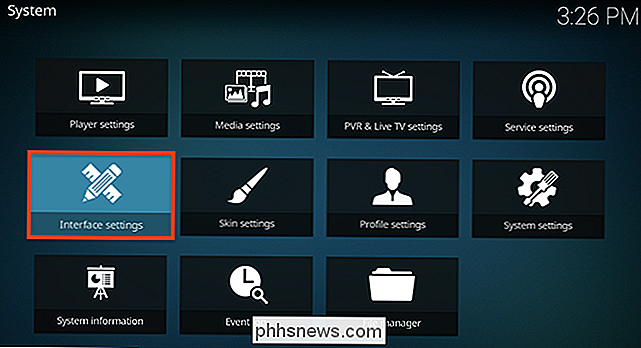
Het bovenste menu-item laat je een skin kiezen.
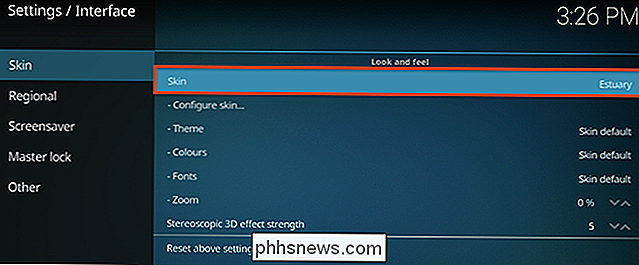
Selecteer dit en er verschijnt een venster waarin je een nieuwe skin kunt selecteren.
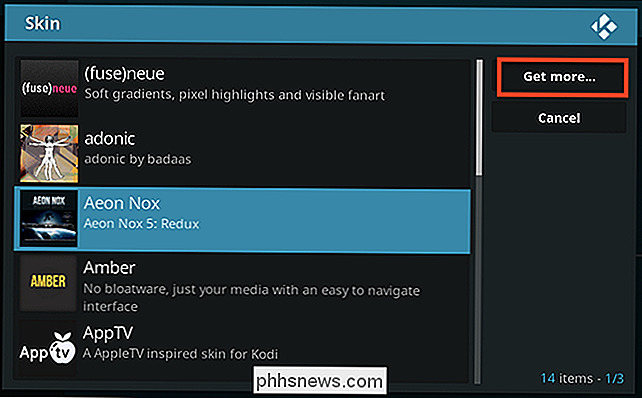
Standaard zijn er slechts twee skins geïnstalleerd : Estuary, de Kodi-standaard, en Etouchy, die is geoptimaliseerd voor touchscreens. Met de knop "Meer krijgen" gaat u rechtstreeks naar de sectie Skins in de add-onmanager, waar u eenvoudig nieuwe skins kunt downloaden om uit te proberen. Laten we er een paar verkennen, zullen we?
De beste skins voor Kodi
Als je je afvraagt welke skins je wilt uitproberen, zijn hier een paar opvallende dingen die we leuk vinden. Ten eerste is er Eminence , die gemakkelijk leesbare tekst biedt die de fanart nog steeds veel ruimte geeft om te ademen. Standaard worden films vooraan in het midden van het beginscherm geplaatst, maar je kunt dit aanpassen als je bereid bent om in te graven.
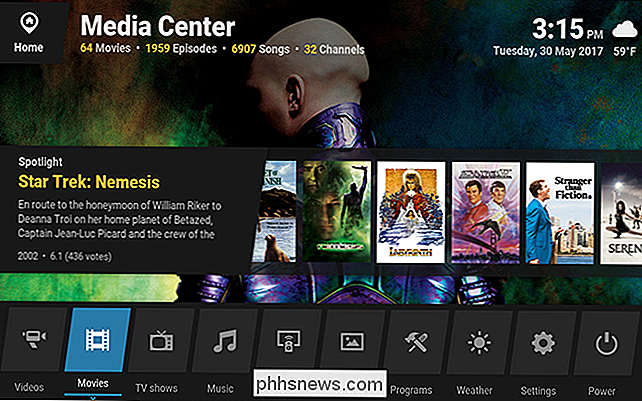
We zijn ook grote fans van Mimic . De tekst is vrij dun, dus iedereen met een kleinere tv kan ergens anders willen zoeken, maar het uiterlijk is zeer modern en alles is gemakkelijk te vinden.
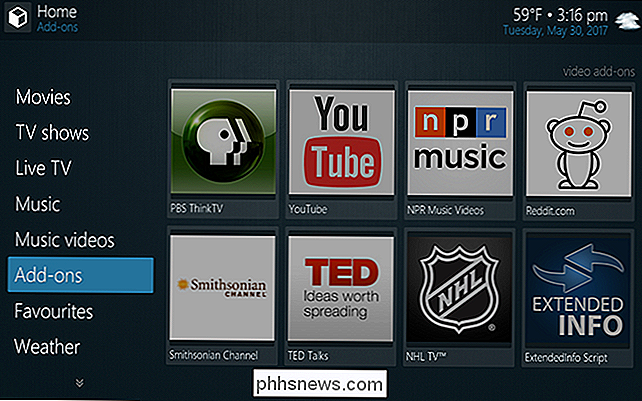
Als je iets wilt dat er echt uitspringt, ga dan naar (fuse ) neue , dat scherpe tekst met een paar opvallende hoogtepunten biedt, en een interface die meestal uit de weg blijft.
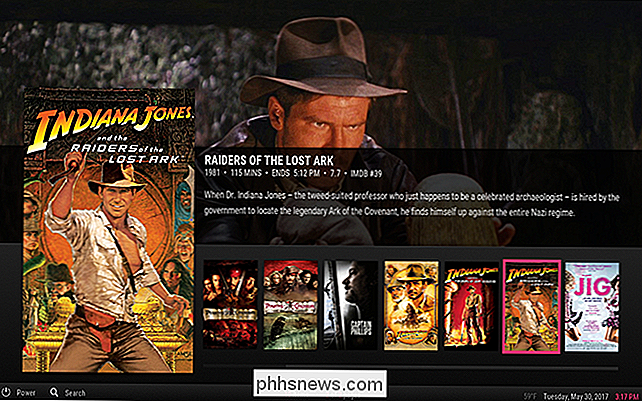
De meeste skins kunnen worden aangepast, maar Aeon Nox bevindt zich op een ander niveau. Er zijn talloze aangepaste widgets die u aan elke sectie kunt toevoegen en u hebt ook volledige controle over de getoonde secties. Je kunt uren verliezen door dit ding te veranderen.

Als eenvoud iets is waarnaar je op zoek bent, bouwt Arctic Zephr voort op zijn besneeuwde thema om iets fris en verfrissends te maken. Maar onder die eenvoud liggen veel aanpassingsmogelijkheden, waarmee je echt kunt bouwen wat je wilt als je bereid bent om de tijd te nemen.
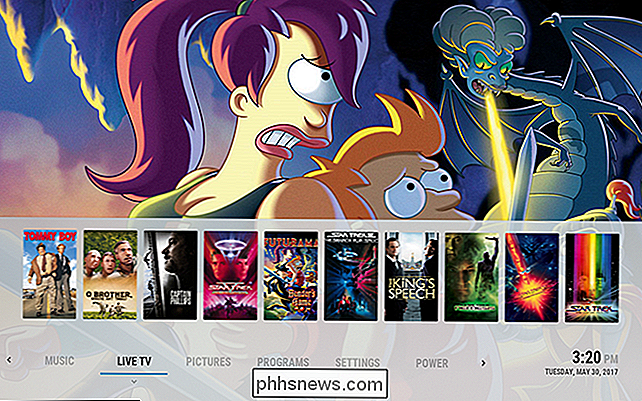
Tot slot, als je iets compleet anders wilt, is Revolve , die probeert een circulaire gebruikersinterface te bouwen. Menu's draaien rond de cirkel aan de linkerkant. Het is interessant, als er niets anders is.

Dit zijn slechts enkele skins die worden aangeboden in de standaardrepository. Er zijn nog andere skins in de standaard repository die de moeite van het bekijken waard zijn, en je kunt meer vinden op het Kodi-forum als je bereid bent om bugs te behandelen. De meeste ondersteunde skins bevinden zich echter meestal in de standaard Kodi-repository, dus we raden iedereen behalve de dapperste gebruikers aan om deze aan te houden.
Hoe je je Kodi-skins kunt aanpassen
Zoals we al hebben vermeld, hebben de meeste Met deze skins kun je ze aanpassen. Wat u kunt aanpassen, is afhankelijk van de skin die u gebruikt en we konden niet beginnen met het schetsen van alle opties voor alle skins, dus u kunt het best zelf door het aanpassingsmenu bladeren. Ga om te beginnen naar Instellingen en zoek het gedeelte 'Huidinstellingen'.
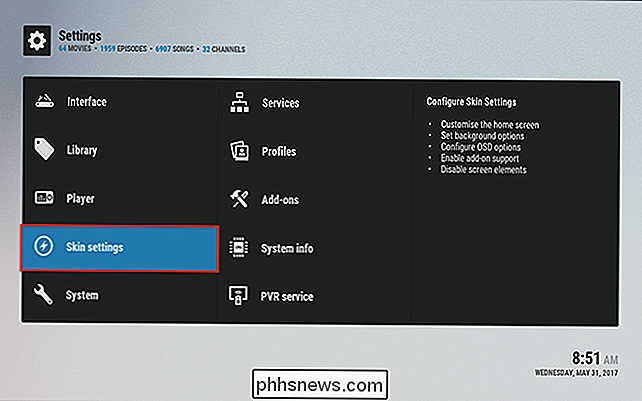
Hier vind je allerlei opties.
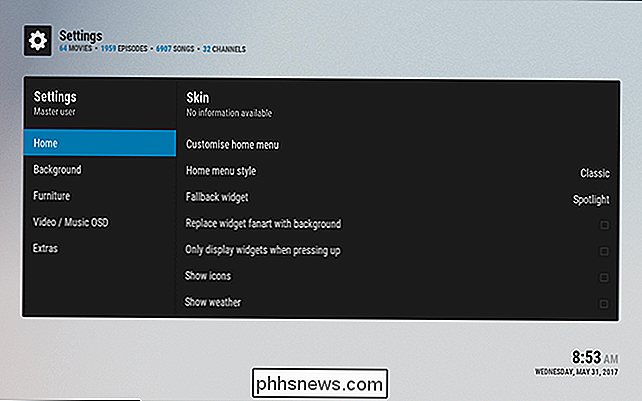
Nogmaals, wat je kunt doen, verschilt per skin die je gebruikt, maar Over het algemeen kunt u de achtergrondafbeeldingen en enkele kleuropties wijzigen. U kunt mogelijk ook wijzigen wat wel en niet wordt weergegeven in het hoofdmenu en welke widgets worden weergegeven over welke menu-items. Als je een skin vindt die je leuk vindt, is het de moeite waard om in de instellingen te duiken en er echt je eigen stijl van te maken. Bekijk onze gids voor het aanpassen van Estuary, Kodi's standaard skin, als je wilt zien wat voor soort dingen kunnen worden gewijzigd.

Automatisch aanvullen vanaf een wachtwoordbeheerder op een iPhone of iPad
Iedereen zou een wachtwoordbeheerder moeten gebruiken en wachtwoordmanagers van derden zoals LastPass, 1Password of Dashlane werken beter op een iPhone of iPad dan je zou denken. U kunt wachtwoorden op websites en apps direct automatisch aanvullen met behulp van een actie voor delen van bladzijden. Het is standaard verborgen.

Hoe u kunt achterhalen wat uw Android Wear Watch-batterij gebruikt
Android Wear is een handig hulpmiddel voor het controleren van meldingen en het ontvangen van snelle informatie zonder uw telefoon daadwerkelijk te hoeven sluiten. Maar het is een soort nutteloos als de batterij van je horloge dood is. U kunt als volgt achterhalen waardoor uw batterij leegloopt. NAAR BOVEN: Instellen, aanpassen en gebruiken Uw Android Wear-horloge Allereerst: ga door en spring in de Android Wear-app op uw telefoon.



