Een media- en bestandsserver instellen met Linksys Smart Wi-Fi

Nieuwere Linksys-routers hebben een bestandsserverfunctie waarmee u een USB-station kunt aansluiten en overal ter wereld bestanden kunt openen - u zult nooit ver weg zijn van uw bibliotheek met favoriete films, muziek en afbeeldingen, waar ter wereld u zich ook bevindt.
GERELATEERD: Een Home Media Server instellen die u kunt gebruiken Vanaf elk apparaat
Na het succesvol instellen, kunt u op afstand toegang krijgen tot uw mediabestanden via de "Smart Wi-Fi" -functie van Linksys, zonder dat u een aparte, op een desktop gebaseerde server nodig hebt. Het is misschien niet zo gevuld met functies als een volledige homeserver, maar het kan best een beetje, alles voor slechts de kosten van een USB-schijf.
Stap één: Formatteer uw harde schijf
Om te beginnen, u ' Ik heb een externe harde schijf of een USB-flashstation nodig, evenals een aantal films, muziek of foto's.
VERBONDEN: Welk bestandssysteem moet ik gebruiken voor mijn USB-station?
Linksys-routers zijn alleen compatibel met stations geformatteerd in FAT32 of NTFS, dus u moet ervoor zorgen dat uw schijf een van die bestandssystemen gebruikt. (U wilt NTFS gebruiken als u bestanden van meer dan 4 GB op de schijf hebt).
Sluit eerst de schijf op uw computer aan en zoek hem in de Windows Verkenner. Klik vervolgens met de rechtermuisknop op het pictogram van het station en klik op "Eigenschappen" in het vervolgkeuzemenu.
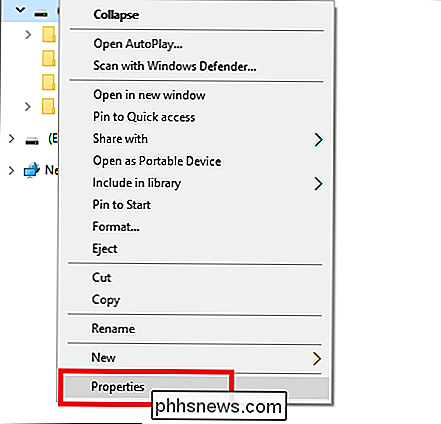
U wilt zoeken naar het type bestandssysteem dat het station gebruikt om zijn volumes te partitioneren, die zich in de ruimte bevinden hieronder aangegeven.
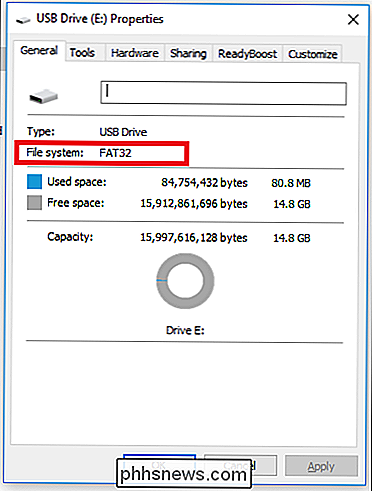
Als uw schijf het juiste bestandssysteem gebruikt voor uw behoeften, kunt u doorgaan en naar het volgende gedeelte gaan. Als u het opnieuw moet formatteren, kunt u dit doen door met de rechtermuisknop opnieuw op de schijf te klikken en de optie "Formaat" te kiezen. OPMERKING: hiermee wordt alles op de schijf gewist.
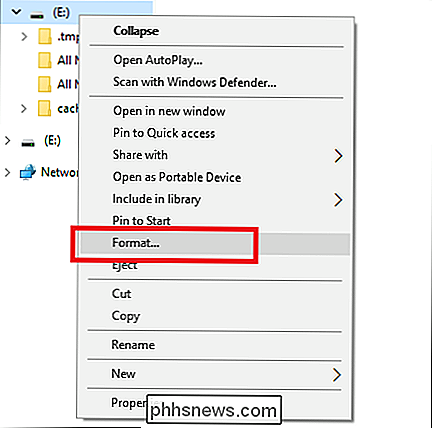
Kies vervolgens "FAT32" of "NTFS" uit het volgende vervolgkeuzemenu.
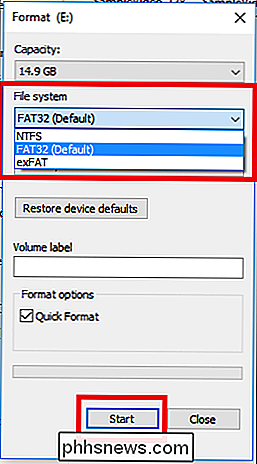
Stap twee: Films, muziek en foto's toevoegen aan uw schijf
Zodra uw schijf is geformatteerd, wordt het tijd om films, muziek en foto's toe te voegen die u via de server wilt delen. Als u de media van uw pc naar de flashdrive wilt verplaatsen, sleept u de bestanden naar de drive met behulp van de bestandsverkenner, hieronder weergegeven als "SampleVideo.mp4".
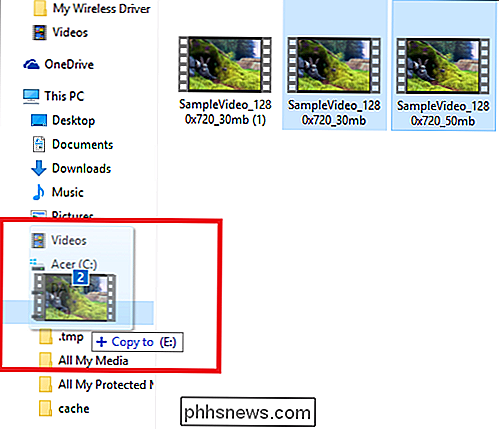
GERELATEERD: Handrem gebruiken om elk videobestand naar een willekeurig station te converteren Formatteren
Zorg dat u van te voren zeker weet dat elk medium dat u wilt bekijken, wordt ondersteund op het apparaat waarop u het wilt bekijken voordat u iets kopieert. Dit betekent dat als u een MOV-bestand wilt bekijken, dit niet op een Android-apparaat zal werken, aangezien Android geen .mov-bestanden ondersteunt. Op dezelfde manier wordt een .flv-film niet afgespeeld op een iPhone, enzovoort. Voor meer informatie over het converteren van uw mediabestanden naar het juiste formaat, kunt u onze handleiding hier lezen.
Stap drie: sluit uw harde schijf aan op uw Linksys Router
Zodra de drive is geladen met uw media, sluit u deze aan op de achterkant van uw Linksys-router. Meld u vervolgens aan bij uw Smart Wi-Fi-dashboard door naar "//www.linksyssmartwifi.com" te gaan in de webbrowser van uw voorkeur en in te loggen met de gegevens die u hebt ingesteld toen u uw router oorspronkelijk kocht. Als u geen account hebt, klikt u op de link 'Geen account?'. Deze link bevindt zich direct onder het aanmeldingsvak.
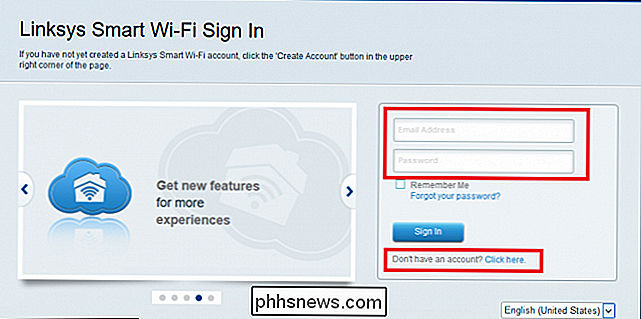
Als uw USB-station correct herkend is, ziet u een venster zoals wij heb hightlighted hieronder.

Dit is een kleine widget die u vertelt hoeveel ruimte er op de schijf is, en of de media en FTP-servers zijn ingeschakeld of uitgeschakeld. Klik op de knop 'Externe opslag beheren' en u wordt naar het volgende overzichtsscherm geleid.
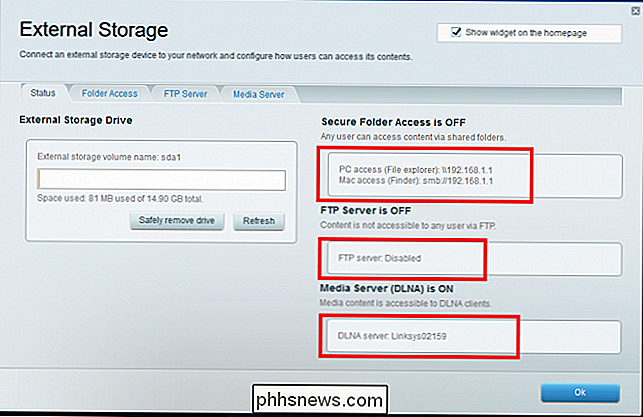
Hier kunt u de status zien van alle verschillende manieren om toegang tot de schijf te krijgen, inclusief de media Server.
Toegang verkrijgen tot uw bestanden op het netwerk via delen van mappen
De eenvoudigste manier om toegang te krijgen tot uw bestanden is via eenvoudig delen van mappen via uw thuisnetwerk. Nadat u uw drive hebt aangesloten, deelt uw router automatisch zijn bestanden via het netwerk. U kunt Windows Verkenner openen op uw computer, al uw bestanden bekijken en ze afspelen alsof ze daar op uw computer stonden, zolang u maar verbonden bent met uw thuisnetwerk.
Via de pagina Externe opslag op het Smart Wi-Fi-dashboard kunt u het IP-adres van uw router aan de rechterkant onder "PC Access" vinden, zoals hieronder wordt getoond.
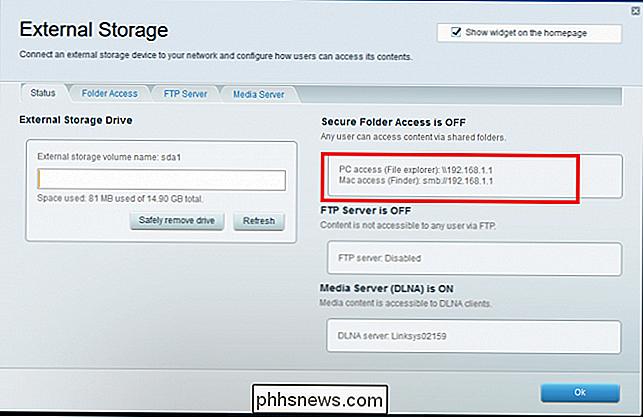
In dit voorbeeld kunt u zien dat de router zichzelf al heeft ingesteld als "\ 192.168.1.1". Open Windows Verkenner, sla deze in de adresbalk ...
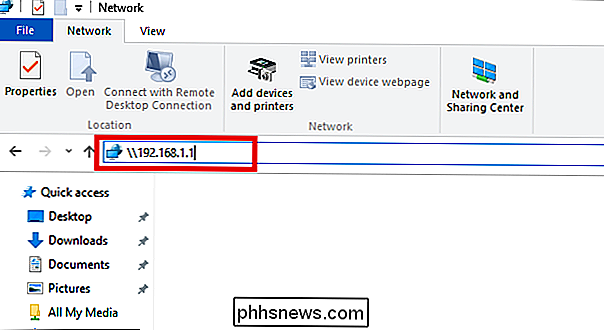
... en druk op Enter. Je ziet je gedeelde mappen verschijnen. U kunt ze openen, net als normale mappen, en de bestanden daarin op uw computer bekijken.
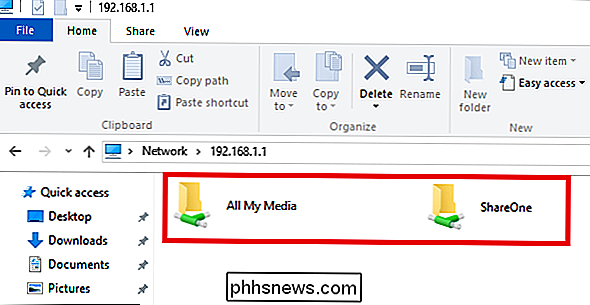
Standaard zijn deze zichtbaar en toegankelijk voor iedereen die is gekoppeld aan het lokale netwerk, zonder gebruikersnaam of wachtwoord.
Hoe u uw gedeelde mappen met een wachtwoord beveiligt
De kans is groot dat u niet wilt dat iemand op het netwerk uw films kunt openen - en dat u absoluut niet wilt dat iedereen vrije toegang heeft als u ze maakt toegankelijk via internet (wat we verderop in deze gids zullen doen). Hier komt het "Secure Folder Access" -systeem van Linksys binnen, waarmee u kunt bepalen wie uw media al dan niet map voor map kan bekijken.
Om een gebruikersnaam en wachtwoord voor uw media-inhoud, klik eerst op het tabblad "Toegang tot mappen" in Externe opslag op het Smart Wi-Fi-dashboard, waar u het volgende venster ziet.
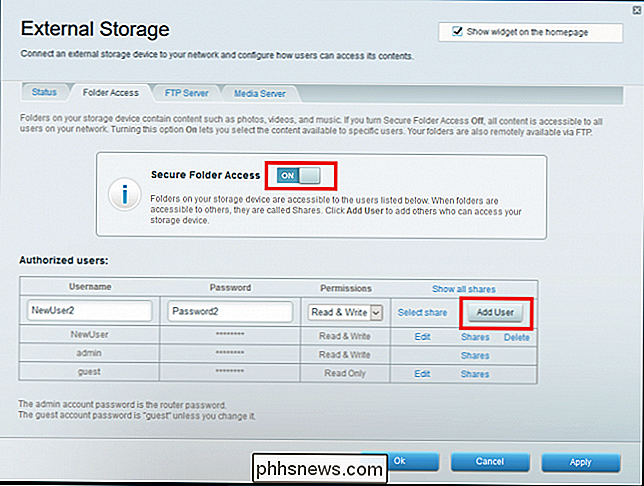
Hier kunt u gebruikers toevoegen of verwijderen die toegang hebben tot uw mediaserver, maar ook om aan te passen welke mappen ze kunnen zien. Begin met het typen van een nieuwe gebruikersnaam in het vak (hierboven te zien als "Nieuwe gebruiker2"), geef ze een wachtwoord en geef aan of ze bestanden kunnen lezen en schrijven of ze gewoon kunnen lezen. Om te bepalen welk medium ze zien, klik je op de link "Selecteer share". Selecteer vanaf de prompt de mappen die de gebruiker moet kunnen openen.
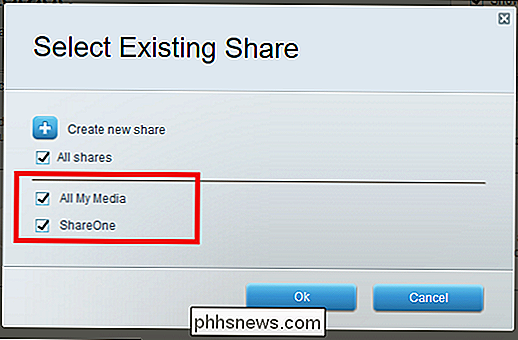
Nu probeert iemand om toegang te krijgen tot een specifieke map zijn / haar referenties in te voeren voordat hij erdoor komt.
Streamen Uw films naar DLNA-apparaten zoals een Xbox One of PlayStation 4
De beste manier om uw media van het kleine scherm naar een volledige bioscoopomgeving te brengen, is met een DLNA-compatibel apparaat. DLNA staat voor "Digital Living Network Alliance" en omvat elk apparaat dat al is ingesteld om mediaservers in een netwerk te herkennen zonder dat er aanvullende software- of firmware-updates nodig zijn. Enkele voorbeelden zijn populaire spelconsoles zoals de Xbox One en Playstation 4, evenals streaming-boxes / sticks zoals de Roku.
Om de schijf zichtbaar te maken voor DLNA-apparaten, klikt u eerst op het tabblad "Mediaserver" bovenaan van het venster Externe opslag. Van daaruit kunt u de mediaserver inschakelen door de schakelaar om te schakelen, hieronder gemarkeerd.
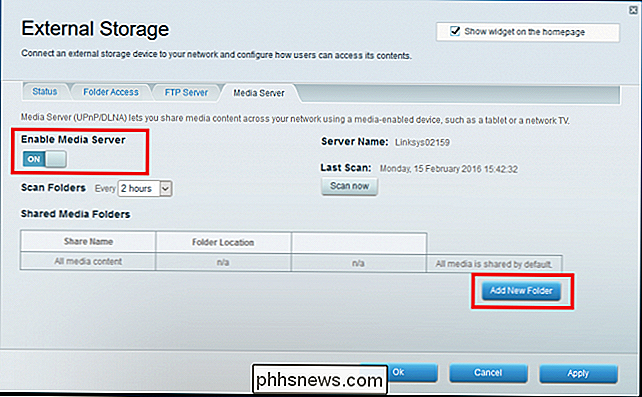
Vervolgens moet u Linksys vertellen welke mappen moeten worden gedeeld. Klik hiertoe op de knop "Nieuwe map toevoegen", waarna u wordt begroet door de volgende prompt.
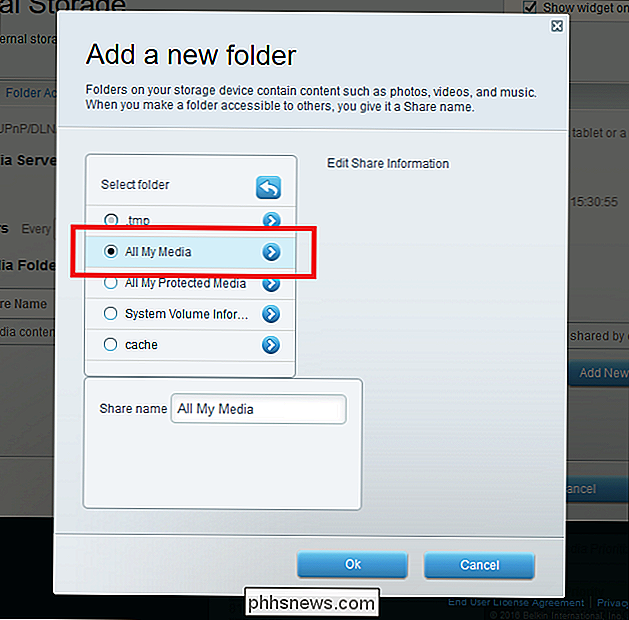
Toen we onze media naar onze flashdrive verhuisden, plaatsten we deze in een map met de naam " All My Media ", die Smart Wi-Fi hierboven heeft gedetecteerd. Selecteer de map die uw media bevat en druk op de knop "Ok", waarmee uw nieuwe shares worden toegepast.
U ziet de naam van de share onderaan op de pagina Externe opslag. Maak er een mentale notitie van, want daar zoekt u naar op uw DLNA-apparaten.
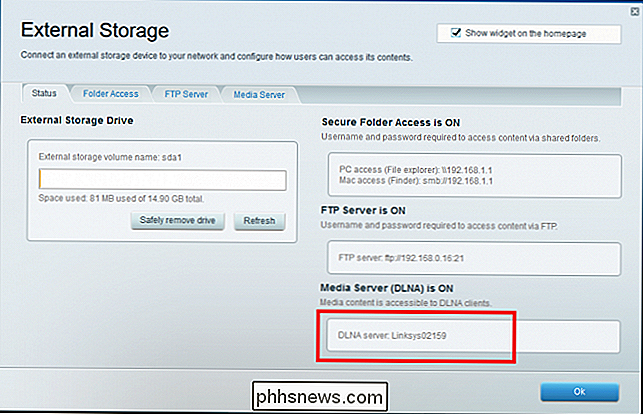
Als uw streaming-apparaat DLNA-compatibel is, moet deze Linksys Media Server-map automatisch verschijnen wanneer u de mediaspeler de volgende keer gebruikt. het apparaat. Het vinden van deze map verandert echter van apparaat naar apparaat, afhankelijk van de eigen interface.
We hebben bijvoorbeeld onze DLNA-server getest met een Xbox 360. Om ervoor te zorgen dat de Xbox 360 de inhoud afspeelde, moesten we eerst inloggen op Xbox Live, open vervolgens de app "Movies and TV", gedownload met de nieuwste update van de firmware van de console.
Vervolgens scripten we naar "Connected Devices", waar de router de map met de bestanden had getagd als "Linksys02159 : TMS”. Alle media was al zichtbaar en zou slechts met een korte buffertijd worden afgespeeld.
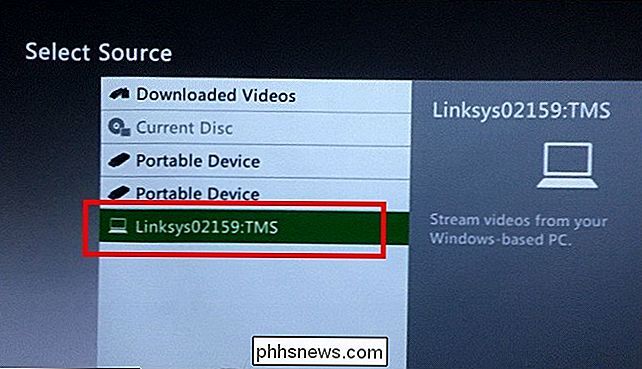
Ook dit proces is afhankelijk van of u een Roku, een Xbox of een andere DLNA-compatibele streamer gebruikt, dus raadpleeg de gebruikershandleiding om er eerst achter te komen hoe het werkt voor uw eigen apparaat.
Toegang krijgen tot uw bestanden vanaf internet met FTP
Dus wat als u niet verbonden bent met uw thuisnetwerk en nog steeds één van uw favoriete films wilt inhalen?
Hier komt een FTP-server binnen , zodat je toegang hebt tot het mediastation van je router, zelfs als je ver van huis bent. Activeren is een proces in één stap. Ga eerst naar het tabblad "FTP-server" en schakel vervolgens de optie "FTP-server inschakelen" in.
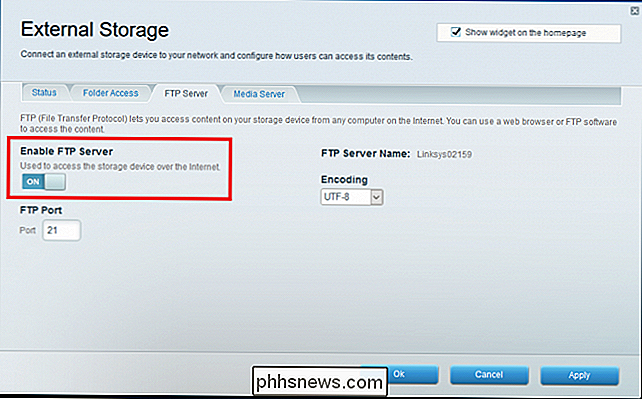
Vervolgens moet u het FTP-toegangsadres ophalen dat de router automatisch voor u heeft ingesteld. U kunt dit vinden in het venster Overzicht externe opslag, in de sectie met het label "FTP-server".
Op kabel- en DSL-lijnen moet de router automatisch het juiste adres voor u detecteren en een openbare IP maken die u kunt gebruiken als een inlogpunt. Als je echter op glas werkt, zijn er op dit moment geen methoden om dit type verbinding te overbruggen vanwege de methode die de modems gebruiken om hun signaal te decoderen.
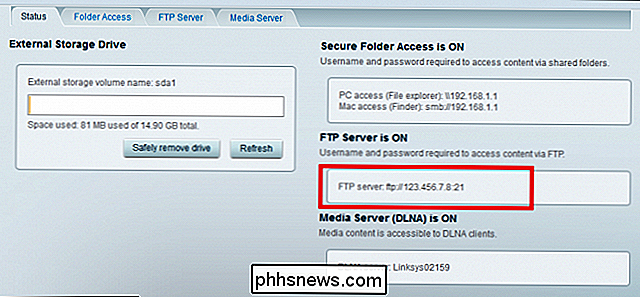
In dit voorbeeld hebben we ons dummy FTP IP-adres ingesteld als "Ftp: \ 123.456.7.8:21" om ongewenste bezoekers op onze eigen server te vermijden.
GERELATEERD: Hoe u gemakkelijk uw thuisnetwerk van overal kunt benaderen met dynamische DNS
Dit IP-adres verandert van tijd tot tijd, dus wees zeker voordat je probeert in te loggen, dat je het nogmaals controleert door je op afstand via Smart Wi-Fi op de router aan te melden en eerst de statuspagina Externe opslag te bekijken. U kunt DynDNS ook gebruiken om op afstand toegang te krijgen tot de router met een gemakkelijker te onthouden adres dat nooit verandert, als u dat wilt.
Zodra u het adres hebt, is het tijd om op afstand toegang te krijgen tot de FTP-server. Begin met het openen van Bestandsverkenner op de machine waarop u de inhoud wilt bekijken en typ het IP-adres van uw FTP-server in de adresbalk (dit werkt ook in een webbrowser).
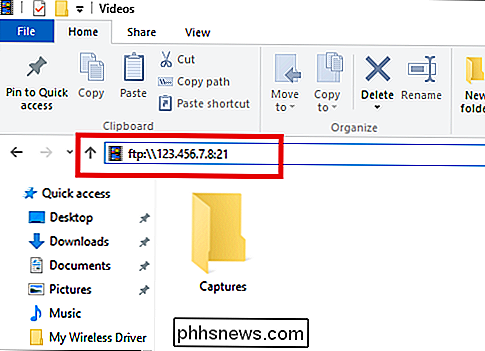
U wordt begroet met een login die u om de details vraagt die u hebt ingesteld in het deelvenster Toegang beveiligde map.
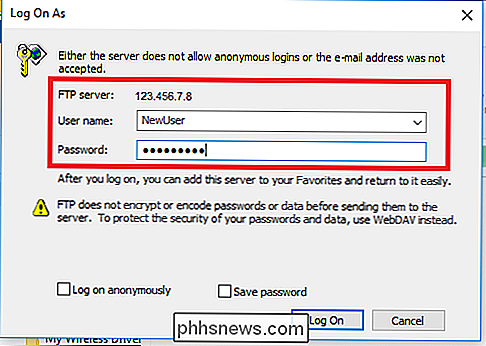
Voer uw referenties in en afhankelijk van uw machtigingen ziet u alle mediamappen die u vooraf naar het opslagstation hebt verplaatst.
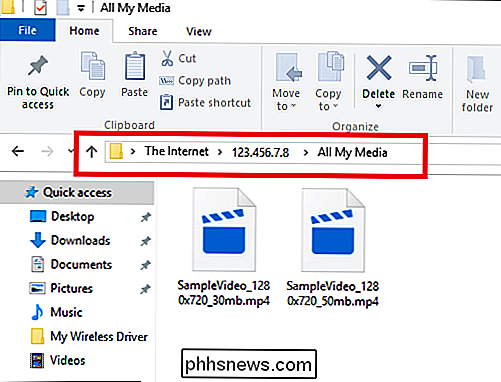
Van hier kunt u de media downloaden naar uw computer of deze rechtstreeks naar uw apparaat streamen door er dubbel op te klikken. Zorg ervoor dat uw computer de juiste standaard-apps heeft geïnstalleerd om de media ook af te spelen, anders werkt het alleen als een directe download.
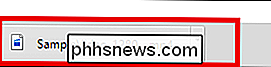
Nadat het bestand is overgezet of gebufferd, bereid u dan voor op een back-up, ontspan en geniet van uw film !

Netflix is geweldig en Hulu kan de tijd prima doorgeven, maar als je toegang wilt tot je eigen persoonlijke collectie films en media van overal ter wereld (of gewoon een computer in een andere kamer), dan is de Linksys Smart Wi -Fi-systeem maakt het instellen van een nieuwe mediaserver een koud kunstje.

Hoe u uw Belkin WeMo-switch vanuit het startscherm kunt besturen
Het bedienen van uw lampen, schakelaars en andere smarthome-producten vanaf uw telefoon is echt gaaf, maar het kan onhandig zijn om een app te openen gewoon om iets aan of uit te zetten. Hier leest u hoe u de dingen een beetje sneller en eenvoudiger kunt maken en uw Belkin WeMo-switch kunt bedienen vanaf het startscherm op uw Android-apparaat of vanuit het Berichtencentrum op uw iPhone of iPad.

Hoe te upgraden naar een hogere editie van Windows
Dus hoogstwaarschijnlijk, als u uw computer bij Amazon of Best Buy of een andere online website / winkel hebt gekocht, is de versie van Windows die bij de computer wordt geleverd de basisversie: Starter of Home of Home Premium. In het geval van Windows 10 is het gewoon Windows 10 en niet de professionele versie



