Hoe u uw bestanden kunt herstellen van een BitLocker-gecodeerde schijf

De BitLocker-codering van Microsoft dwingt u altijd om een herstelsleutel te maken wanneer u deze instelt. Mogelijk hebt u die herstelsleutel afgedrukt, genoteerd, opgeslagen in een bestand of online opgeslagen met een Microsoft-account. Als uw BitLocker-schijf niet normaal wordt ontgrendeld, is de herstelsleutel uw enige optie.
Er zijn veel redenen waarom u uw vaste schijf kunt vergrendelen. Misschien maakt de TPM van uw computer uw schijf niet langer automatisch vrij, of bent u vergeten een wachtwoord of pincode. Dit is ook nodig als u een met BitLocker versleuteld station wilt verwijderen van een computer en wilt ontgrendelen op een andere computer. Als de TPM van de eerste computer niet aanwezig is, hebt u de herstelsleutel nodig.
Zoek eerst uw herstelsleutel
Als u uw herstelsleutel niet kunt vinden, probeer er dan aan terug te denken wanneer u BitLocker instelt. . U bent gevraagd om de sleutel te schrijven, deze op een vel papier af te drukken of op te slaan in een bestand op een externe schijf, zoals een USB-station. U hebt ook de optie gekregen om de BitLocker-herstelsleutel naar uw Microsoft-account online te uploaden.
Die sleutel moet hopelijk op een veilige plaats worden opgeslagen als u deze op een vel papier hebt afgedrukt of op een externe schijf hebt opgeslagen. haal een herstelsleutel op die u naar de servers van Microsoft hebt geüpload, ga naar de OneDrive Recovery Key-pagina en meld u aan met hetzelfde Microsoft-account waarmee u de herstelsleutel hebt geüpload. Je ziet de sleutel hier als je deze hebt geüpload. Als u de sleutel niet ziet, meldt u zich aan met een ander Microsoft-account dat u mogelijk hebt gebruikt.
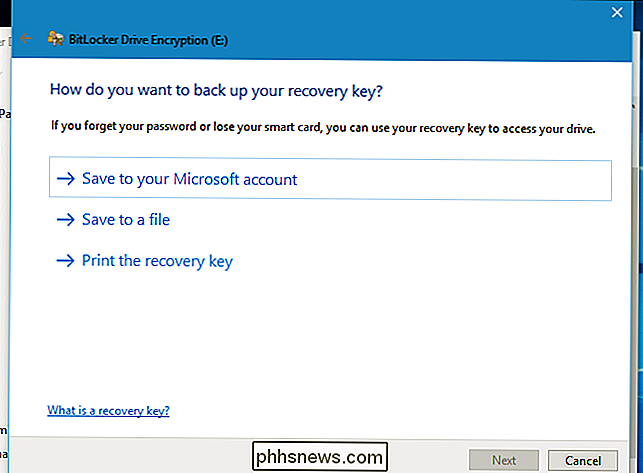
Als er meerdere accounts zijn, kunt u de "Sleutel-ID" die wordt weergegeven op het BitLocker-scherm op de computer gebruiken en koppelen aan de sleutel-id die op de webpagina wordt weergegeven. Dat helpt u bij het vinden van de juiste sleutel.
Als uw computer is verbonden met een domein - vaak het geval op computers die eigendom zijn van een organisatie en aan werknemers of studenten worden verstrekt - is de kans groot dat de netwerkbeheerder de herstelsleutel heeft. Neem contact op met de domeinbeheerder om de herstelsleutel te krijgen.
Als u niet beschikt over uw herstelsleutel, heeft u misschien pech - hopelijk heeft u een back-up van al uw gegevens! En schrijf de volgende keer die herstelsleutel op en bewaar deze op een veilige plaats (of bewaar deze met uw Microsoft-account). Situatie één: als uw computer de schijf niet ontgrendelt bij opstarten
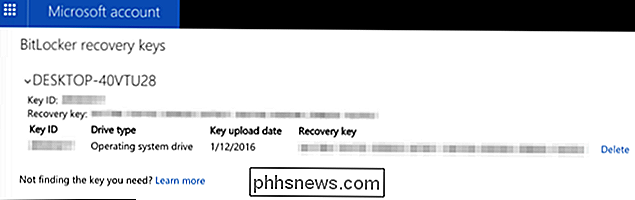
versleuteld met BitLocker normaal gesproken automatisch ontgrendeld met de ingebouwde TPM van je computer elke keer dat je het opstart. Als de TPM-ontgrendelingsmethode mislukt, ziet u een foutscherm van "BitLocker Recovery" waarin u wordt gevraagd om "Voer de herstelcode voor dit station in". (Als Als u bij het opstarten van uw computer een wachtwoord, pincode, USB-stick of smartcard hebt ingesteld, ziet u altijd hetzelfde ontgrendelingsscherm dat u normaal gebruikt voordat u het BitLocker-herstelscherm krijgt - als u dat niet doet t weet dat wachtwoord, druk op Esc om BitLocker Recovery te openen.)
Typ uw herstelsleutel om verder te gaan. Hiermee wordt het station ontgrendeld en start de computer normaal.
Het ID dat hier wordt weergegeven, helpt u bij het identificeren van de juiste herstelsleutel als u meerdere herstelsleutels online hebt afgedrukt, opgeslagen of geüpload. Met behulp van de bovenstaande methode kunt u uw systeemstation en alle andere schijven ontgrendelen die normaal worden ontgrendeld tijdens het opstartproces. Het is echter mogelijk dat u een met BitLocker versleutelde schijfeenheid moet ontgrendelen vanuit Windows. Misschien hebt u een externe schijf of USB-stick met BitLocker-codering en wordt deze niet normaal ontgrendeld, of heeft u een met BitLocker versleuteld station van een andere computer genomen en op uw huidige computer aangesloten. Zoek de schijf in het BitLocker-venster en klik op de optie "Rij koppelen" ernaast. U wordt gevraagd om het wachtwoord, de pincode of andere gegevens in te voeren die u nodig hebt om de schijf te ontgrendelen. Als u niet over de informatie beschikt, selecteert u Meer opties> Herstelsleutel invoeren. Voer de herstelsleutel in om de schijf te ontgrendelen. Nadat u de herstelsleutel hebt ingevoerd, wordt de schijf ontgrendeld en krijgt u toegang tot de bestanden die erop staan. De ID die hier wordt weergegeven, helpt u de juiste herstelsleutel te vinden als u meerdere opgeslagen sleutels hebt om uit te kiezen. Als uw computer een BitLocker-foutenscherm vertoont telkens wanneer het wordt opgestart en er geen manier is om het herstel te krijgen toets, kunt u altijd de probleemoplossingsoplossing "reset this pc" gebruiken om uw computer volledig te wissen. U kunt de computer opnieuw gebruiken, maar u verliest alle bestanden die erop zijn opgeslagen. Als u een externe schijf hebt die is gecodeerd met BitLocker en niet beschikt over de herstelcode of een andere manier om ontgrendel het, misschien moet je hetzelfde doen. Formatteer het station en u wist de inhoud ervan, maar u kunt het station tenminste weer gebruiken.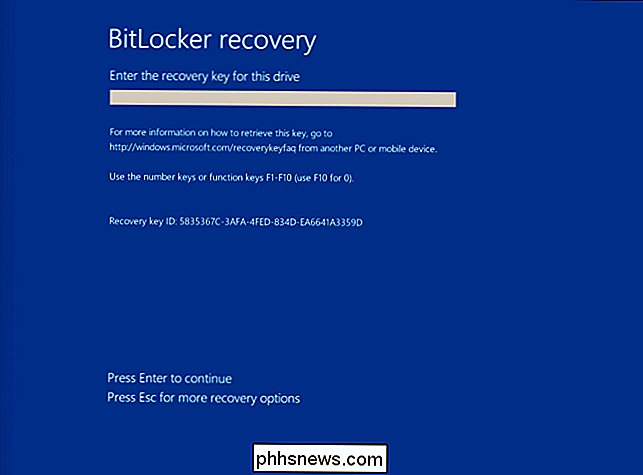
Verbind hiervoor eerst de rijden naar uw computer. Open het Configuratiescherm en ga naar Systeem en beveiliging> BitLocker-stationsversleuteling. U kunt dit alleen doen op professionele edities van Windows, omdat alleen zij toegang tot de BitLocker-software bieden.
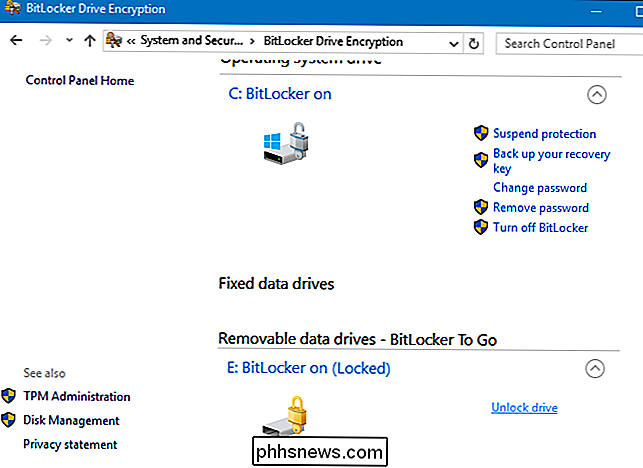
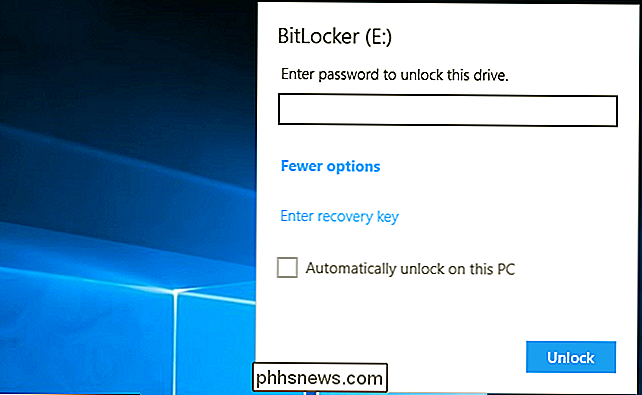

Waarom zou u niet langer Windows XP gebruiken?
Hoewel Windows XP al in 2001 werd uitgebracht, is het nog steeds een behoorlijk goed besturingssysteem. Het is stabiel, heeft een Start-knop en klaart de klus. Dat is waarom er letterlijk honderden miljoenen computers zijn die het nog steeds hebben geïnstalleerd. Het is zelfs zo populair dat het het op een na meest geïnstalleerde besturingssysteem ter wereld is, slechts een klein beetje achter Windows 7.H

Wat is de beste manier om mijn telefoon waterdicht te maken?
Aangezien smartphones steeds onmisbaarder worden in ons leven, is het niet meer dan logisch om beide te willen nemen waar water aanwezig is en hen te beschermen tegen dat water. dezelfde tijd. Lees verder als we je laten zien hoe je je telefoon goed kunt beschermen tegen de gevaren van een dag op het strand.



