Toolbars en Adware verwijderen met AdwCleaner

Er was eens een domme persoon genaamd Justin, die Java heeft geïnstalleerd, ook al is het vreselijk. Erger nog, deze idioot klikte op "Volgende" zonder de gebundelde aanbiedingen uit te schakelen.
Oké, oke, die domme persoon was ik.
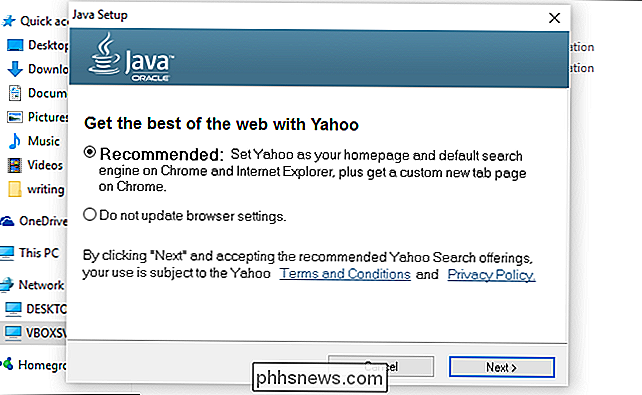
Dankzij mijn stompzinnigheid verschijnt Yahoo nu als een zoekmachine, en niemand wil dat . Dit was ook geen eenmalig incident - andere programma's hebben andere vervelende veranderingen op mijn pc aangebracht, zoals dingen als werkbalken en zelfs extra advertenties in mijn browser.
GERELATEERD: Hoe te voorkomen dat ongewenste programma's worden geïnstalleerd Gratis software downloaden
Idealiter is de oplossing om rommelprogramma's te vermijden. Maar als het te laat is, hoeft u Windows niet opnieuw opnieuw te hoeven installeren - AdwCleaner kan u hierbij helpen. Deze gratis applicatie verwijdert de irritante onzin die is meegeleverd met installatieprogramma's. Maar hoewel het er ongelooflijk eenvoudig uitziet, zijn er een paar trucjes om het goed te gebruiken.
Waarschuwing: AdwCleaner is ontworpen om onzin van je systeem te verwijderen, maar zoals bij alle dingen, moet je een back-up van je computer maken en een systeem maken Herstelpunt voordat je verder gaat. Op die manier kun je, als je iets wist te verwijderen of je computer zou verpesten, teruggaan naar de huidige situatie.
Stap één: Download AdwCleaner
Ga naar de downloadpagina voor AdwCleaner op Toolslib.net, het officiële adres van deze applicatie. Niet alleen Google AdwCleaner en overal installeren, want oplichters bieden een nepversie aan om mensen te misleiden.
U vindt het programma in uw map Downloads.
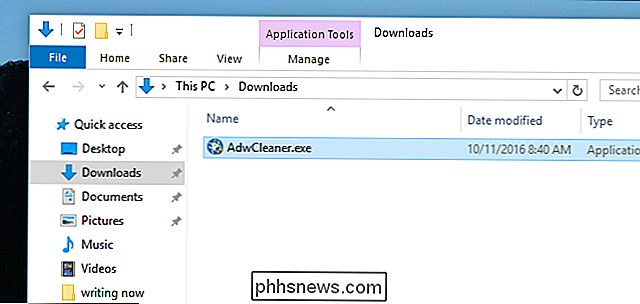
Dit is een draagbare toepassing, wat betekent dat er geen installatieprogramma is. U kunt het programma overal waar u maar wilt verplaatsen, waaronder uw map Documenten of zelfs uw bureaublad. Onthoud waar u het hebt geplaatst.
Dubbelklik op de toepassing om deze uit te voeren. U wordt gevraagd naar rechten.
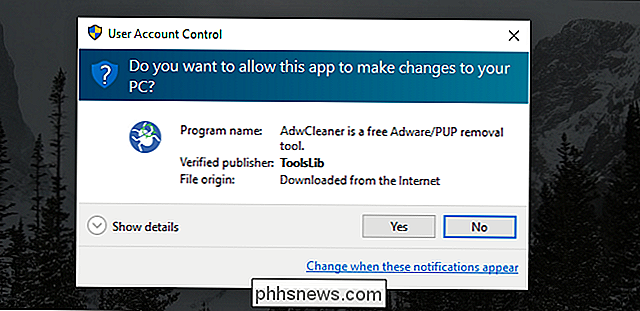
Klik op "Ja" en u bent klaar om te rocken.
Stap twee: scan uw computer met AdwCleaner
De hoofdinterface van AdwCleaner biedt drie prominente knoppen: scannen, opschonen en Logbestand.
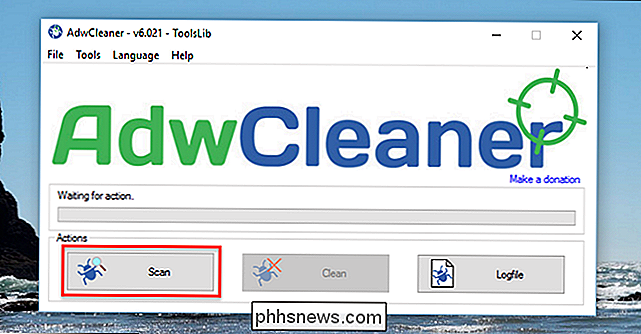
Klik op "Scannen" om rommel te zoeken. De software zal op zoek gaan naar mogelijk problematische programma's.

Na enkele minuten ziet u een lijst met resultaten.
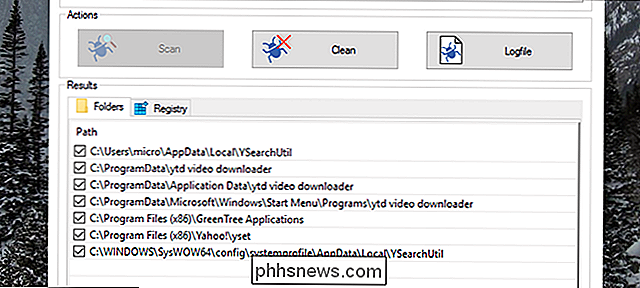
AdwCleaner wijst op vier soorten malware, verdeeld over een paar verschillende tabbladen (in mijn geval, "Mappen" en "Register". Het zal proberen om:
- Adware op te nemen, wat u echt niet wilt.
- Potentieel ongewenste software, die u misschien wel maar waarschijnlijk niet wilt.
- Werkbalken, die wil je waarschijnlijk niet.
- Kapers, die dingen doen zoals je standaard startpagina veranderen. Je wilt deze ook niet.
Als je dit weet, kun je de lijst doorlezen en alles vinden dat je misschien wilt zien houden. (AdwCleaner staat erom bekend dat het enkele dingen bevat die je misschien wilt, zoals goedaardige browserinstellingen of Chrome-extensies.) Zorg dat je alles uitschakelt dat je niet wilt verwijderen. Als je het nog niet zeker weet, google dan de naam van het bestand of controleer het op de database Should It It It. Als de map een brabbeltaalnaam heeft (zoals veel Chrome-extensies), kunt u activeer zelf de map en kijk met welk programma of extensie het kan worden geassocieerd.
Op een ander systeem vond AdwCleaner bijvoorbeeld een Chrome-extensie die het als mogelijk ongewenst markeerde - maar het was iets dat ik zelf heb geïnstalleerd. Als ik die optie niet had onderzocht en niet had gecontroleerd, zou AdwCleaner het hebben verwijderd.
Herhaal dit proces voor de andere tabbladen in de interface van AdwCleaner, zoals registersleutels, browserinstellingen en -extensies, snelkoppelingen, services en meer. Nogmaals, wees voorzichtig en verwijder niets wat je echt wilt.
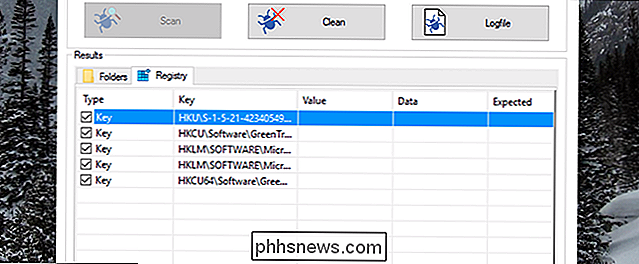
Ga verder met de volgende stap als alles is gecontroleerd en klaar voor gebruik.
Stap drie: maak het schoon
Er zijn twee manieren om verder te gaan punt.
Eerst en vooral, u kunt op de knop "Opschonen" klikken om automatisch elk aangevinkt item te verwijderen. U wordt gewaarschuwd dat de getroffen software wordt gesloten.
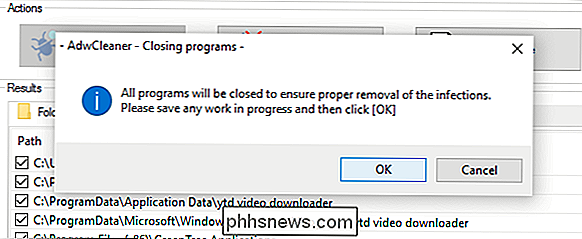
Nadat het reinigingsproces is voltooid, wordt u gevraagd uw computer opnieuw op te starten. Zorg ervoor dat u uw andere programma's sluit voordat dit gebeurt.
U kunt ook op de knop "Logbestand" klikken. Dit geeft je een tekstbestand waarin wordt aangegeven waar alle problematische bestanden en registersleutels zich bevinden. Op die manier kunt u de problematische bestanden gaan zoeken met Windows Verkenner en ze zelf verwijderen. Als u weet hoe u het register moet bewerken, kunt u die ongewenste registersleutels ook handmatig verwijderen.
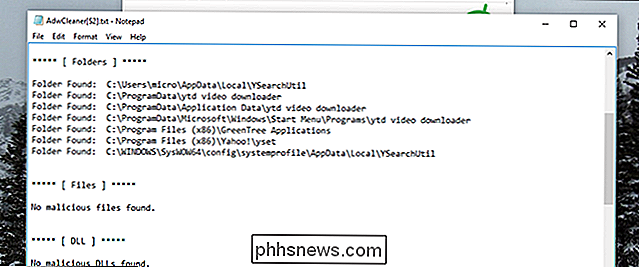
Dit is een beetje ingewikkelder dan gewoon klikken op "Opschonen", maar zorgt ervoor dat u elk probleem onderzoekt voordat u het verwijdert, wat goed is als wil je extra grondig zijn.
Als je kiest voor de handmatige methode, zorg dan dat je je browser en andere getroffen programma's sluit voordat je iets probeert te verwijderen. Voer de scan opnieuw uit wanneer u klaar bent, gewoon om te controleren of alles echt weg is.
Met een beetje geluk is uw computer opnieuw spannend.

Hoe u uw Plex Mediabibliotheek met vrienden kunt delen
U hebt veel energie geïnvesteerd in het verzamelen en beheren van zoveel geweldige films en tv-programma's in uw Plex Media Server, zou het niet zo zijn geweldig als je al die content met je vrienden zou kunnen delen? Met een paar kleine tweaks, kunt u - we zullen u laten zien hoe. Waarom u dit zou willen doen Als u ons bent, hebt u waarschijnlijk veel tijd besteed aan het opbouwen van uw media centrum en zorgvuldig samenstellen van films en shows waar je echt van houdt, compleet met zorgvuldig uitgekozen fanart om erbij te horen.

Windows 10 stoppen met het gebruik van zo veel gegevens
Windows 10 is ontworpen om een altijd verbonden, altijd up-to-date besturingssysteem te zijn. Het is de meest data-hongerige versie van Windows tot nu toe, maar je kunt het voorkomen dat je met een paar trucjes alles uit je thuisnetwerk haalt. Controleer het gebruik van per-toepassingsgegevens GERELATEERD: Hoe te controleren Uw netwerkgebruik in Windows 10 Ondanks alle automatische updates van Windows 10, komt het grootste deel van het datagebruik op uw pc waarschijnlijk van de applicaties die u gebruikt.



