Drive Space opslaan door lokale bestanden naar de cloud te verplaatsen

Als u overweegt een nieuwe harde schijf te kopen omdat u bijna geen capaciteit meer heeft, kunt u snel een veel ruimte door grote bestanden naar de cloud te verplaatsen.
Cloud Drive-opslag is goedkoop, erg goedkoop en wordt alleen maar goedkoper. Momenteel bieden de drie grootste cloud space-providers, Dropbox, Google Drive en Microsoft OneDrive allemaal een terabyte aan opslagruimte voor ongeveer $ 10 per maand.
Dat gezegd hebbende, het maakt niet uit hoeveel cloudopslag je hebt, de kans is groot dat je kunt passen veel spullen erop. Feit is dat Google en Microsoft beide 15 GB gratis weggeven, wat betekent dat als je lokale harde schijf overwerkt, je gemakkelijk wat ademruimte kunt kopen door wat dingen naar de cloud te verplaatsen.
Opmerking: het is belangrijk om te onthouden dat als u uw bestanden in de cloud zet en ze nergens anders worden opgeslagen, dit niet als een back-up wordt beschouwd en als die cloudhostprovider een probleem heeft, kunt u de bestanden kwijtraken. Het is het beste om belangrijke bestanden naar twee plaatsen te uploaden of een lokale kopie op een back-up harde schijf te bewaren.
Synchroniseren of ... Nee, Let's Not Sync
Gewoonlijk kunt u een desktopclient installeren wanneer u een cloudservice gebruikt. waarmee een groep lokale mappen wordt gemaakt die worden gesynchroniseerd telkens wanneer u een bestand toevoegt, wijzigt of verwijdert. Dit is geweldig, want het betekent dat waar je ook bent, je cloudbestanden altijd up-to-date zijn. Maar misschien wilt u niet altijd dat elk bestand in de cloud zich ook op uw computer bevindt, of wilt u misschien niet dat een bestand op uw computer staat, maar in plaats daarvan op de cloud.
GERELATEERD: Hoe u schijfruimte kunt besparen door lokale bestanden te verwijderen naar de cloud
Het doel van dit artikel is om u te laten zien hoe u bestanden op afstand kunt opslaan door ze naar een map op uw cloudservice te uploaden en ze vervolgens te de-synchroniseren zodat ze niet lang op uw computer staan. We gaan bespreken hoe we dit doen met elk van de drie bovengenoemde cloudservices: Dropbox, Google Drive en Microsoft OneDrive.
Het is belangrijk om dat te onthouden, zelfs als je een map of twee uit je lokale opslag verwijdert in het voordeel van een cloudgebaseerde oplossing, kunt u die middelen nog steeds openen en zelfs delen. Je hebt ze gewoon nodig via de browser van je voorkeur.
Dropbox
In Dropbox is het eerste wat we willen doen een map maken in onze lokale Dropbox-map. Laten we het iets vanzelfsprekends maken zoals Big Files.
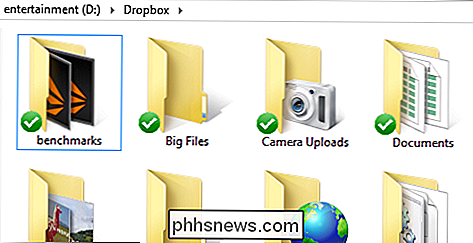
Verplaats vervolgens (niet kopieer) het bestand of de bestanden die u naar die map wilt verplaatsen. Hier komt geduld in het spel. Het uploaden van grote bestanden of zelfs veel bestanden kan nogal wat tijd kosten. Als je een eenvoudige kabelverbinding hebt, is je uploadsnelheid een schaduw van je downloadsnelheid, dus zelfs uploaden van een paar gigabytes aan gegevens kan enkele uren duren, of zelfs dagen als je tientallen of honderden gigabytes uploadt.
Antwoorden opzij, als uw bestanden eenmaal zijn geüpload, wordt het tijd om die map de-synchroniseren. Klik met de rechtermuisknop op het Dropbox-pictogram in de meldingenbalk en klik op "Voorkeuren ..." om de Dropbox-voorkeuren te openen.
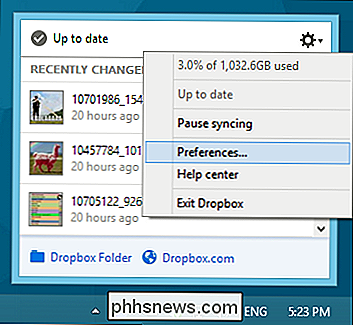
Klik in de Dropbox-voorkeuren op het tabblad "Account" en klik vervolgens op "Selectieve synchronisatie ...". Synchronisatiescherm, verwijder het vinkje uit het selectievakje naast de map of mappen die u wilt desynchroniseren.
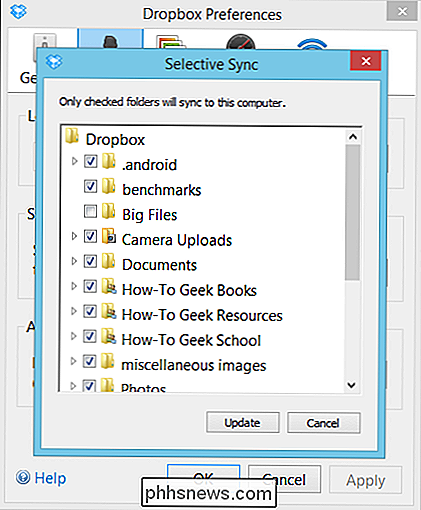
Dropbox waarschuwt u dat wanneer u uw selectieve synchronisatie-instellingen bijwerkt, de map wordt verwijderd van uw computer, maar ze nog steeds online beschikbaar zijn en andere apparaten. Let op, als je andere apparaten gebruikt waarop Dropbox is geïnstalleerd, werk je je selectieve synchronisatie-instellingen bij, omdat anders je map met grote bestanden wordt gedownload.
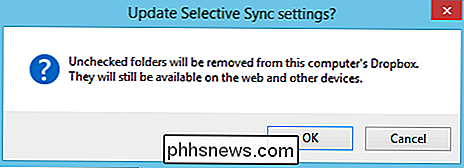
Nadat je synchronisatievoorkeuren zijn bijgewerkt, wordt de lokale map verwijderd en die ruimte op je harde schijf wordt teruggevorderd.
Google Drive
De procedure op Drive is vergelijkbaar met die op Dropbox, maak eerst je nieuwe bestemming in de lokale map van Drive.
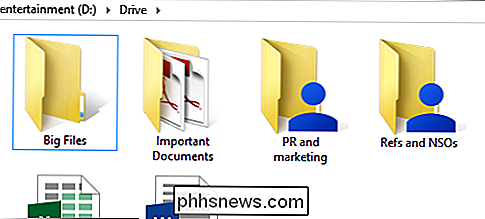
Klik vervolgens met de rechtermuisknop op het pictogram Drive in de meldingenvak en klik vervolgens op "Voorkeuren ..." om de Google Drive-voorkeuren te openen.
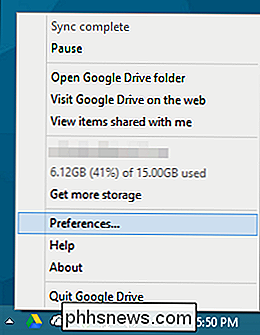
Het voorkeurenvenster wordt automatisch geopend voor het tabblad "Synchronisatieopties". Zorg ervoor dat "Slechts enkele mappen synchroniseren met deze computer" is ingeschakeld en schakel de map of mappen die u wilt de-synchroniseren uit.
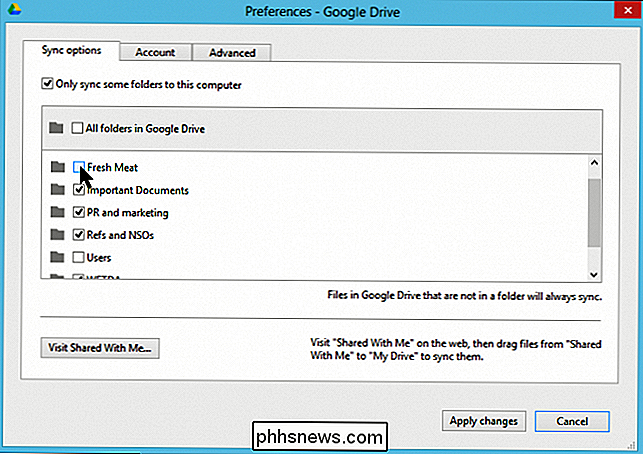
Klik op 'Wijzigingen toepassen' en er wordt een bevestigingsvenster weergegeven waarin wordt gewaarschuwd dat uw map wordt verwijderd uit de lokale opslag, maar wordt bewaard in Google Drive.
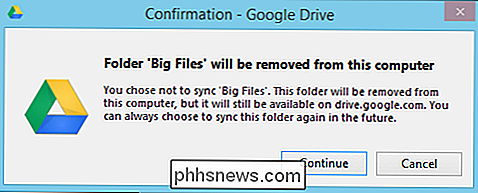
En dat is het, uw map en de inhoud die de inhoud opruimt, wordt veilig opgeslagen in de cloud.
Microsoft OneDrive
Ten slotte is er OneDrive, dat is geïntegreerd in Windows 8.1 (maar niet Windows 8). Laten we de methoden bespreken die u wilt gebruiken voor Windows 8.1 en vervolgens voor de OneDrive-bureaubladclient op Windows 7, wat hetzelfde proces zal zijn op Windows 8.
OneDrive op Windows 8.1
Op Windows 8.1 kunt u vinden de OneDrive-map in Verkenner. Zoals we al zeiden, het is opgenomen in het systeem zodat je geen aparte client nodig hebt. Net als bij al onze andere cloudservices, maken we een map met onze grote bestanden en verplaatsen we onze cloud-only bestanden.
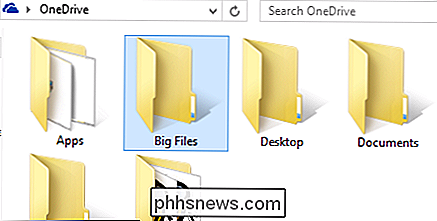
OneDrive op Windows 8.1 heeft een functie die u normaal niet zult zien in andere cloudservices. Met OneDrive kunt u bestanden "alleen online" beschikbaar maken, wat betekent dat u ze nog altijd lokaal kunt zien (u kunt ze zelfs openen), maar ze moeten eerst worden gedownload.
Om uw map met grote bestanden online te maken - klik met de rechtermuisknop en selecteer "Alleen online beschikbaar maken" in het contextmenu.
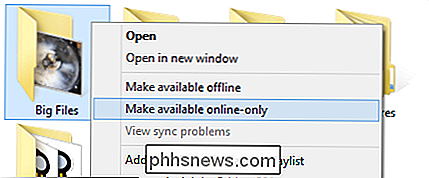
Zolang de map alleen online is, worden alle bestanden die u erin verplaatst, geüpload en fysiek verwijderd van uw harde schijf. U kunt dit ook doen met individuele bestanden of een groep bestanden. Selecteer de bestanden in de map OneDrive, klik er met de rechtermuisknop op en maak ze alleen online beschikbaar.
Het gebruik van de OneDrive Windows Store-app is eenvoudig. Houd de map of mappen lang ingedrukt (of klik met de rechtermuisknop) totdat deze is geselecteerd.
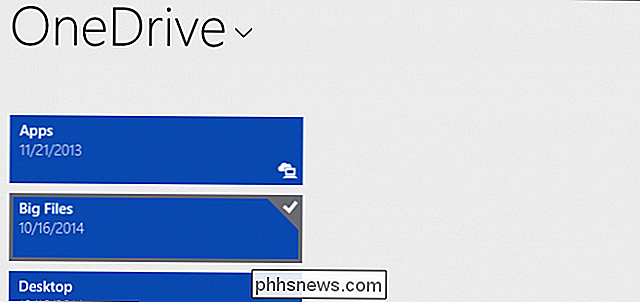
Kies de optie "Alleen online maken" op de resulterende optiebalk aan de onderkant van het scherm.

Denk eraan , al deze functies zijn al geïntegreerd in Windows 8.1 en de komende Windows 10, dus u hoeft niets te installeren of configureren. Als u echter Windows 7 of Windows 8 gebruikt, moet u de OneDrive-desktopclient installeren zoals u dat met Dropbox of Drive zou doen.
OneDrive op Windows 7 of Windows 8
Als u Windows 7 gebruikt of nog steeds bezig bent met Window 8, moet u de afzonderlijke OneDrive-desktopclient downloaden en installeren, die de service op uw computer zal integreren.
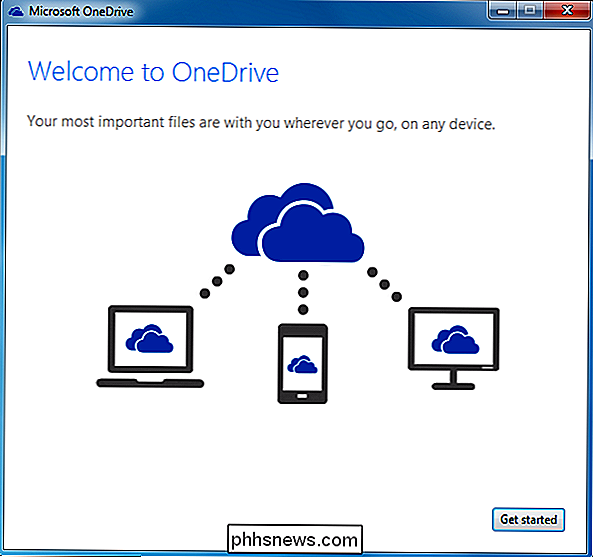
U moet zich aanmelden met uw Microsoft-account om toegang te krijgen tot uw mappen en bestanden.
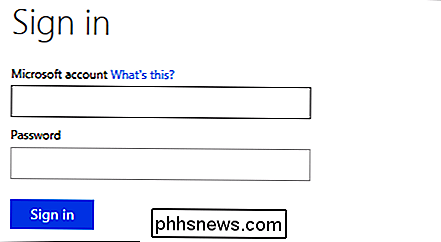
Als u de map Big Files elders al hebt ingesteld, kunt u kiezen welke mappen moeten worden gesynchroniseerd. Selecteer anders "Alle bestanden en mappen op mijn OneDrive".
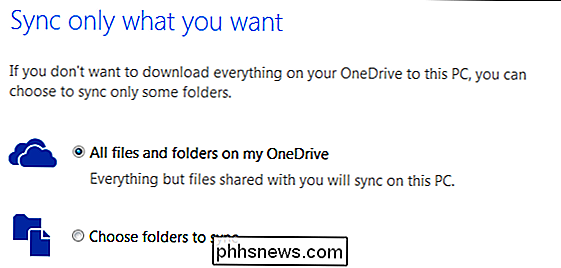
Volg na installatie dezelfde procedure als bij de andere services. Maak uw Big Files-map in uw OneDrive-map en verplaats daarin uw cloud-only-bestanden.
Klik vervolgens met de rechtermuisknop op het OneDrive-pictogram in de meldingenbalk en selecteer "Instellingen" uit de resulterende opties.
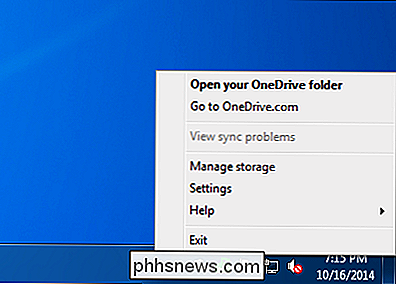
Met de De OneDrive-instellingen worden geopend, klik op het tabblad 'Mappen kiezen' en klik vervolgens op de knop 'Mappen kiezen'.
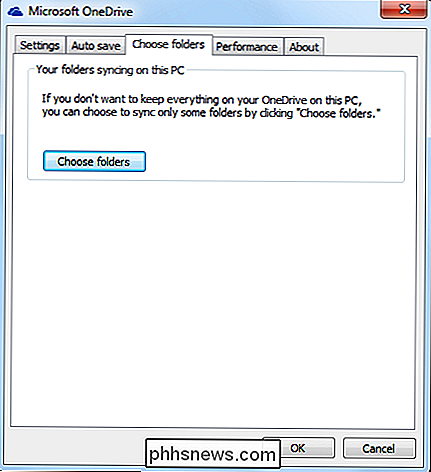
Klik in het volgende scherm op 'Kies mappen om te synchroniseren' en schakel de map of mappen uit die u wilt synchroniseren. klik vervolgens op "OK". Net als bij Google Drive en Dropbox wordt uw map veilig bewaard in de cloud, maar verwijderd uit uw lokale opslag.
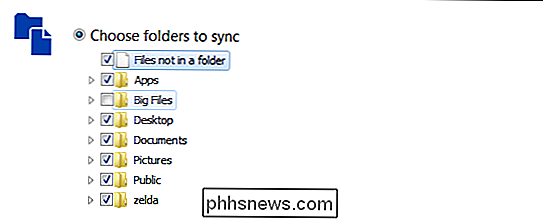
We zijn bijna klaar, laten we een moment nemen om uit te zoeken hoe u kunt uploaden bestanden naar uw gekozen cloudservice met behulp van hun websites. Dit is handig voor die momenten waarop u iets naar uw map met alleen internet wilt uploaden, maar u wilt niet met uw synchronisatie-instellingen knoeien om er lokaal toegang toe te hebben.
De websites
Dit is het scenario: je hebt met succes je grote bestanden naar de cloud gedownload en de lokale map is verwijderd. Later ontdek je een ander bestand dat je in die map zou willen plaatsen, maar het is niet langer beschikbaar.
Je zou al die rompslomp kunnen doorstaan en je online map alleen opnieuw kunnen synchroniseren, het bestand erin kunnen plaatsen zodat het wordt geüpload naar de cloud, en vervolgens de map opnieuw synchroniseren, maar dat is niet erg handig, toch?
De beste manier om, mits het maar één of twee bestanden zijn, is om gewoon de website van de cloudservice te gebruiken om het bestand te uploaden ( s).
Op de Dropbox-website kun je het bestand naar de map slepen, of je kunt op de knop 'Uploaden' klikken.
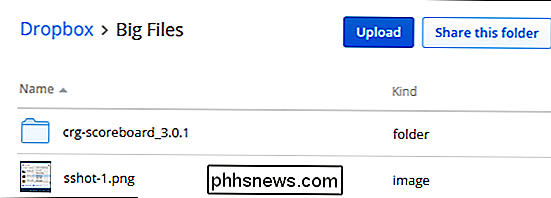
Met Google Drive kun je ook bestanden naar het mapvenster slepen, of je kunt op de rode knop klikken met de witte pijl, naast de knop Maken.
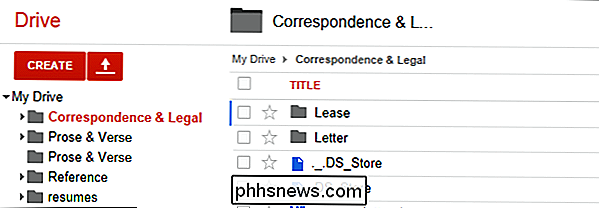
Ten slotte zal ook OneDrive slepen-en-neerzetten toestaan en op dezelfde manier is er een handige "Upload" -knop waarop u kunt klikken.
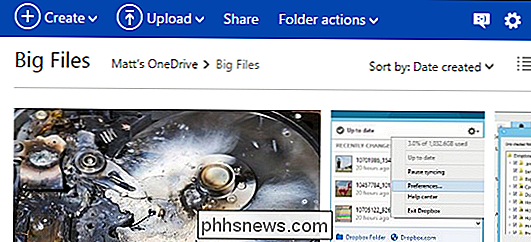
Houd er rekening mee dat u altijd de websites om uw uploads voor online-bestanden uit te voeren, maar u moet de browservensters geopend houden. Als u uw browser sluit of uw computer uitzet, kan uw bewerking worden onderbroken en moet u later verdergaan waar hij was gebleven. De voorkeursmethode is om de desktopclient voor uw service te gebruiken en de synchronisatie ongedaan te maken zoals we hebben beschreven.
Ongeacht de cloudservice die u voornamelijk gebruikt, moet u dezelfde ruimtebesparende bewerking kunnen uitvoeren. Neem even de tijd om de instellingen van uw klant te controleren om te zien hoe dingen worden gesynchroniseerd.
Gebruikt u de cloud al om lokale ruimte te besparen? Heeft dit artikel je geholpen? We horen graag uw mening op ons discussieforum!

Tether een iPhone of iPad omkeren naar uw pc of Mac
Standaard "tethering" houdt in dat u uw telefoon, tablet of ander apparaat op uw smartphone aansluit en de mobiele gegevensverbinding van uw smartphone deelt met je andere apparaten. Maar soms wilt u uw iPhone of iPad online krijgen via uw pc of Mac. Dit is vooral handig als u zich in een gebied met een lage signaalsterkte bevindt - misschien als u geen wifi-signaal hebt en alleen een Ethernet-verbinding voor u beschikbaar.

Wanneer kunt u een Windows-licentie verplaatsen naar een nieuwe pc?
Kunt u uw Windows-licentie overdragen tussen pc's? Dat hangt ervan af - het antwoord is niet zo geknipt en opgedroogd. Microsoft maakt dit spul opzettelijk verwarrend. Windows Activation heeft onduidelijke regels om piraterij moeilijker te maken, terwijl de System Builder-licentieovereenkomst dingen verbiedt die echte gebruikers elke dag doen.



