Kleur aan inactieve titelbalken toevoegen in Windows 10

Standaard zijn de titelbalken van programma's in Windows 10 wit. U kunt de kleur van het actieve programmavenster wijzigen, maar hoe zit het met de titelbalken op inactieve vensters? Geen zorgen. Er is een eenvoudige registeraanpassing om dit op te lossen.
Dit is hoe een normaal achtergrondvenster eruit ziet in Windows 10, zonder kleur:
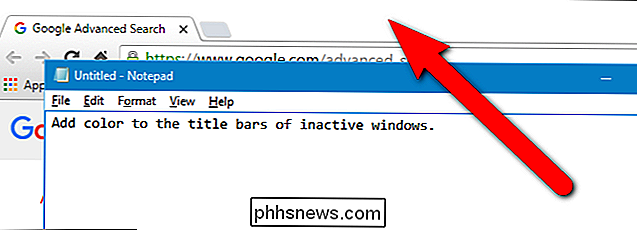
Als we klaar zijn, ziet het eruit als de afbeelding bovenaan dit artikel , met behulp van de kleur van onze keuze.
Deze registerkleuring heeft alleen betrekking op traditionele desktop-apps, niet op universele apps. Er zijn ook enkele desktop-apps, zoals Microsoft Office-programma's, die deze registerinstelling overschrijven met hun eigen instellingen.
Standaardwaarschuwing: Register-editor is een krachtig hulpmiddel en door misbruik ervan kan uw systeem onstabiel of zelfs onbruikbaar worden. Dit is een vrij simpele hack en zolang je je aan de instructies houdt, zou je geen problemen moeten hebben. Dat gezegd hebbende, als u er nog nooit mee hebt gewerkt, overweeg dan om te lezen hoe u de Register-editor gebruikt voordat u aan de slag gaat. En maak zeker een back-up van het register (en uw computer!) Voordat u wijzigingen aanbrengt.
Voordat u begint, moet u de instelling "Kleur tonen op Start, taakbalk, actiecentrum en titelbalk" in het menu Aanpassen> Kleuren inschakelen scherm. Deze register-hack werkt alleen als die optie is ingeschakeld. Open vervolgens de Register-editor door op Start te klikken enregeditte typen. Druk op Enter om de Register-editor te openen of klik op regedit onder Beste overeenkomst.
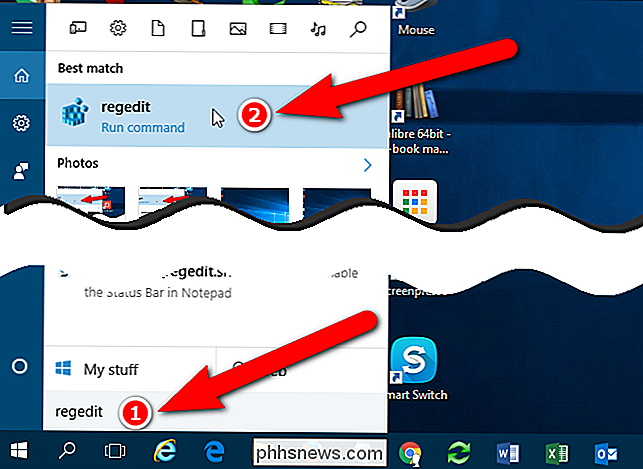
Geef de Register-editor toestemming om wijzigingen aan te brengen aan uw pc door te klikken op "Ja" in het dialoogvenster Gebruikersaccountbeheer. U kunt dit dialoogvenster wel of niet zien, afhankelijk van uw instellingen voor Gebruikersaccountbeheer.
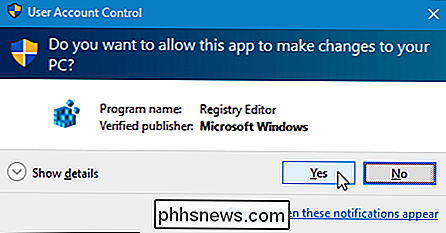
Navigeer in de boomstructuur aan de linkerkant naar de volgende sleutel:
HKEY_CURRENT_USER SOFTWARE Microsoft Windows DWM
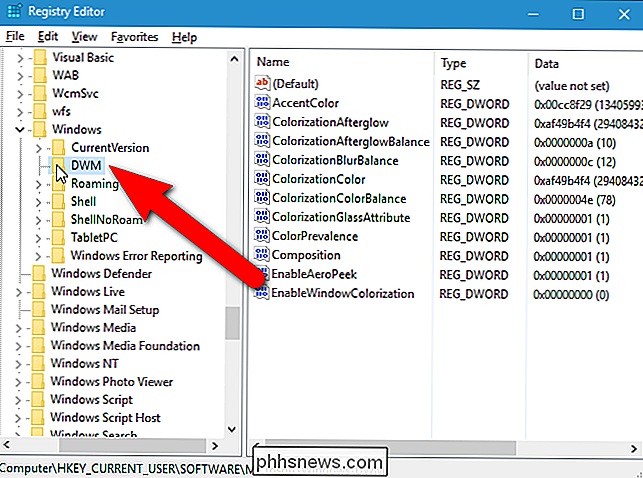
Klik in het rechterdeelvenster met de rechtermuisknop op een lege ruimte en selecteer "Nieuw" en vervolgens "DWORD (32-bit) waarde" in het pop-upmenu en het submenu.

Er wordt een nieuwe waarde toegevoegd en de naam is gemarkeerd, klaar om een naam aan de waarde toe te wijzen.
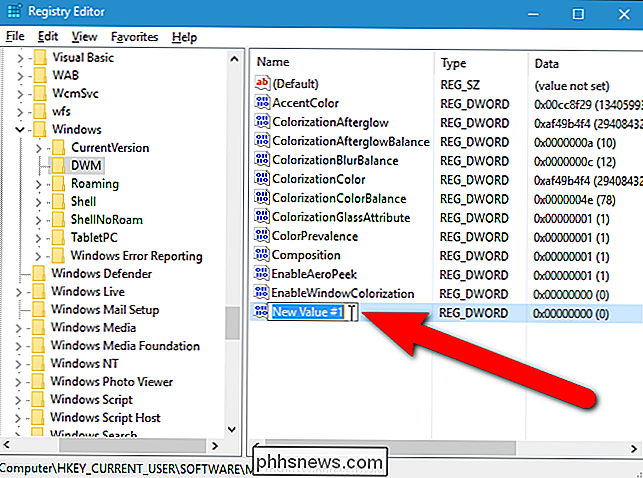
VoerAccentColorInactivein als de naam en dubbelklik vervolgens op de naam om de waarde ervan te bewerken.
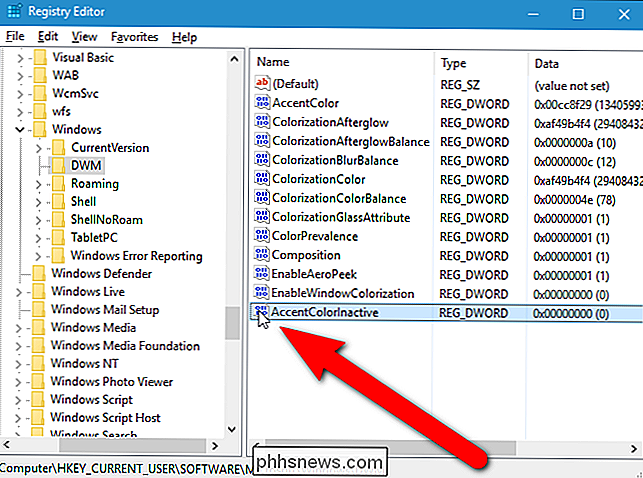
Voer in het dialoogvenster Bewerken een hexadecimale kleur in code voor een kleur die u wilt gebruiken in de titelbalken van de inactieve vensters die op de achtergrond op het bureaublad worden weergegeven. Je kunt deze krijgen van programma's zoals Photoshop of GIMP of van websites zoals HTML Color Picker of Color Hex Color Codes. Voor ons voorbeeld gaan we de inactieve vensters een donkergrijs maken (hex kleurcode:666666) en het actieve venster (dat je ook kunt wijzigen in de Register-editor) zwart (hex kleurcode:111111), zoals weergegeven in de afbeelding aan het begin van dit artikel. U kunt elke gewenste twee kleuren kiezen of alle actieve en inactieve titelbalken dezelfde kleur geven.
De waarde van de hexadecimale (hex) kleurcode wordt ingevoerd in het formaat BBGGRR. Normaal gebruikt een hex-kleurcode het RRGGBB-formaat, maar deze DWORD-waarde gebruikt in plaats daarvan BBGGRR. Als u bijvoorbeeld de hex-kleurcodeA7708C(A7 = Rood, 70 = Groen, 8C = Blauw) wilt gebruiken, voert u deze in als8C70A7in de waarde AccentColorInactive.
Zorg ervoor dat "Hexadecimaal" is geselecteerd onder Basis en klik vervolgens op "OK".
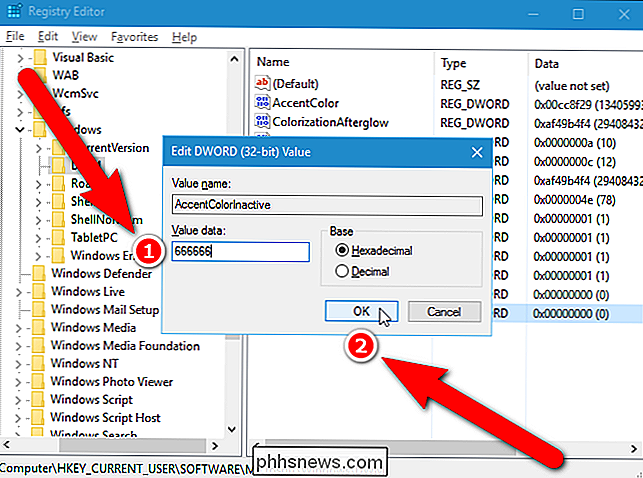
U kunt ook de kleur van het actieve venster in de Register-editor wijzigen, hoewel het gemakkelijker is om dit in de Windows-instellingen te doen. Als u de kleur van de titelbalk in het actieve venster wilt wijzigen, dubbelklikt u op deAccentColor-waarde. Als u deAccentColor-waarde niet ziet in de lijst aan de rechterkant, maakt u een nieuwe DWORD-waarde op dezelfde manier als voor deAccentColorInactive-waarde.
OPMERKING: DeAccentColorwaarde is mogelijk niet aanwezig als u Windows een accentkleur op de achtergrond laat kiezen. Wanneer u een specifieke kleur kiest, wordt deAccentColor-waarde gemaakt.
Voer de hex-kleurcode in voor de kleur die u wilt gebruiken op de titelbalken van actieve vensters in het vak "Waardegegevens". Zorg er opnieuw voor dat "Hexadecimaal" is geselecteerd onder Base en klik op "OK".
De kleuren van de titelbalken veranderen onmiddellijk. U ziet dat de titelbalk van de Register-editor grijs wordt terwijl het dialoogvenster DWORD bewerken (32-bits) werkt.
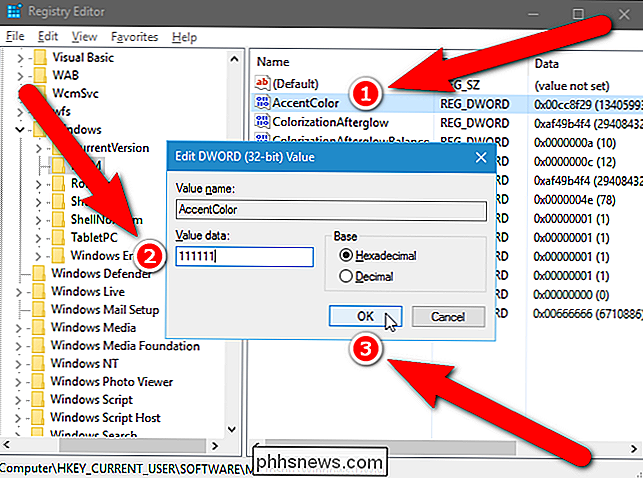
Nu is de titelbalk in het actieve venster zwart. Om de Register-editor te sluiten, selecteert u "Afsluiten" in het menu "Bestand".
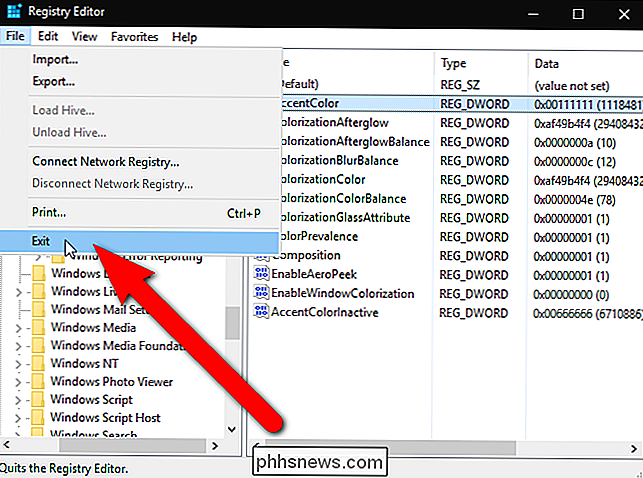
Nu heeft ons actieve venster een zwarte titelbalk en hebben onze inactieve vensters allemaal grijze titelbalken.
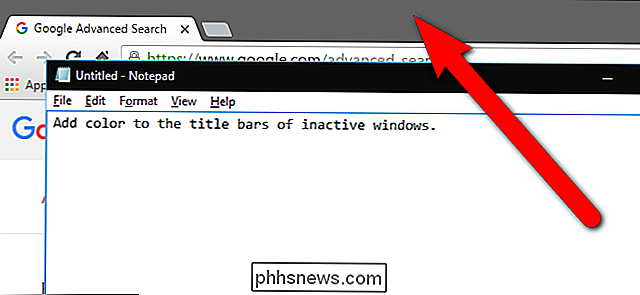
Als u geen zin heeft Als je zelf in het register duikt, hebben we een aantal downloadbare registerhacks gemaakt die je kunt gebruiken. Een hack stelt de titelbalken van inactieve vensters in op grijs en actieve vensters op zwart. U kunt de hex-kleurcodes in het REG-bestand wijzigen door het bestand in een teksteditor zoals Kladblok te openen en de waarden te wijzigen waarnaar wordt verwezen in de onderstaande afbeelding. Verander alleen de laatste zes cijfers, niet de eerste twee. De andere hack herstelt de titelbalken naar hun standaardinstellingen. Beide hacks zijn opgenomen in het volgende ZIP-bestand. Dubbelklik op degene die u wilt gebruiken en klik door de aanwijzingen. Onthoud dat als u eenmaal de gewenste hacks hebt toegepast, zich afmeldt bij uw account en weer inlogt of afsluit en explorer.exe opnieuw start om de wijziging van kracht te laten worden.
Inactieve vensterkleur Titelbalk Hack
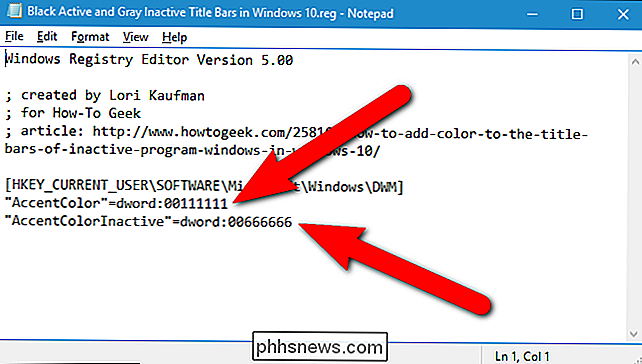
Deze hacks zijn eigenlijk alleen de toepasselijke sleutels, uitgekleed tot de waarden waarover we in dit artikel hebben gesproken en vervolgens geëxporteerd naar een .REG-bestand. Als je graag aan het spelen bent met het register, is het de moeite waard om de tijd te nemen om te leren hoe je je eigen registerhacks kunt maken.

De vele manieren waarop websites u online traceren
Sommige vormen van traceren zijn duidelijk - zo weten websites bijvoorbeeld wie u bent als u bent aangemeld. Maar hoe bouwen volgnetwerken profielen van uw browse-activiteit over meerdere websites in de loop van de tijd? Tracking wordt over het algemeen gebruikt door advertentienetwerken om gedetailleerde profielen op te bouwen voor gerichte ad-targeting.

Andere berichten bekijken tijdens het opstellen van een nieuwe in iOS Mail
Hebt u ooit een nieuw bericht opgesteld in iOS Mail wanneer u terug moest verwijzen naar een eerdere e-mail? In plaats van het nieuwe bericht als een concept op te slaan, veegt u het gewoon uit de weg. Als u een nieuw bericht opstelt en door uw oudere berichten moet bladeren, sleept u de titelbalk van het nieuwe bericht gewoon naar beneden naar de onderkant van het scherm om het uit de weg te plaatsen.



