Gebruik samenvattende functies om gegevens in Excel samen te vatten
Voor degenen die Excel regelmatig gebruiken, is het aantal ingebouwde formules en functies om gegevens samen te vatten en te manipuleren ontzagwekkend. Excel wordt letterlijk door iedereen gebruikt: van studenten in een financiële klasse tot beheerders van hedgefondsen op Wall Street. Het is extreem krachtig, maar tegelijkertijd heel eenvoudig.
Voor diegenen die net zijn begonnen met Excel, is een van de eerste groep functies die u moet leren de samenvattende functies. Deze omvatten SUM, GEMIDDELDE, MAX, MIN, MODUS, MEDIAAL, TELLEN, STDEV, GROOT, KLEIN en AGGREGAAT. Deze functies kunnen het best worden gebruikt voor numerieke gegevens.
In dit artikel laat ik u zien hoe u een formule maakt en de functie invoegt in een Excel-spreadsheet. Elke functie in Excel neemt argumenten, de waarden die de functies nodig hebben om een uitvoer te berekenen.
Formules en functies begrijpen
Als u bijvoorbeeld 2 en 2 bij elkaar moet voegen, is de functie SOM en zijn de argumenten de nummers 2 en 2 . We schrijven dit normaal gesproken als 2 + 2, maar in Excel zou je het als = SOM (2 + 2) schrijven . Hier ziet u de resultaten van deze eenvoudige toevoeging van twee letterlijke getallen.

Ook al is er niets mis met deze formule, het is echt niet nodig. Je zou gewoon = 2 + 2 kunnen typen in Excel en dat zou ook werken. Als u in Excel een functie als SUM gebruikt, is het logischer om argumenten te gebruiken. Met de functie SOM verwacht Excel ten minste twee argumenten, wat verwijst naar cellen in het werkblad.
Hoe verwijzen we naar een cel in de Excel-formule? Nou, dat is vrij eenvoudig. Elke rij heeft een nummer en elke kolom heeft een letter. A1 is de eerste cel in de spreadsheet links bovenaan. B1 is de cel rechts van A1. A2 is de cel direct onder A1. Makkelijk genoeg toch?
Voordat we onze nieuwe formule schrijven, voegen we wat gegevens toe in de kolommen A en B om mee te werken. Ga je gang en typ willekeurige getallen van A1 tot A10 en B1 tot B10 voor onze dataset. Ga nu naar D1 en typ in = SOM (A1, B1) . Je zou moeten zien dat het resultaat simpelweg de waarde van A1 + B1 is.
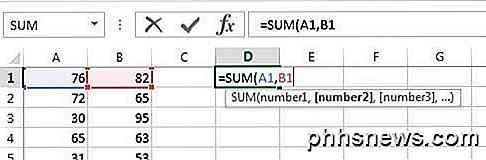
Er zijn een aantal zaken die moeten worden opgemerkt tijdens het typen van een formule in Excel. Ten eerste zult u merken dat wanneer u het eerste openingshaakje typt ( na de functienaam, Excel u automatisch zal vertellen welke argumenten deze functie gebruikt.) In ons voorbeeld toont Excel nummer1, getal2, enz. U scheidt argumenten met komma's. een bepaalde functie kan een oneindig aantal waarden innemen, omdat dat is hoe de functie SOM werkt.
Ten tweede kunt u ofwel handmatig de celverwijzing typen (A1) of u kunt op de cel A1 klikken nadat u het open haakje hebt getypt. Excel markeert ook de cel in dezelfde kleur als de celverwijzing, zodat u de bijbehorende waarden precies kunt zien. Dus we hebben één rij bij elkaar opgeteld, maar hoe kunnen we alle andere rijen optellen zonder de formule opnieuw in te voeren of te kopiëren en plakken? Gelukkig maakt Excel dit gemakkelijk.
Beweeg uw muiscursor naar de rechteronderhoek van cel D1 en u zult merken dat deze verandert van een wit kruis naar een zwart plusteken.
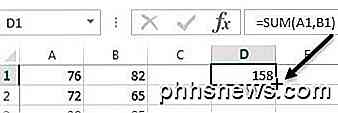
Klik nu en houd de muisknop ingedrukt. Sleep de cursor naar de laatste rij met de gegevens en laat hem aan het einde los.
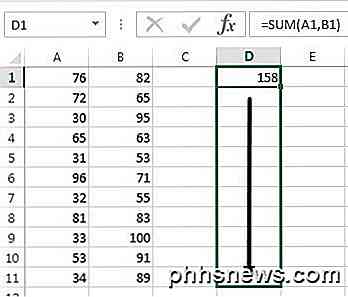
Excel is slim genoeg om te weten dat de formule moet worden gewijzigd en de waarden in de andere rijen moet weerspiegelen in plaats van dat u dezelfde A1 + B1 helemaal naar beneden moet laten zien. In plaats daarvan ziet u A2 + B2, A3 + B3 enzovoort.
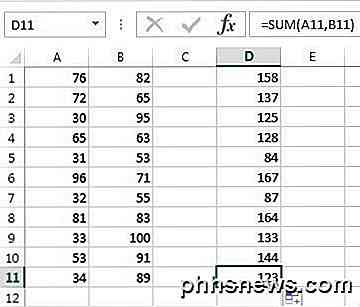
Er is ook een andere manier om SUM te gebruiken om een ander concept achter argumenten in Excel uit te leggen. Laten we zeggen dat we alle waarden van A1 tot A12 wilden samenvatten, hoe zouden we het dan aanpakken? We kunnen iets typen als = SOM (A1, A2, A3, enz.), Maar dat is erg tijdrovend. Een betere manier is om een Excel-bereik te gebruiken.
Om A1 tot A12 te optellen, hoeven we alleen maar = SOM (A1: A12) te typen met een dubbele punt tussen de twee celverwijzingen in plaats van een komma. U kunt zelfs iets als = SOM (A1: B12) typen en alle waarden in A1 t / m A12 en B1 tot en met B12 optellen.
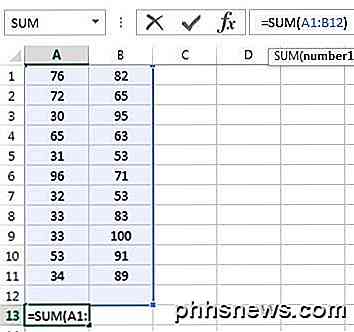
Dit was een heel basaal overzicht van het gebruik van functies en formules in Excel, maar het is voldoende om alle functies voor gegevenstoewijzing te kunnen gebruiken.
Samenvatting Functies
Met dezelfde gegevensreeks gaan we de rest van de overzichtsfuncties gebruiken om te zien welk soort cijfers we kunnen berekenen. Laten we beginnen met de COUNT- en COUNTA- functies.
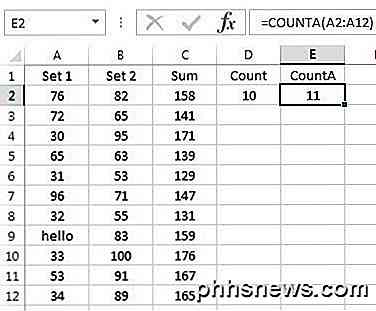
Hier heb ik de COUNT- functie ingevoerd in D2 en de COUNTA- functie in E2, met A2: A12- bereik als de dataset voor beide functies. Ik veranderde ook de waarde in A9 naar de tekststring hallo om het verschil te tonen. COUNT telt alleen de cellen met getallen, terwijl COUNTA cellen telt die tekst en getallen bevatten. Beide functies tellen geen lege cellen. Als u lege cellen wilt tellen, gebruikt u de COUNTBLANK- functie.
De volgende zijn de GEMIDDELDE, MEDISCHE en MODUS functies. Gemiddeld spreekt voor zich, mediaan is het middelste getal in een reeks getallen en modus is het meest voorkomende nummer of aantal in een reeks getallen. In nieuwere versies van Excel hebt u MODE.SNGL en MODE.MULT omdat er meer dan één getal kan zijn dat het meest algemene getal is in een reeks getallen. Ik gebruikte B2: B12 voor het bereik in het onderstaande voorbeeld.
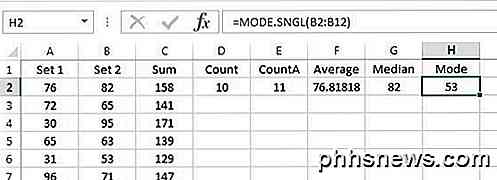
Verderop kunnen we de MIN, MAX en STDEV berekenen voor de reeks cijfers B2: B12. De STDEV-functie zal berekenen hoe wijdverspreid de waarden uit de gemiddelde waarde worden verspreid. In nieuwere versies van Excel hebt u STDEV.P en STDEV.S, die respectievelijk berekenen op basis van de gehele populatie of op basis van een steekproef.
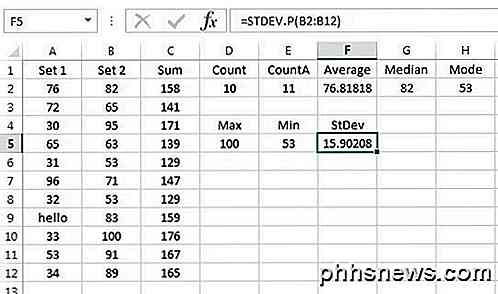
Ten slotte zijn nog twee nuttige functies LARGE en SMALL . Ze nemen twee argumenten: het celbereik en de k-de grootste waarde die u wilt retourneren. Dus als u de op een na grootste waarde in de set wilt, gebruikt u 2 voor het tweede argument, 3 voor het op twee na grootste getal, etc. SMALL werkt op dezelfde manier, maar geeft u het kleinste k-de getal.
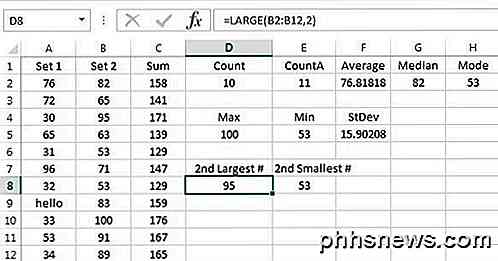
Ten slotte is er een functie genaamd AGGREGATE, waarmee je een van de andere hierboven genoemde functies kunt toepassen, maar je ook dingen kunt laten doen zoals het negeren van verborgen rijen, het negeren van foutwaarden, etc. Je zult het waarschijnlijk niet vaak hoeven gebruiken, maar u kunt hier meer informatie over krijgen voor het geval u het nodig heeft.
Dus dat is een basisoverzicht van enkele van de meest voorkomende overzichtsfuncties in Excel. Als je vragen hebt, kun je een reactie plaatsen. Genieten!

Hoe u de Windows-coderingssleutel voor Windows
Verwijdert Windows maakt apparaatversleuteling op veel Windows 10- en 8.1-pc's mogelijk, out-of-the-box. Het upload ook uw herstelsleutel naar de servers van Microsoft, zodat u weer toegang kunt krijgen tot uw gecodeerde schijven, zelfs als u hun wachtwoorden vergeet. Als u zich hier niet comfortabel bij voelt, is het mogelijk om de herstelsleutel van de servers van Microsoft te verwijderen of maak zelfs een nieuwe sleutel aan.

Hoe u uw muis kunt tegenhouden bij het wakker maken van uw Windows-pc
Als een lichte bobbel op uw bureau voldoende is om uw slaap-pc wakker te maken, is uw muis waarschijnlijk aan het ontwaken. Zo kunt u voorkomen dat dit gebeurt. NAAR VERWANTE: Voorkomen dat uw computer per ongeluk ontwaakt Standaard is het verplaatsen van uw muis een van de redenen waarom uw pc uit de slaapstand ontwaakt.


