Dezelfde app uitvoeren in meerdere Windows op Android Nougat

Met Android Nougat heeft Google een vaak aangevraagde functie vrijgegeven: de mogelijkheid om twee vensters naast elkaar uit te voeren. In plaats van een soort jankachtige oplossing zoals die van Samsung of LG, die alleen bepaalde apps toestaat om in een scenario met meerdere vensters te werken, wordt deze in Android gebakken. Dat betekent dat het voor vrijwel alle apps werkt, de hele tijd.
GERELATEERD: Hoe de Split-Screen-modus van Android Nougat te gebruiken
Het heeft echter zijn beperkingen. Ten eerste, als het waarschijnlijk niet goed werkt met oudere apps die al geruime tijd niet zijn bijgewerkt. Ten tweede kunt u niet dezelfde app in beide vensters gebruiken. Gelukkig is er een oplossing voor de laatste: een app genaamd Parallel Windows voor Nougat.
Voordat we ingaan op het gebruik van Parallel Windows, is het de moeite waard te vermelden dat deze app zich in de alpha-fasen bevindt - het is nog steeds behoorlijk experimenteel, dus je kunt ervaar hier en daar een aantal bugs. Houd hier rekening mee tijdens het testen van de app! Ook zou het vanzelf moeten gaan (maar ik ga het toch zeggen): je moet Nougat gebruiken om deze app te gebruiken.
Oké, met dat kleine voorbehoud uit de weg, laten we deze bal aan het rollen krijgen. Installeer eerst Parallel Windows (het is gratis). Eenmaal geïnstalleerd, ga je gang en start je de app.
Parallelle Windows instellen
Het eerste venster dat verschijnt, is er alleen om je te laten weten dat de app experimenteel is. Ga je gang en tik op het vak 'Ik heb het gelezen en begrepen' en tik vervolgens op 'Doorgaan'.
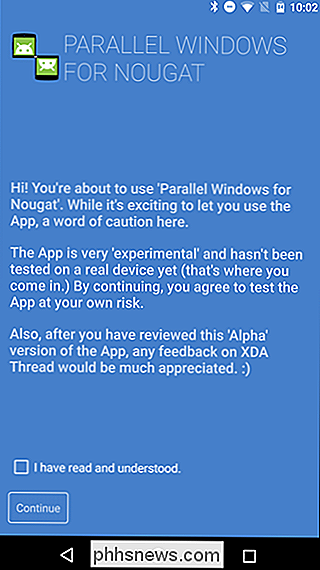
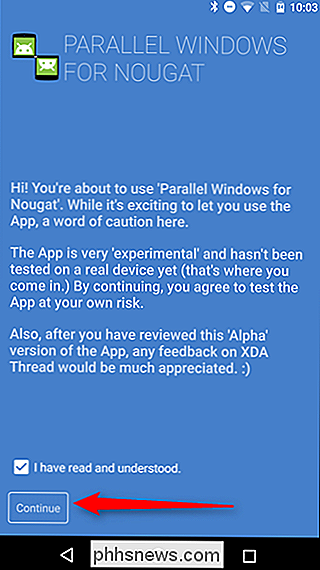
In het volgende scherm moet je de app twee rechten verlenen om de volledige Parallel Windows-ervaring te krijgen. Schuif de eerste schuifregelaar - Vergunning om over apps te tekenen - die je naar dat specifieke toestemmingsvenster gooit, waar je daadwerkelijk de schuifregelaar verplaatst. Zodra deze is ingeschakeld, kunt u op de knop Terug tikken om terug te keren naar het hoofdscherm Parallelle Windows.
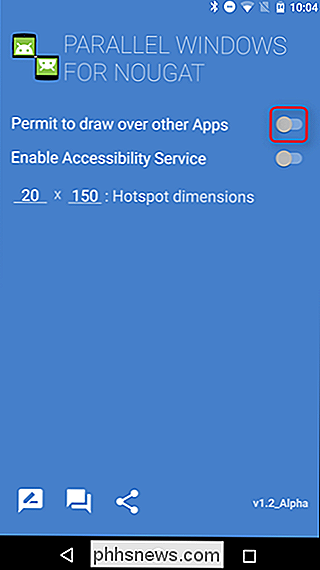
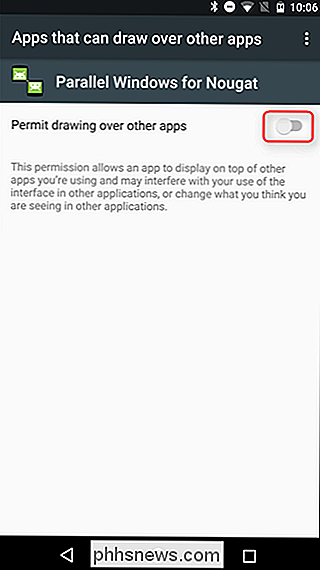
Nadat u die hebt ingeschakeld, gaat u door en schuift u de andere: Toegankelijkheidsservice inschakelen. Hiermee wordt u naar het menu Toegankelijkheid gebracht en moet u het item Parallel Windows voor Nougat vinden en vervolgens de optie op Aan zetten. In een pop-upvenster kun je zien waartoe de app toegang heeft, als je het goed vindt, tik je op 'OK'. Nogmaals, tik op de knop Terug om terug te gaan naar de hoofdtoepassing.
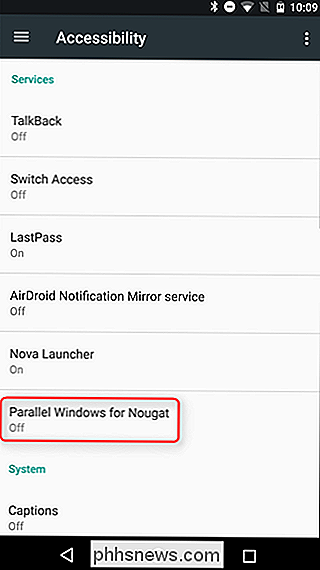
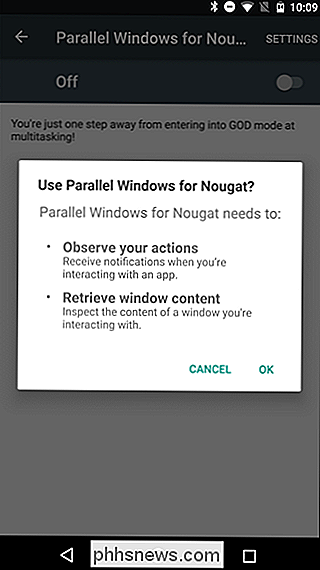
Ten slotte, u stelt de "Afmetingen van de hotspot" in - dit is de locatie waar u gaat schuiven om het menu Parallel Windows te openen. Standaard staat het midden op de rechterkant van het scherm, wat een geweldige plaats is om te gebruiken. Ik zal deze instelling tijdens de zelfstudie gebruiken.
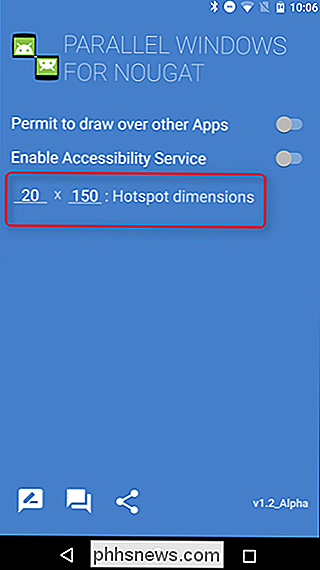
Met alles ingesteld, bent u klaar om Parallel Windows te gaan gebruiken.
Parallelle Windows gebruiken
Parallel Windows doet meer uit de poort dan alleen apps in meerdere vensters verspiegelen - het maakt het ook gemakkelijker om apps in een omgeving met meerdere vensters te starten en snelle toegang tot de app-lade te bieden.
Om aan de slag te gaan, schuift u vanuit het midden van de rechterkant van het scherm - de locatie waar we eerder over spraken bij het instellen van de hotspotafmetingen. Hiermee wordt het menu Parallel Windows geopend.
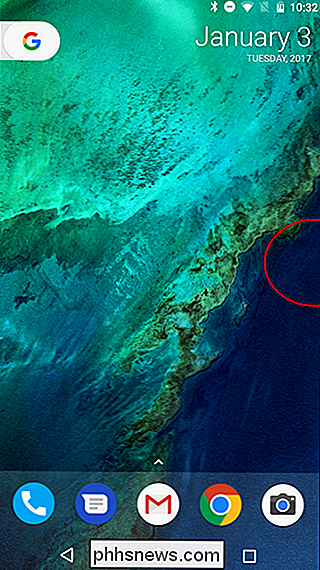
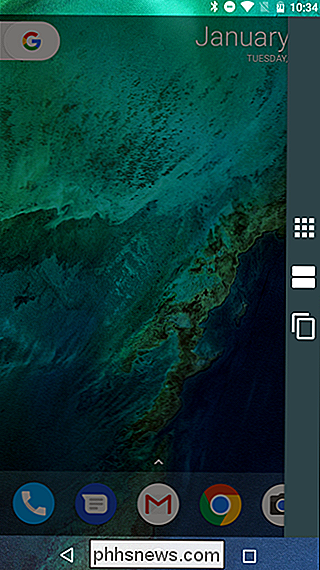
Hier zijn drie opties, van boven naar beneden: start de app-lade, start een sessie met meerdere vensters en een mirror-toepassing.
De eerste optie, waarmee de app-lade wordt geopend , is een snelle en gemakkelijke manier om uw apps te krijgen zonder eerst de voorgrondapp te hoeven verlaten. Als u een app selecteert in deze pop-uplade, wordt de app automatisch geopend in een omgeving met meerdere vensters. Het is ook niets waard dat de app-lade een paar seconden kan worden geladen als je veel geïnstalleerde applicaties hebt.
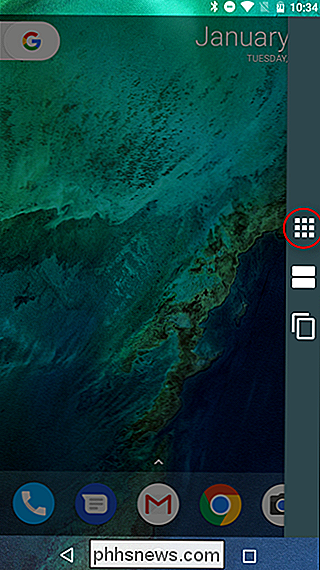
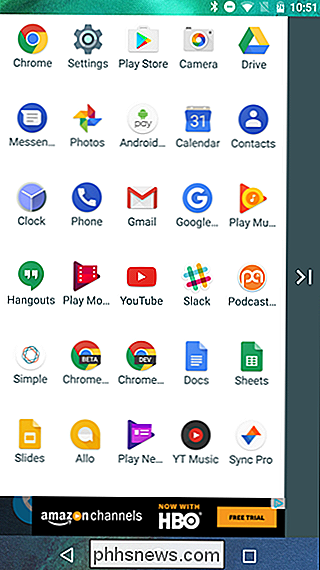
Het tweede pictogram, dat een sessie met meerdere vensters zal starten, bootst in feite gewoon de standaardactie van op een app in het recentsvenster drukken en het vervolgens slepen om de app in een eigen venster te openen. Door multi-window te starten met Parallel Windows is het echter sneller (en eenvoudiger) omdat het het voorgrondvenster onmiddellijk naar de bovenste plek dwingt in een meervoudig venster. U hoeft de app alleen onderaan te selecteren.
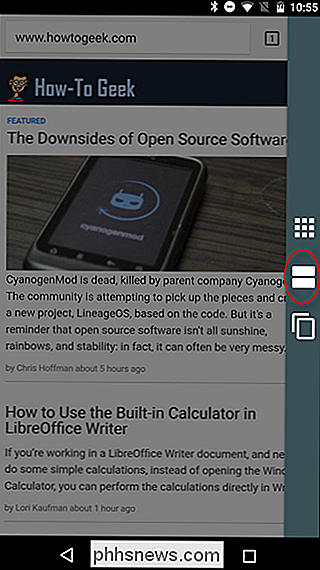
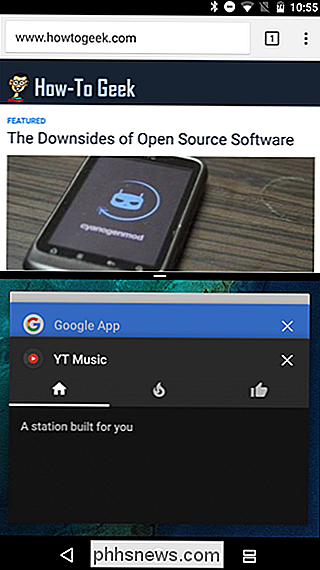
Hoewel beide functies netjes zijn, kunnen ze ook worden gedaan zonder Parallel Windows te gebruiken. De derde optie in het menu Parallel Windows is veruit de krachtigste, omdat deze de toepassing is die u gebruikt voor het spiegelen van applicaties in een opstelling met meerdere vensters. Dat gezegd hebbende, het kan ook het meest verwarrend zijn.
Als u de functie wilt gebruiken, moet u ten minste één app in de venstermodus hebben. Als er een sessie met meerdere vensters wordt uitgevoerd, open je het menu Parallel Windows en tik je op de onderste optie. Er verschijnt een toastmelding waarin staat dat je een app moet uitkspellen.
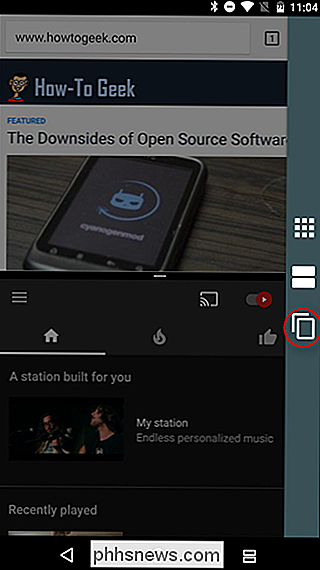
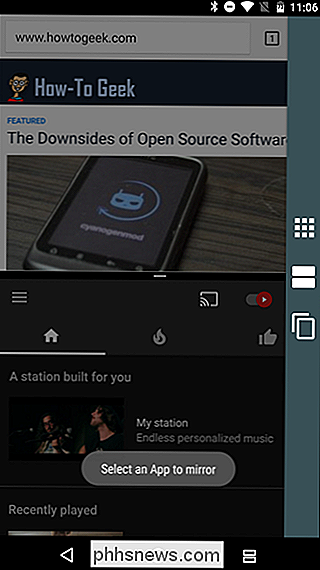
Hier is het een beetje onduidelijk, maar het is eigenlijk heel simpel: tik gewoon op de app in de huidige omgeving die je wilt spiegelen. Er gebeuren twee dingen: het programma start een nieuw exemplaar van de app of geeft een melding dat de app niet meer dan één sessie toestaat. Dit laatste geldt voor zaken als YouTube Music of de dialer, omdat ze slechts één sessie per keer toestaan. De meeste anderen zijn echter een redelijk spel.
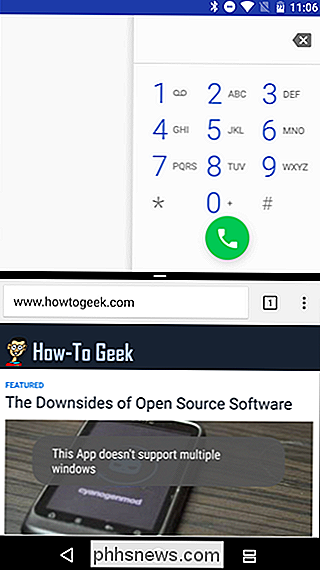
Zodra een ondersteunde app is aangeboord, moet alles automatisch zijn. De niet-geselecteerde app in uw sessie met meerdere vensters verdwijnt en wordt vervangen door de app die u als mirror heeft gekozen. Gemakkelijk peasy.
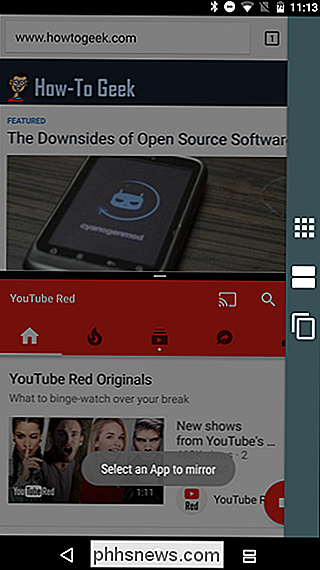
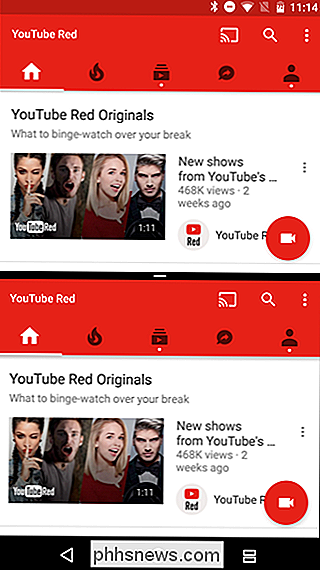
Zoals ik eerder zei, is Parallel Windows voor Nougat nog steeds in de alpha-fasen en nog steeds erg experimenteel. Als gevolg hiervan kunt u tijdens het gebruik enkele inconsistenties tegenkomen. Ik kan bijvoorbeeld Chrome niet laten werken in de gespiegelde modus, ongeacht wat ik heb geprobeerd. Er was hier geen fout, het werkte gewoon niet. Dit soort dingen zijn te verwachten met experimentele software, dus hou er gewoon rekening mee voordat je Parallel Windows inschakelt en een volledig opgepoetste ervaring verwacht.

Verschillende Wallpapers op meerdere monitors gebruiken in Windows 7
Dus je hebt net dat nieuwe beeldscherm uitgepakt en het zit vers en nieuw op je bureau en je andere kleine beeldschermen schaam je . Nu moet je het wat kleermakers pracht geven: een schopbehang van de online repository van je keuze. Maar nu komt het raadsel - wat als je verschillende afbeeldingen op verschillende schermen wilt gebruiken?

Het nieuwe systeemloze Xposed-framework installeren voor frustratie-vrije Android-aanpassingen
Xposed is een van de krachtigste tools die een geroote Android-gebruiker in zijn arsenaal heeft. Het brengt dingen naar de tafel die voorheen alleen beschikbaar waren op aangepaste ROM's, zoals aangepaste herstartmenu's, thema-aanpassingen en dus veel meer. Natuurlijk brengt al dat maatwerk kosten met zich mee: aangezien het de systeempartitie wijzigt, breekt het gebruik van Xposed in wezen het Android-updatesysteem.



